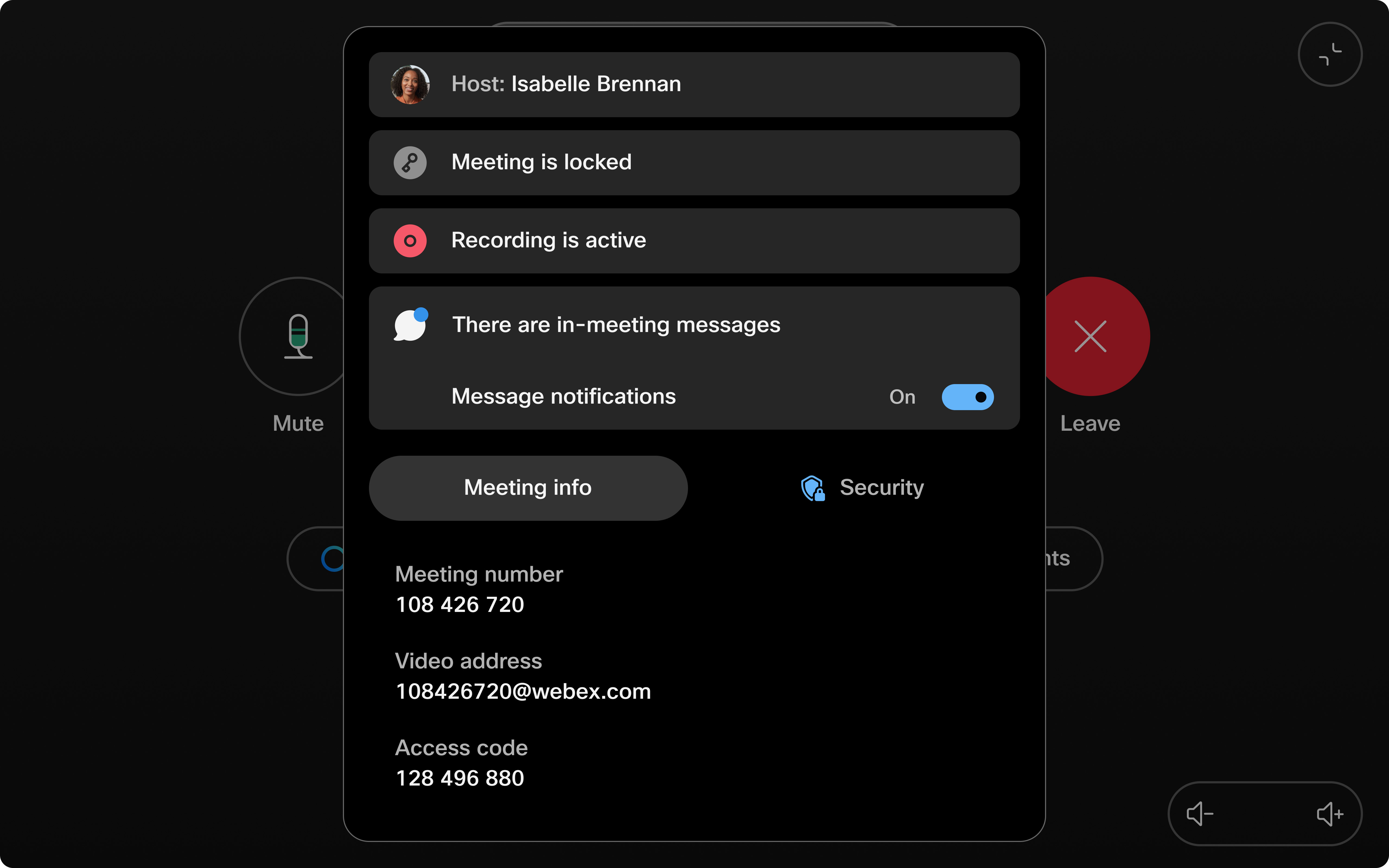在 Board、Desk 和 Room 系列设备上查看聊天
 反馈?
反馈?聊天通知
单个会议聊天通知会在屏幕上保留 8 秒。 如果几乎同时发送了一系列的消息,那么它们的显示时间会略微缩短为 5 秒,以避免大量消息堆积。 聊天通知最多包含三行文本。
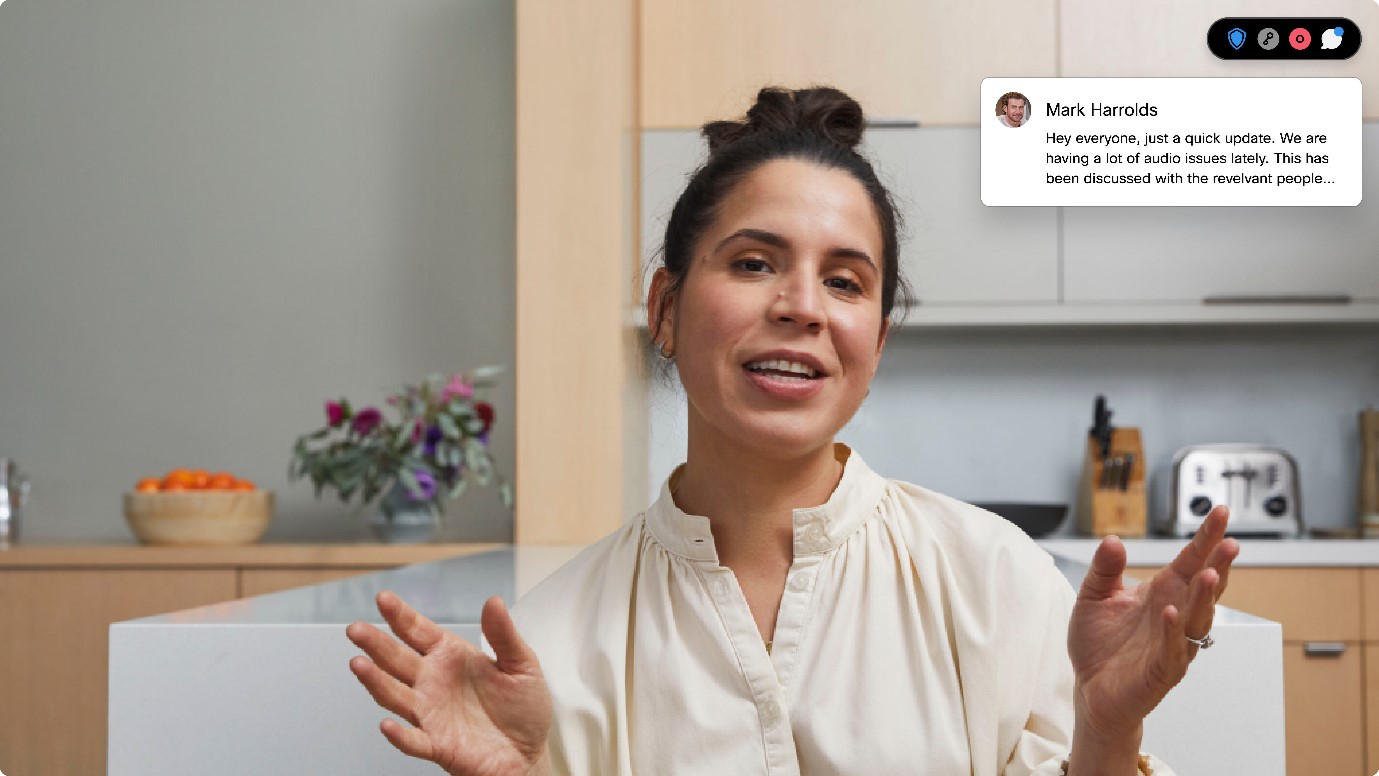
如果聊天通知出现得过于频繁或导致分心,则可以在会议期间将它们禁用。 管理员可以按照此处的步骤 完全禁用此功能。
在 个人模式 设备上,您可以禁用聊天通知,或者直接进入 设备设置在两种不同的通知模式之间进行选择。
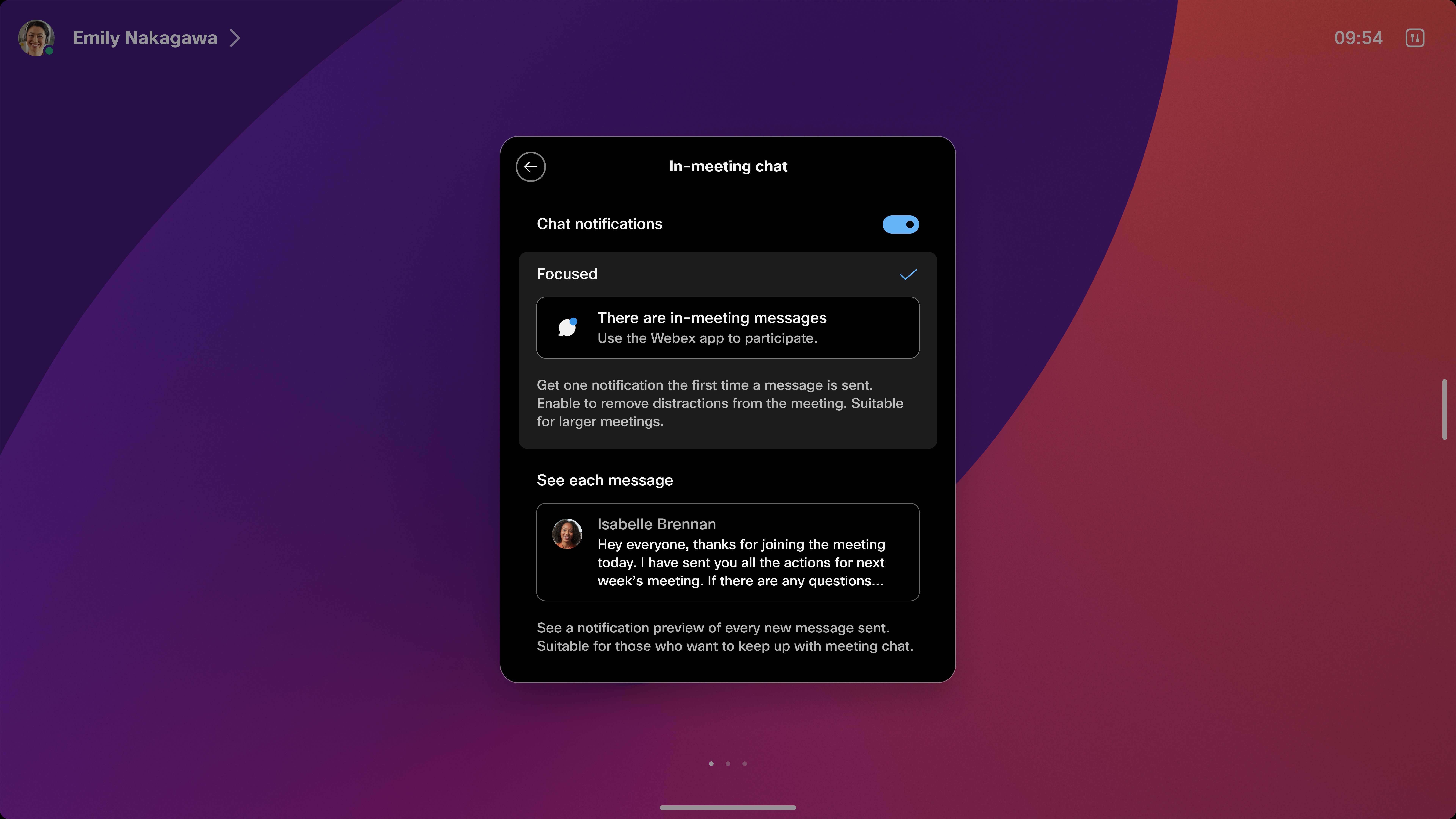
| 1 |
在会议中,聊天通知与其他设备通知显示在屏幕的右上角相同的位置。 |
| 2 |
要在会议期间禁用聊天通知,请展开会议信息所在的会议信息中心,然后关闭消息通知。 如果需要,您可以按照同样的方式轻松地重新开启通知。 在会议结束后,设备上的设置将恢复为默认设置,即显示所有的聊天通知。
|
完整聊天面板
没有收到聊天通知? 直接从您的设备访问完整的聊天历史记录。
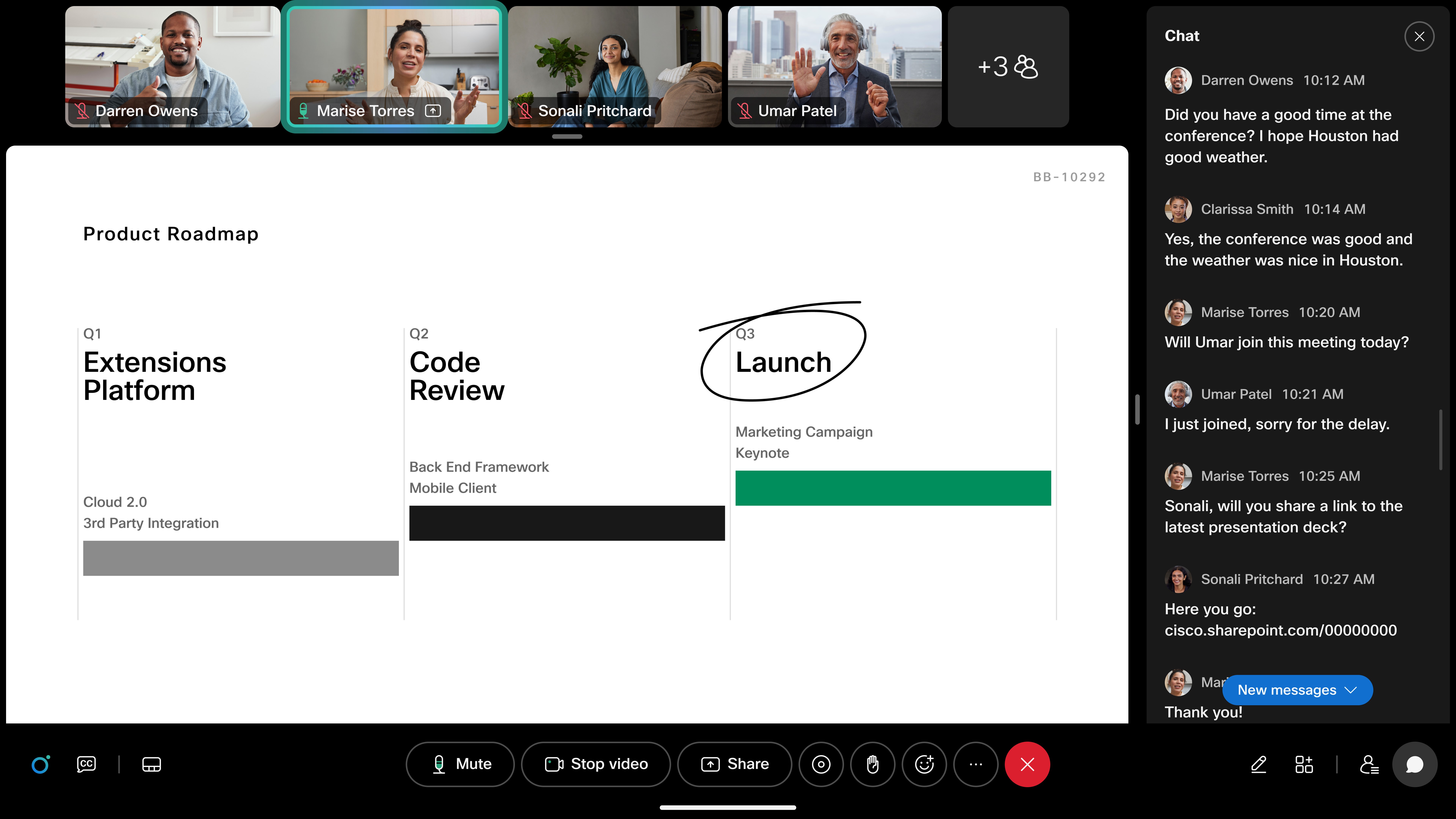
要访问聊天面板,您需要先将消息发送到会议聊天中。
-
从 Webex 应用程序发送会议聊天消息:
-
在与设备配对 后,从 Webex 应用程序 加入会议。
-
使用 Webex 应用程序会议窗口将消息发送到聊天中。
-
-
打开聊天面板:
-
在所有设备上,您都可以点击会议通知中心 中的聊天通知或通过呼叫控制中的按钮。
-
在 Board 和桌面设备上,直接点击出现的聊天通知以打开完整面板。
-
-
关闭聊天面板:
-
Board 和 Desk 系列:点击 右上角的 x 或点击屏幕上的聊天呼叫控件以关闭面板。
-
触摸控制器: 在聊天 对话框中关闭显示聊天面板选项以关闭屏幕上的面板。
-
限制
-
会议中的聊天通知仅在云和云感知的 RoomOS 11 上支持(启用 Webex 优化体验)。
-
到目前为止有空响应聊天和与聊天交互的能力还没有 。
-
在端到端加密(e2ee)会议中,设备当前不支持会议中聊天。