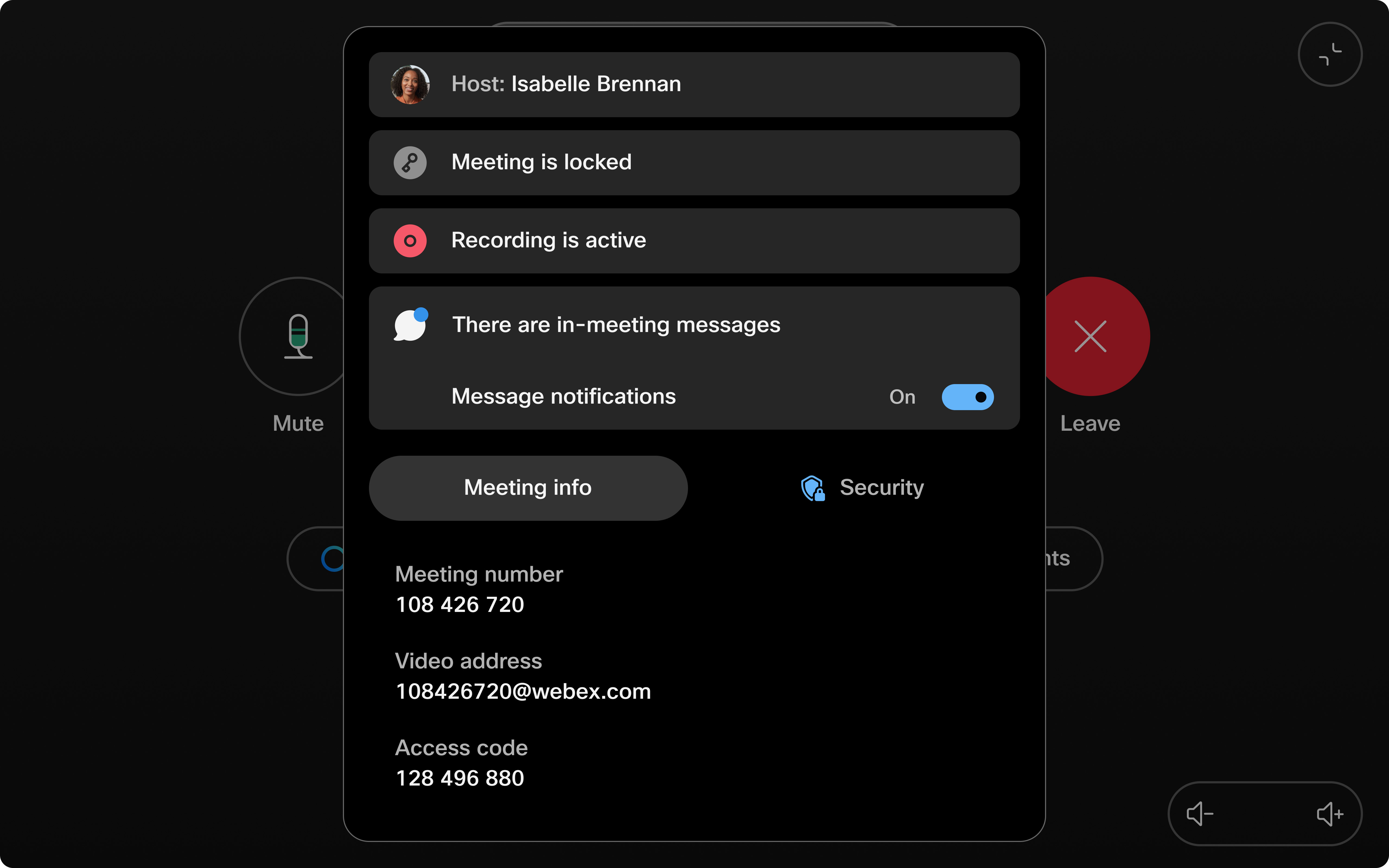View chat on Board, Desk, and Room Series devices
 Feedback?
Feedback?Chat notifications
Individual meeting chat notifications remain on screen for 8 seconds. If there is a queue of messages sent around the same time, then they will show for a slightly shorter time of 5 seconds to avoid a big build-up of messages. A chat notification contains a maximum of three lines of text.
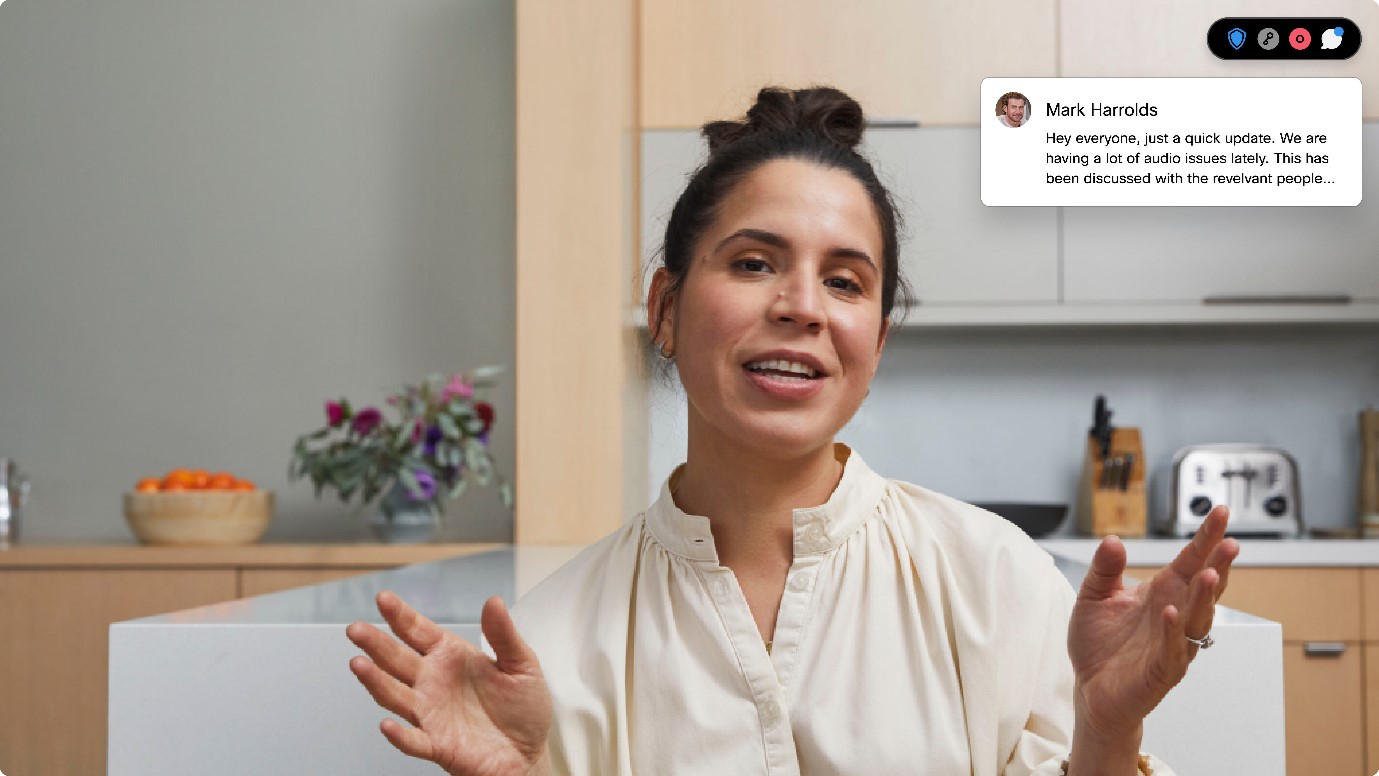
If the chat notifications get too busy or distracting, it is possible to disable them for the duration of the meeting. Admins can disable this feature completely by following the steps here.
On personal mode devices, you can disable chat notifications, or choose between two different modes of notifications by going directly into the device settings.
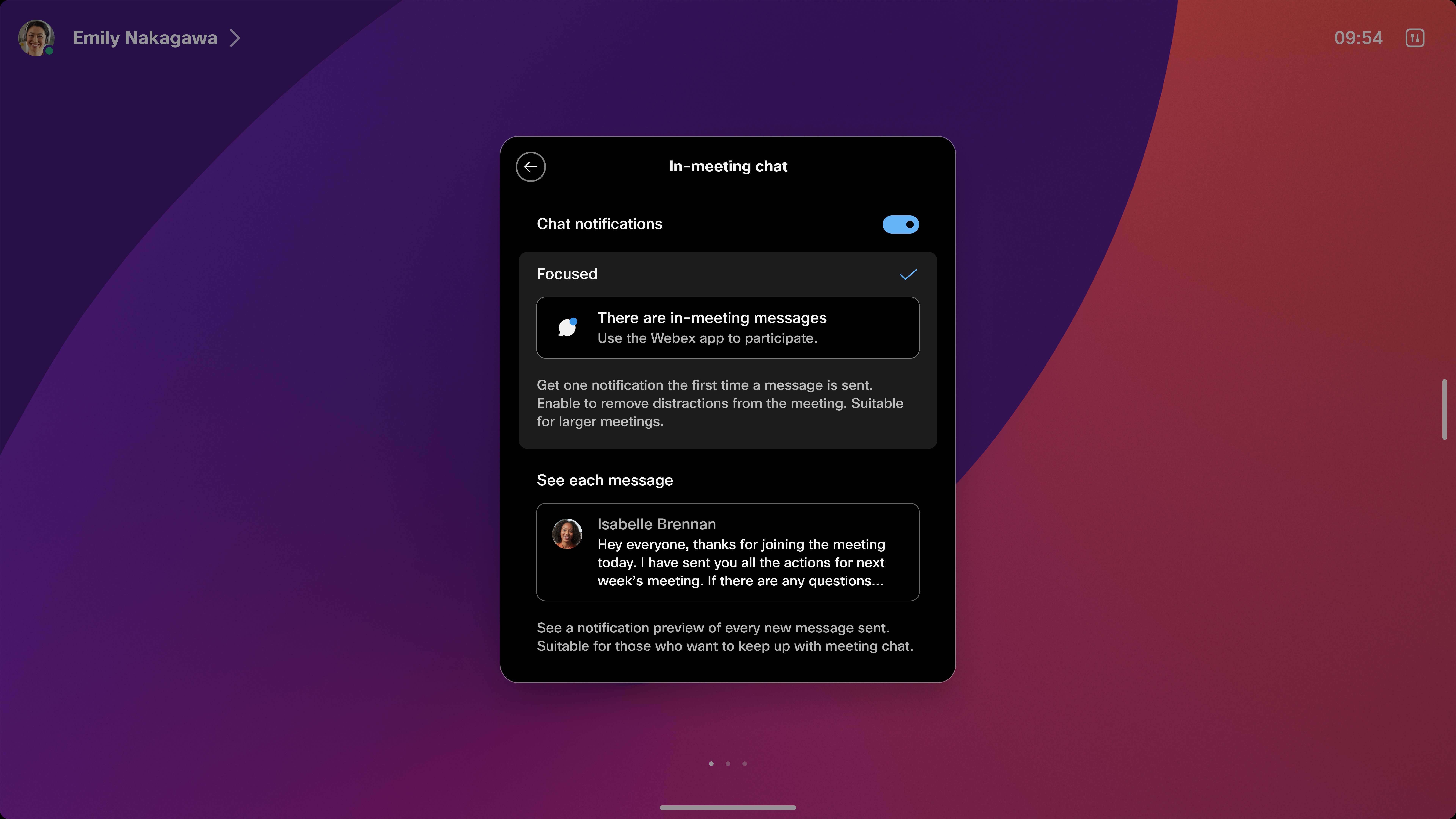
| 1 |
In a meeting, chat notifications appear on the top right of the screen in the same place as other device notifications. |
| 2 |
To disable chat notifications for the duration of a meeting, expand the meeting information center where the meeting information is and toggle
Message notifications off. If desired, you can easily turn notifications back on in the same way. After the meeting ends, the setting on that device will go back to the default of showing all chat notifications.
|
Full chat panel
Didn’t catch a chat notification? Access the full chat history directly from your device.
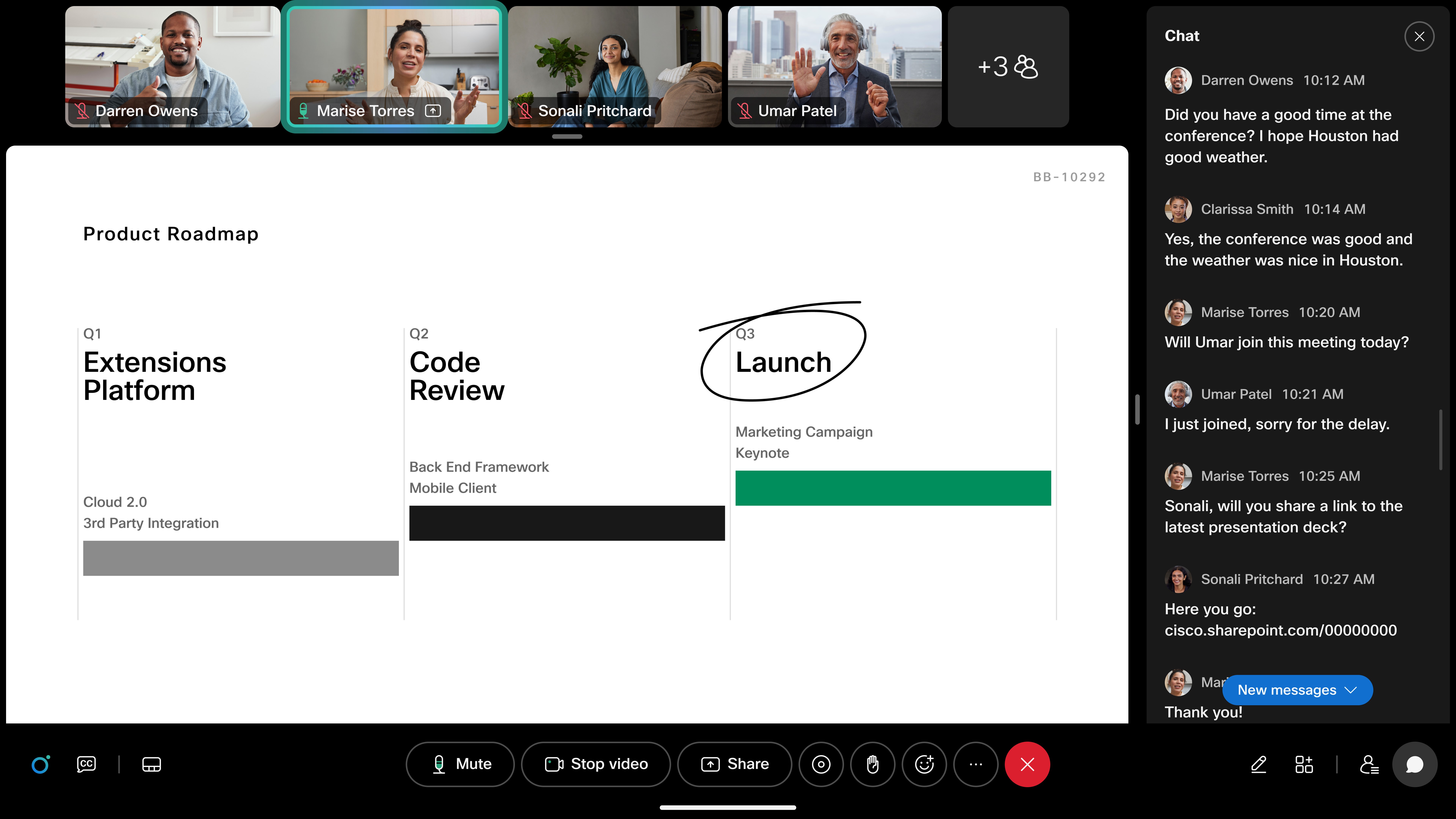
To access the chat panel, you need to send messages into the meeting chat first.
-
Sending a meeting chat from the Webex app:
-
Join a meeting from your Webex app while paired to your device.
-
Send a message into the chat using the Webex app meeting window.
-
-
Opening the chat panel:
-
On all devices, you can tap on the chat notification in the meeting notification center or through the button in the call controls.
-
On Board and Desk devices, tap directly on the chat notification as it appears to open the full panel.
-
-
Closing the chat panel:
-
Board and Desk series: tap the x on the top right or tap the chat call control on screen to close the panel.
-
Touch controller: turn the show chat panel on display option to off in the chat dialog to close the panel on the screen.
-
Limitations
-
In-meeting chat notifications are only supported on RoomOS 11 on cloud and cloud-aware (with Webex optimized experience enabled).
-
The ability to respond and interact with the chat is not available so far.
-
In an end to end encrypted (e2ee) meeting, in meeting chat is not currently supported on devices.