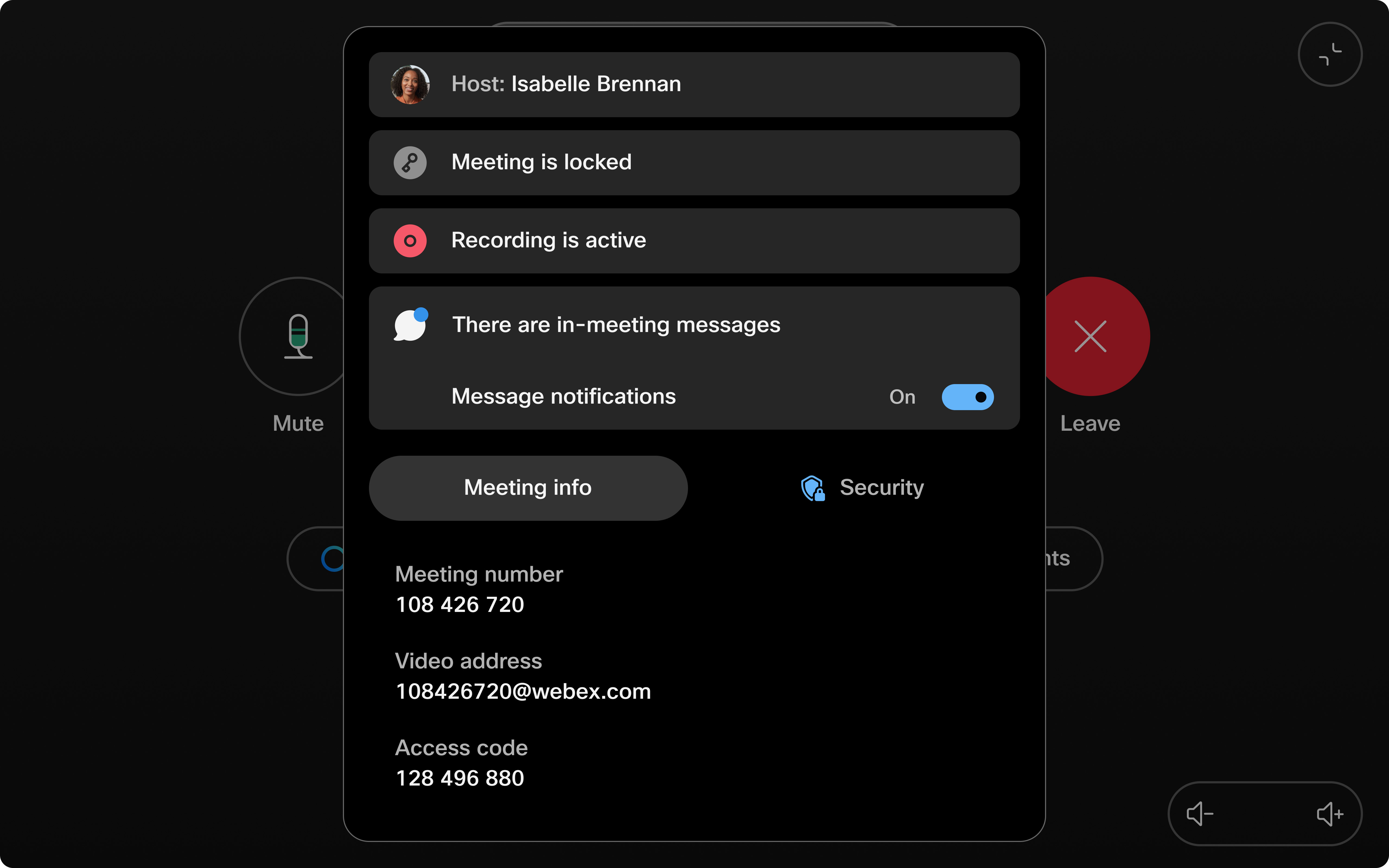View chats on board, bureau en room devices
 Feedback?
Feedback?Chatmeldingen
Individuele chatmeldingen van vergaderingen worden gedurende 8 seconden op het scherm weergegeven. Als er tegelijkertijd een wachtrij is van berichten die worden verzonden, worden ze iets korter weergegeven, 5 seconden, om te voorkomen dat er een ophoping van berichten ontstaat. Een chatmelding bevat maximaal drie regels tekst.
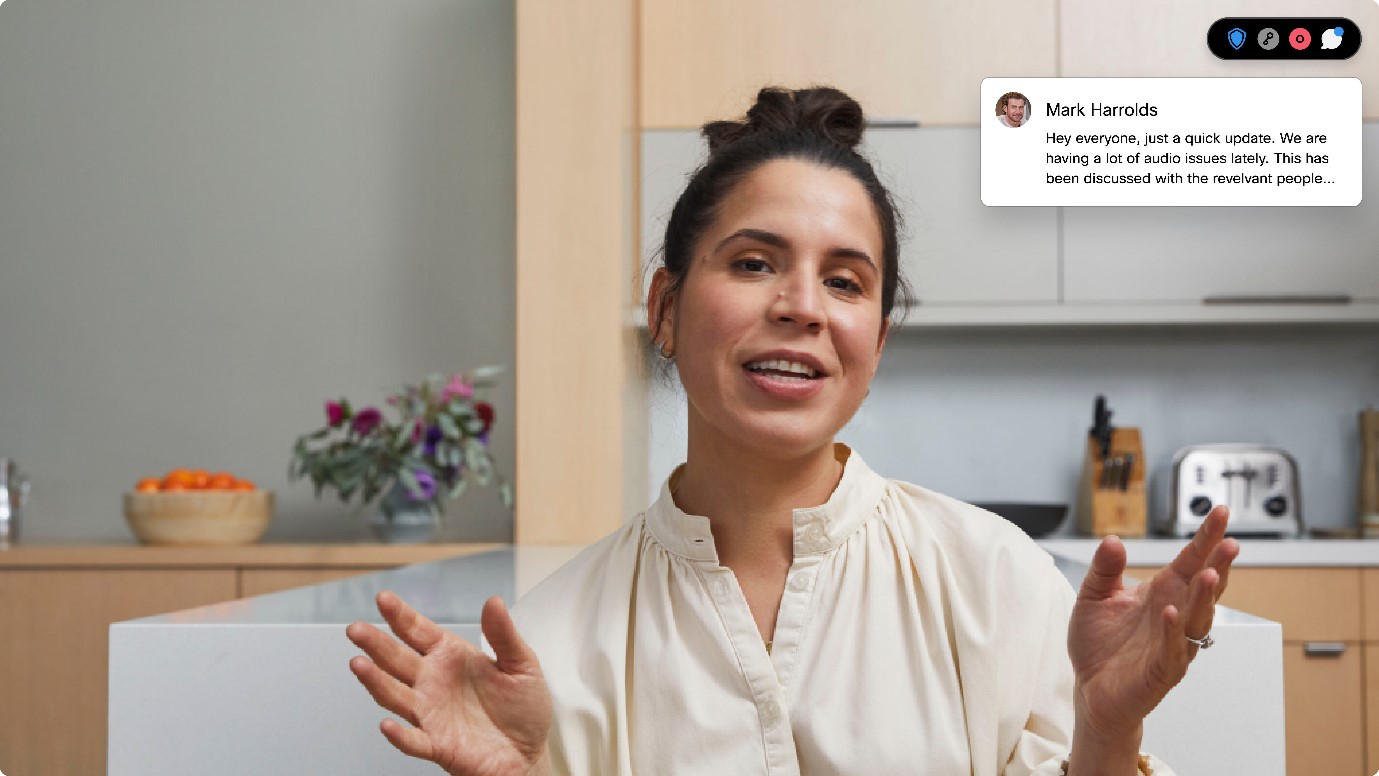
Als de chatmeldingen te druk worden of afleiden, is het mogelijk om ze uit te schakelen gedurende de vergadering. Beheerders kunnen deze functie volledig uitschakelen door de stappen hier te volgen.
Op apparaten met de persoonlijke modus kunt u chatmeldingen uitschakelen of kiezen uit twee verschillende modi voor meldingen door rechtstreeks in de apparaatinstellingen te gaan.
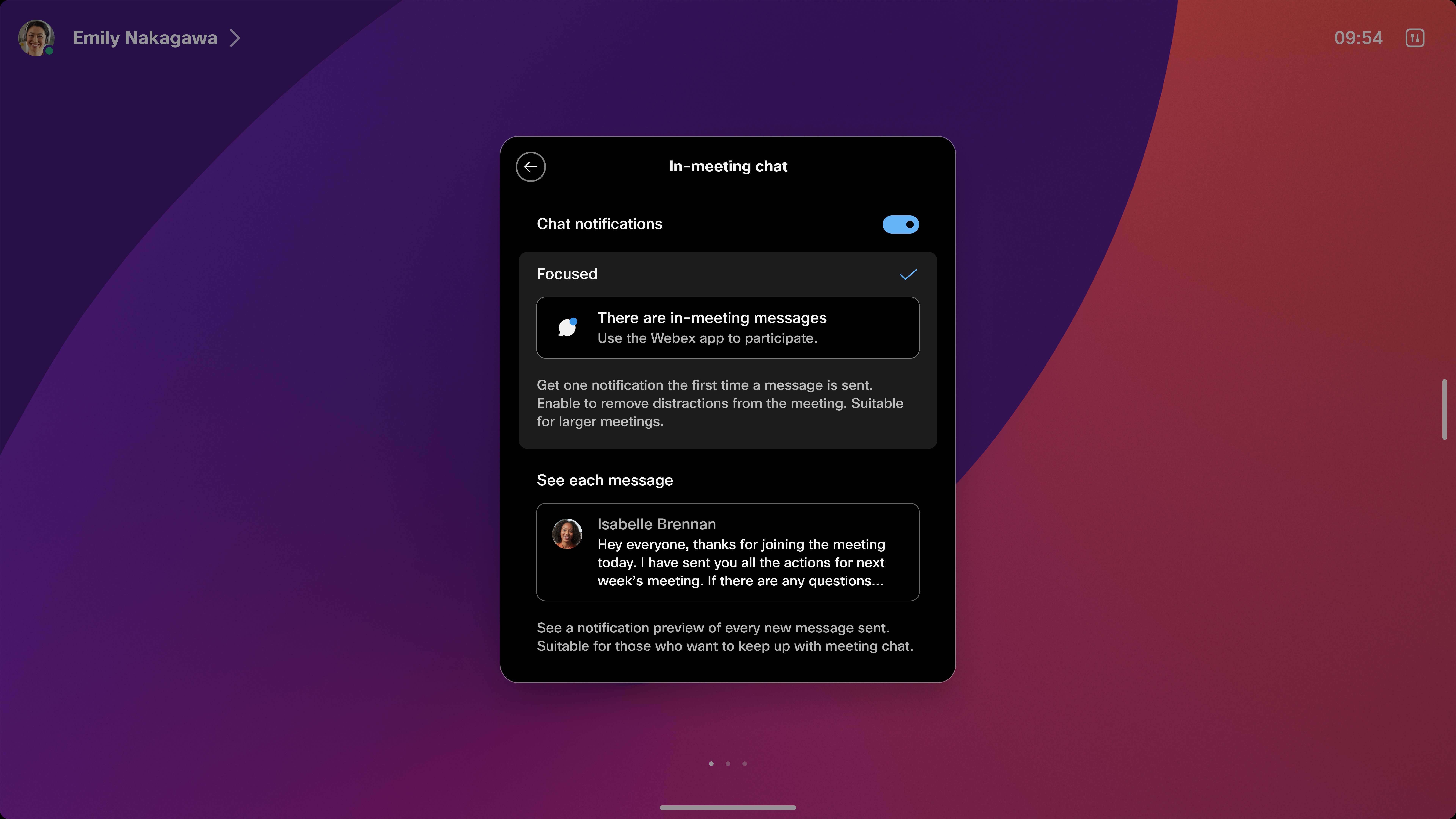
| 1 |
In een vergadering worden chatmeldingen in de rechterbovenhoek van het scherm op dezelfde plaats weergegeven als andere meldingen van het apparaat. |
| 2 |
Als u de chatmeldingen voor de duur van een vergadering wilt uitschakelen, vouwt u het informatiecentrum voor de vergadering uit waar de gegevens van de vergadering zijn en schakelt u Message notifications (Berichtmeldingen) uit. Desgewenst kunt u de meldingen op dezelfde manier opnieuw inschakelen. Nadat de vergadering is beëindigd, gaat de instelling op dat apparaat terug naar de standaard voor het weergeven van alle chatmeldingen.
|
Volledig chatvenster
Geen melding voor een chat ontvangen? U hebt direct toegang tot de volledige chatgeschiedenis vanaf uw apparaat.
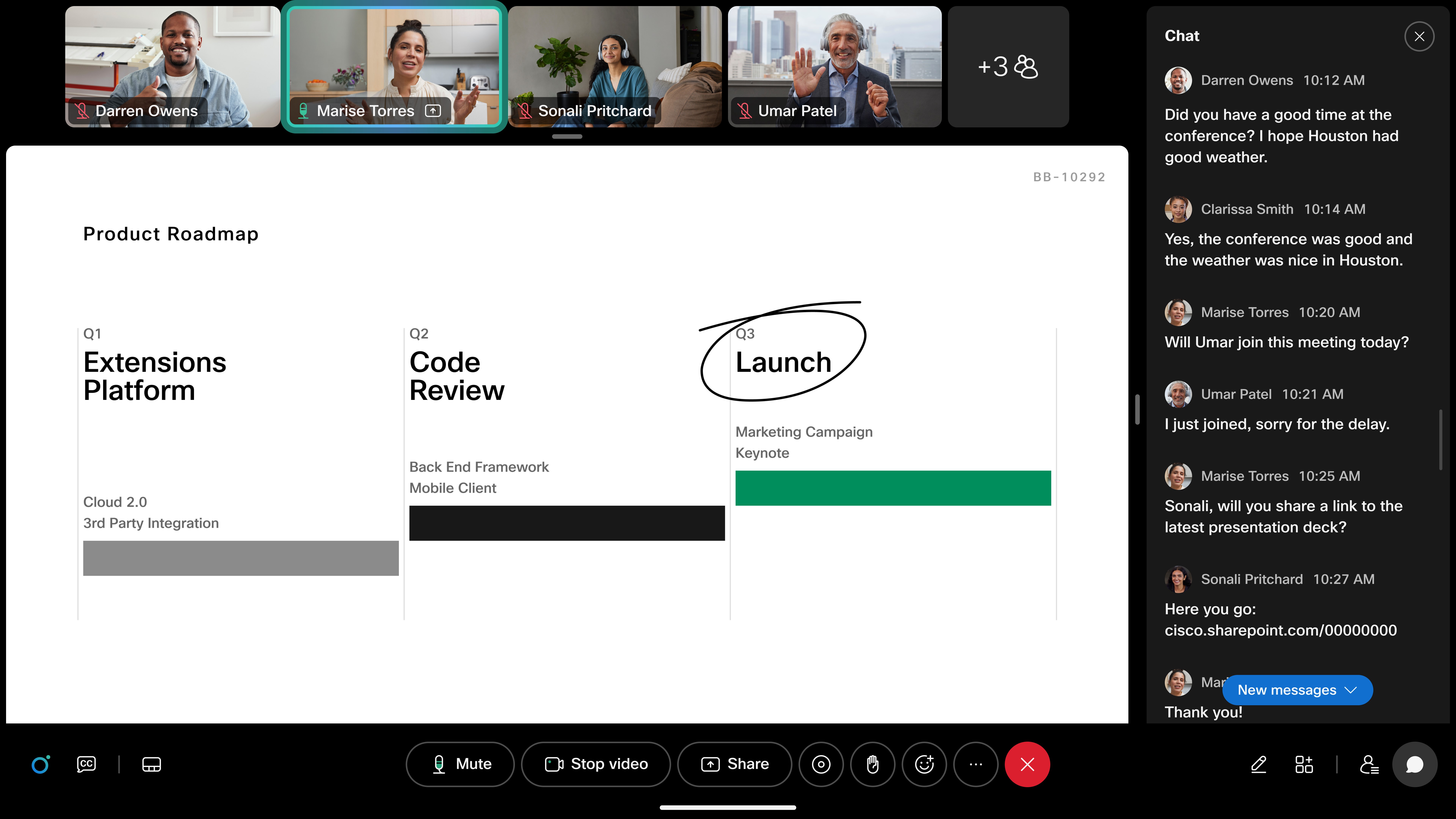
U moet eerst berichten naar de vergaderingschat verzenden om het chatvenster te openen.
-
Een vergaderingschat verzenden vanuit de Webex-app:
-
Deelnemen aan een vergadering via uw Webex-app terwijl deze aan uw apparaat is gekoppeld.
-
Verzend een bericht naar de chat met het vergadervenster van Webex-app.
-
-
Het chatvenster openen:
-
Op alle apparaten kunt u in het vergaderbericht of met de knop in de gespreksknoppen tikken op de chatmelding.
-
Tik aan boord- en Bureauapparaten op de chatmelding wanneer deze verschijnt om het volledige venster te openen.
-
-
Het chatvenster sluiten:
-
Reeksen voor bestuur en Desk: tik op de x in de rechterbovenhoek of op het scherm op het chatgespreksbeheer om het paneel te sluiten.
-
Touch controller: schakel de optie chatvenster weergeven in het chatdialoogvenster uit om het venster op het scherm te sluiten.
-
Beperkingen
-
Chatmeldingen in de vergadering worden alleen ondersteund voor RoomOS 11 op cloud en cloudbewust (met de geoptimaliseerde ervaring in Webex ingeschakeld).
-
De mogelijkheid om te reageren op en interactie te hebben met de chat is tot nu toe niet beschikbaar.
-
In een end-to-end versleutelde vergadering (e2ee) wordt chatten in vergadering momenteel niet ondersteund op apparaten.