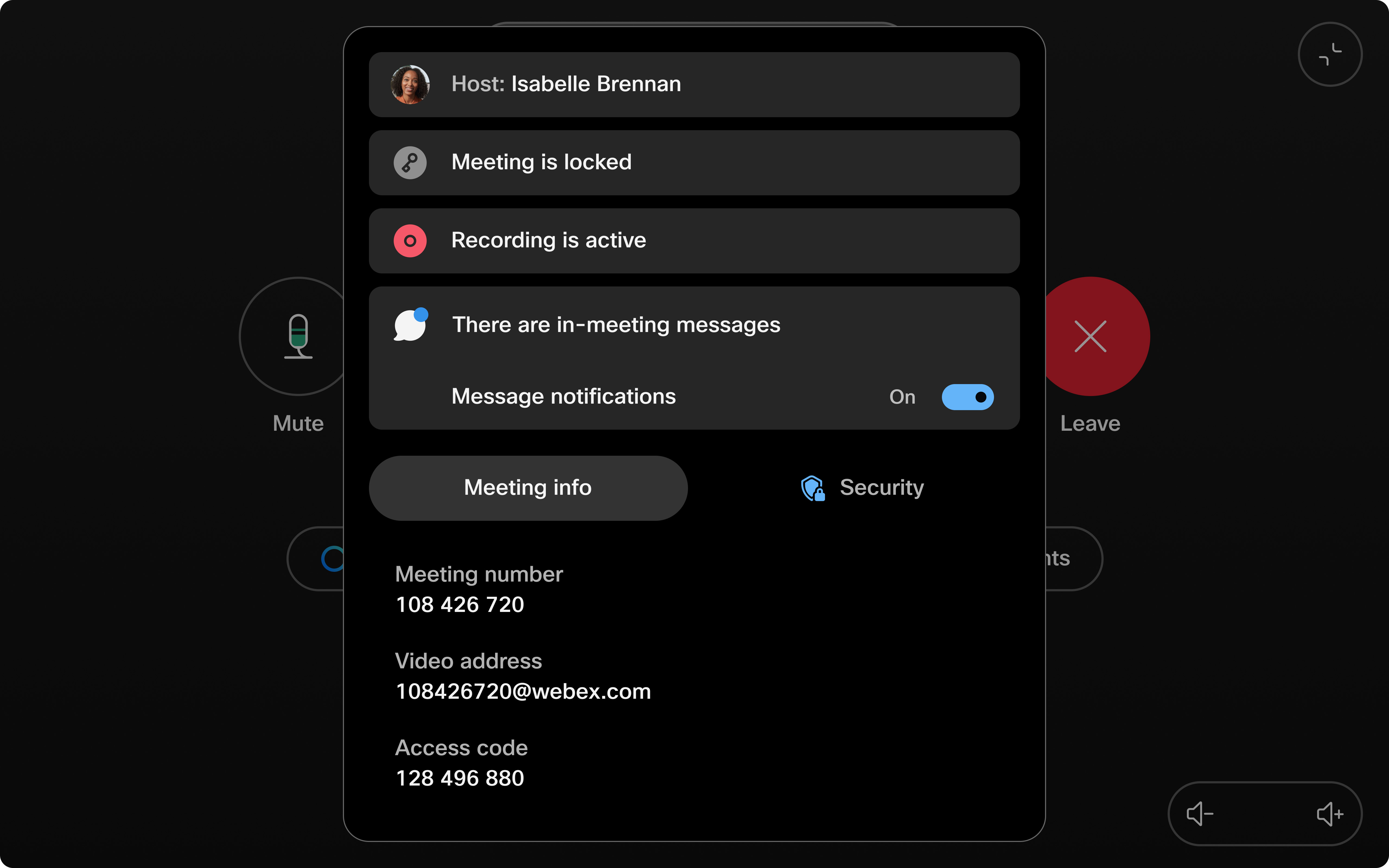View на устройствах серии
 Отправить обратную связь?
Отправить обратную связь?Уведомления чата
Индивидуальные уведомления чата в ходе совещания остаются на экране в течение 8 секунд. Если имеется очередь сообщений, отправленных примерно в одно и то же время, они будут отображаться в течение более короткого времени (5 секунд), чтобы избежать скопления большого количества сообщений. Уведомление чата содержит не более трех строк текста.
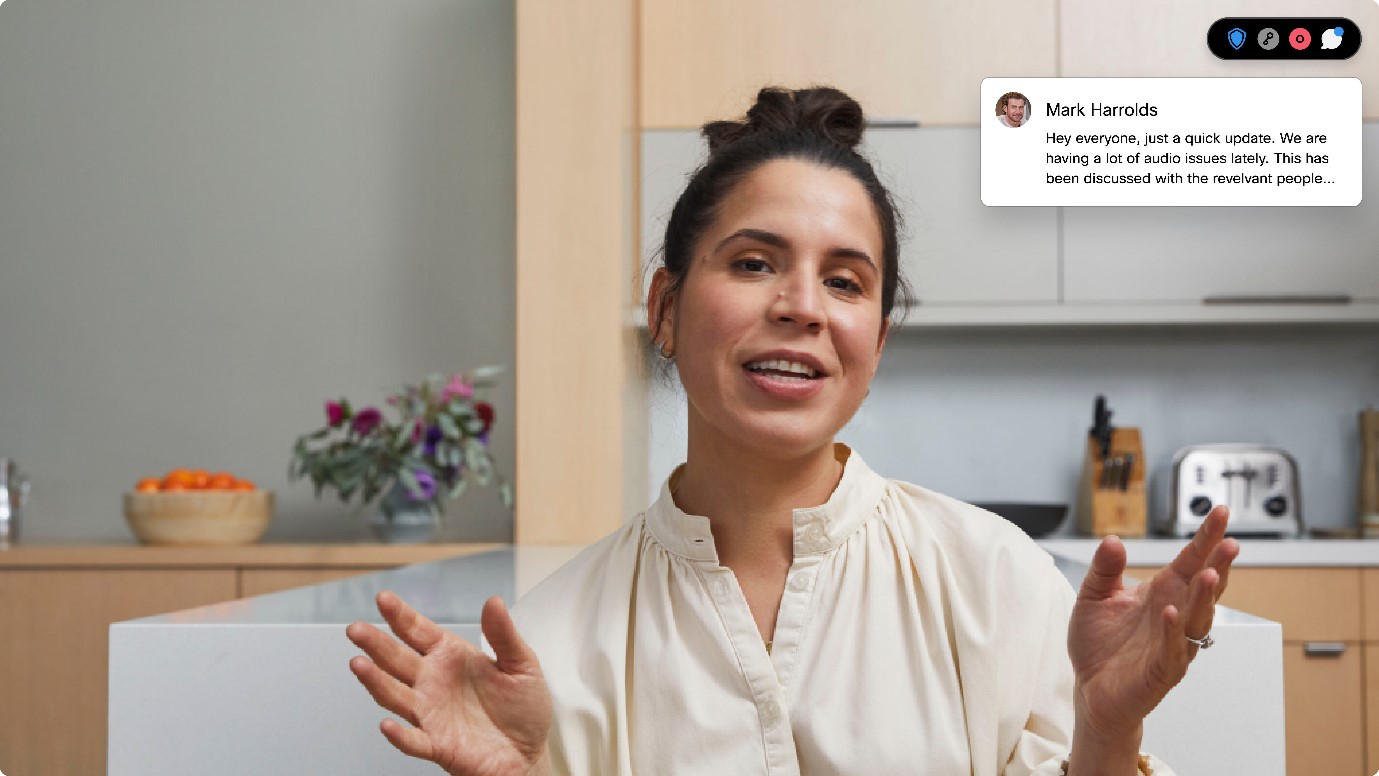
Если уведомления чата поступают слишком часто или отвлекают вас, их можно отключить на время совещания. Администраторы могут полностью отключить эту функцию, выполнив действия, приведенные здесь.
На устройствах в персональном режиме вы можете отключить уведомления чата или выбрать один из двух режимов уведомлений, перейдя непосредственно в настройки устройства.
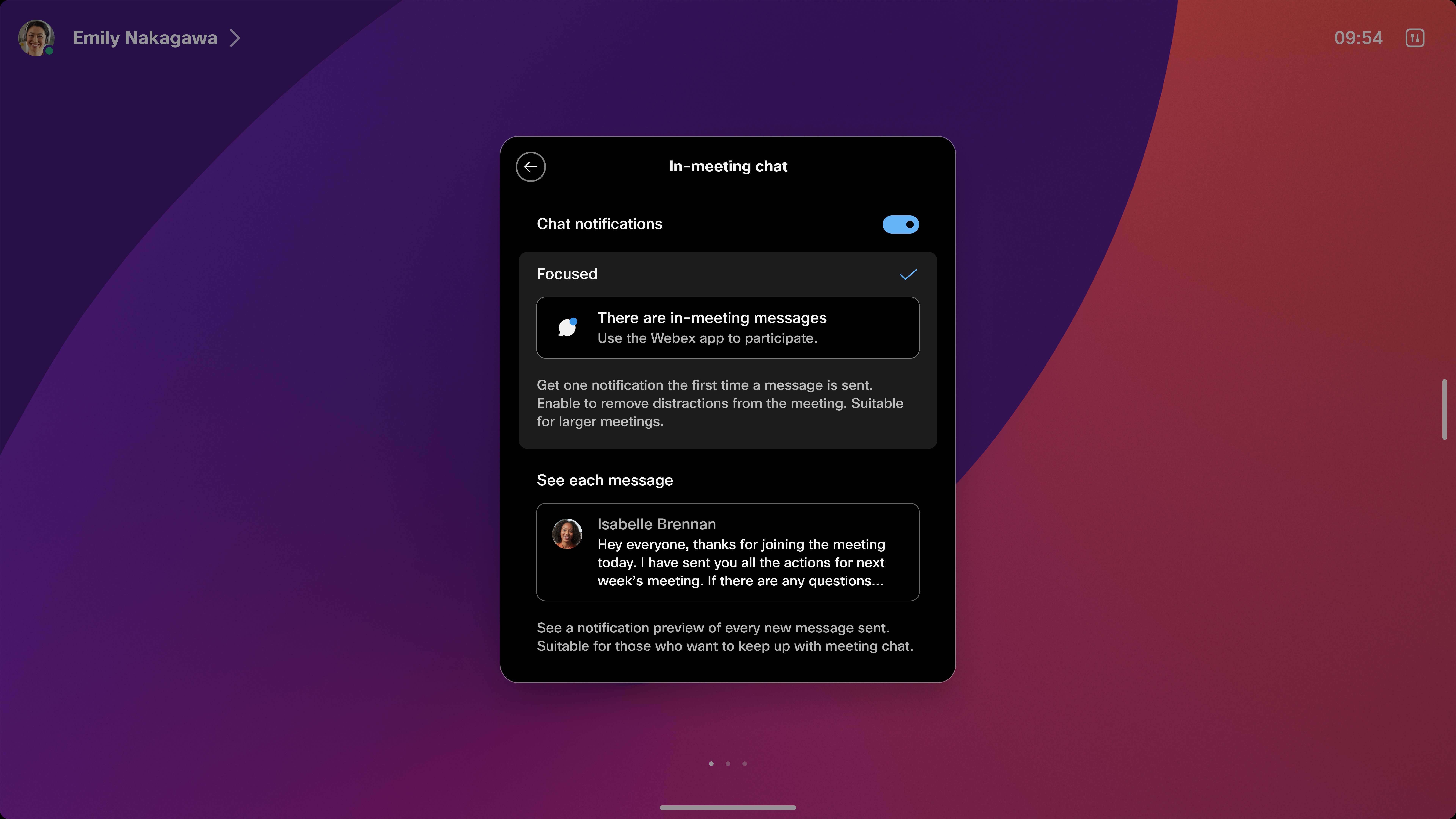
| 1 |
В ходе совещания уведомления чата отображаются в правом верхнем углу экрана, в том же месте, что и другие уведомления устройства. |
| 2 |
Чтобы отключить уведомления чата на время совещания, раскройте центр информации о совещании и переведите переключатель Уведомления о сообщениях в положение ВЫКЛ. При необходимости уведомления можно легко включить таким же образом. По завершении совещания для этой настройки восстанавливается значение по умолчанию — отображаются все уведомления чата.
|
Панель полного чата
Не поймал уведомление чата? Доступ к полной истории чата можно получить непосредственно со своего устройства.
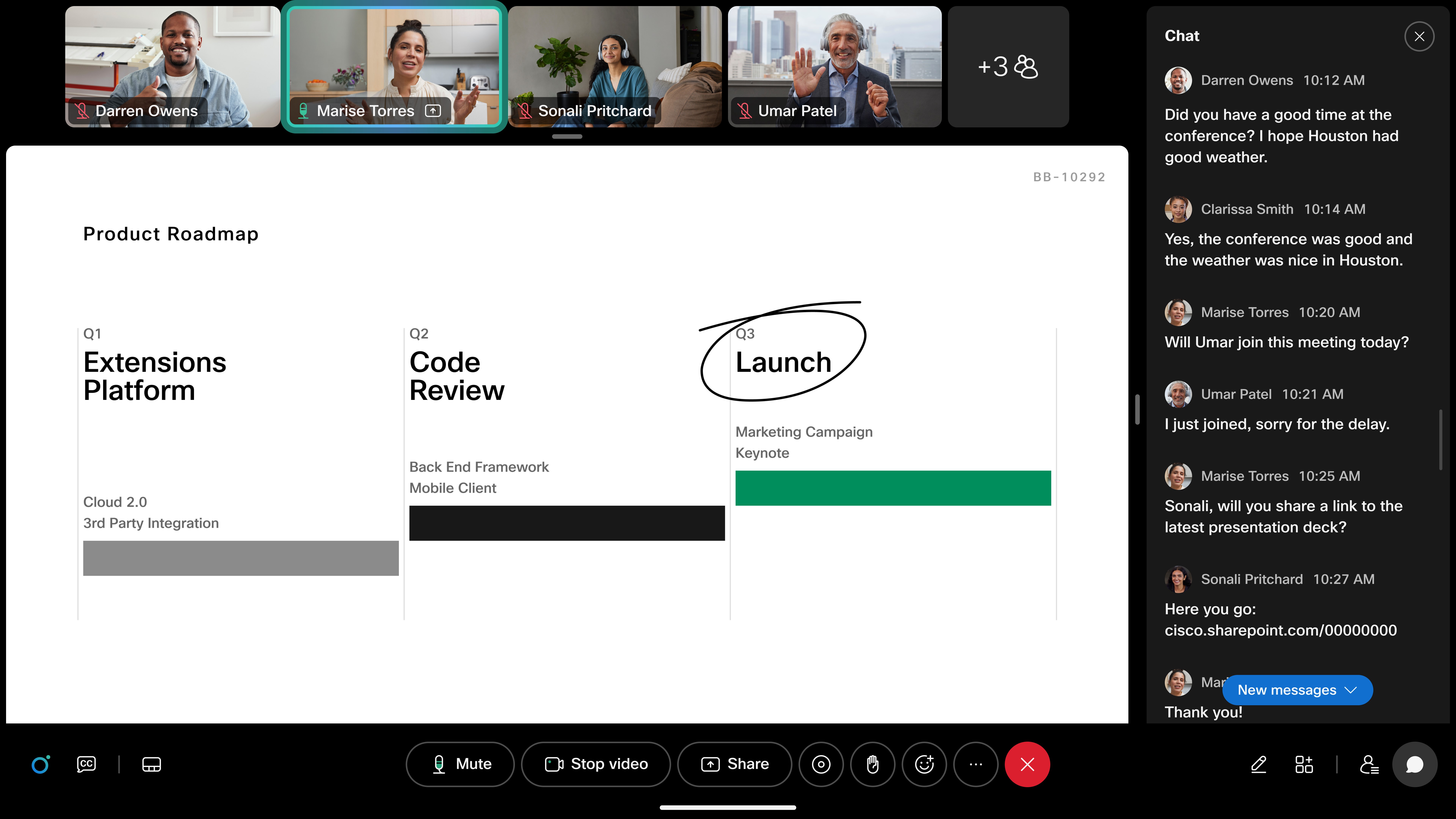
Чтобы получить доступ к панели чата, вам необходимо сначала отправить сообщения в чате совещания.
-
Отправка чата на совещании из приложения «Webex»:
-
Присоединяйтесь к совещанию из приложения Webex при сопряжении с вашим устройством .
-
Отправьте сообщение в чат, используя окно совещания Webex приложения.
-
-
Открытие панели чата:
-
На всех устройствах вы можете коснуться уведомления чата в центре уведомлений о совещаниях или с помощью кнопки в элементах управления вызовами.
-
На борту и на настольных устройствах коснитесь непосредственно уведомления чата, чтобы открыть всю панель.
-
-
Закрытие панели чата:
-
Серия платы и рабочего стола: коснитесь значка x в правом верхнем углу или элемента управления вызовами чата на экране, чтобы закрыть панель.
-
Сенсорныйконтроллер : выключите функцию отображения панели чата в режиме включения в диалоге чата, чтобы закрыть панель на экране.
-
Ограничения
-
Уведомления чата во время совещания поддерживаются только в RoomOS 11 на облачных устройствах и устройствах с поддержкой облачных технологий (при включенной функции оптимизированной работы с Webex).
-
Возможность отвечать и взаимодействовать с чатом пока отсутствует .
-
На конце зашифрованного совещания (e2ee), на совещании чат в настоящее время не поддерживается на устройствах.