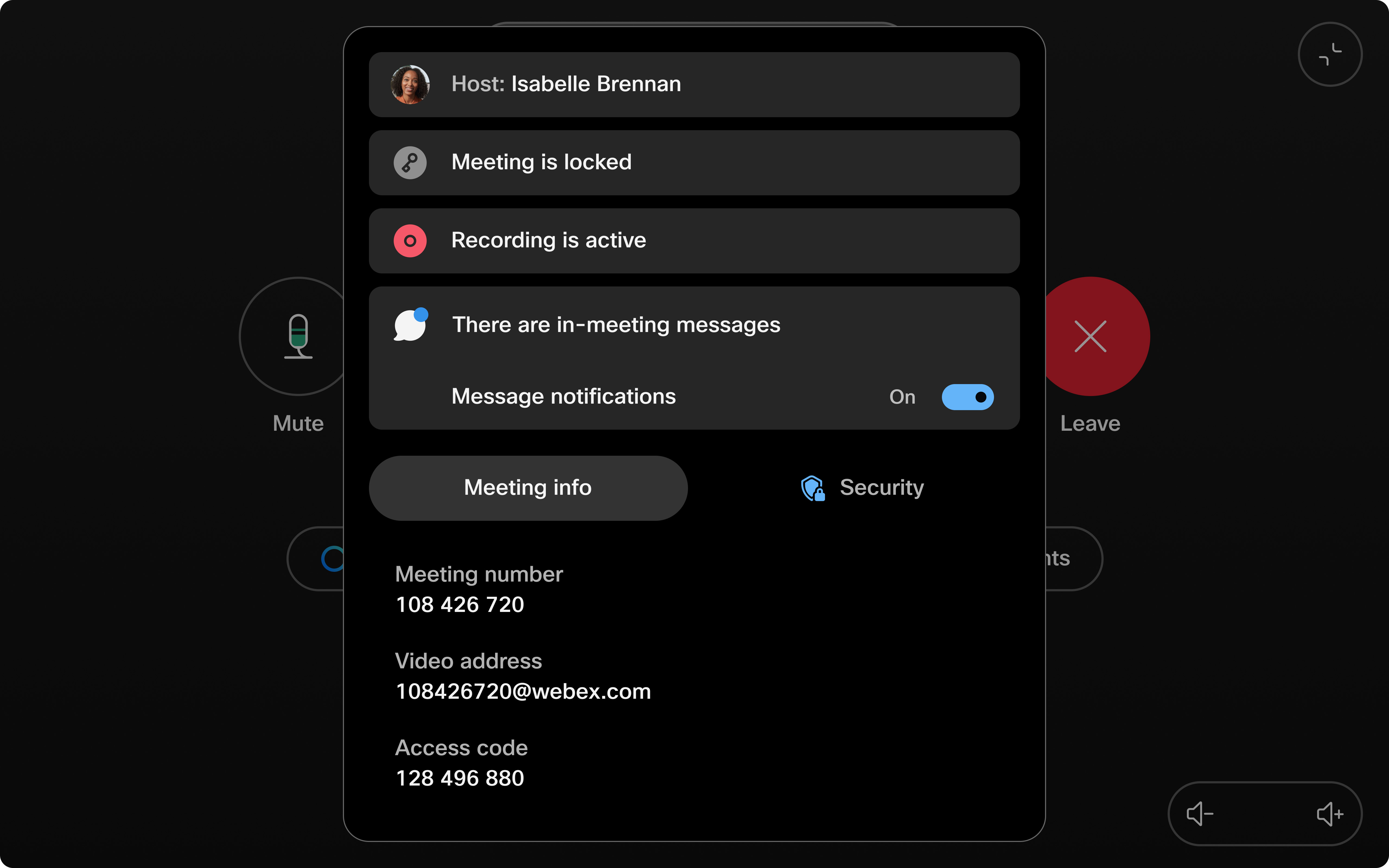Afficher les discussions à bord, au bureau et sur des périphériques de la série Room
 Un commentaire ?
Un commentaire ?Notifications de conversation
Les notifications de conversation en ligne de réunion individuelle restent affichées à l'écran pendant 8 secondes. S'il y a une file d'attente de messages envoyés à peu près en même temps, ils seront affichés pendant une durée légèrement plus courte de 5 secondes afin d'éviter une accumulation importante de messages. Une notification de conversation en ligne contient un maximum de trois lignes de texte.
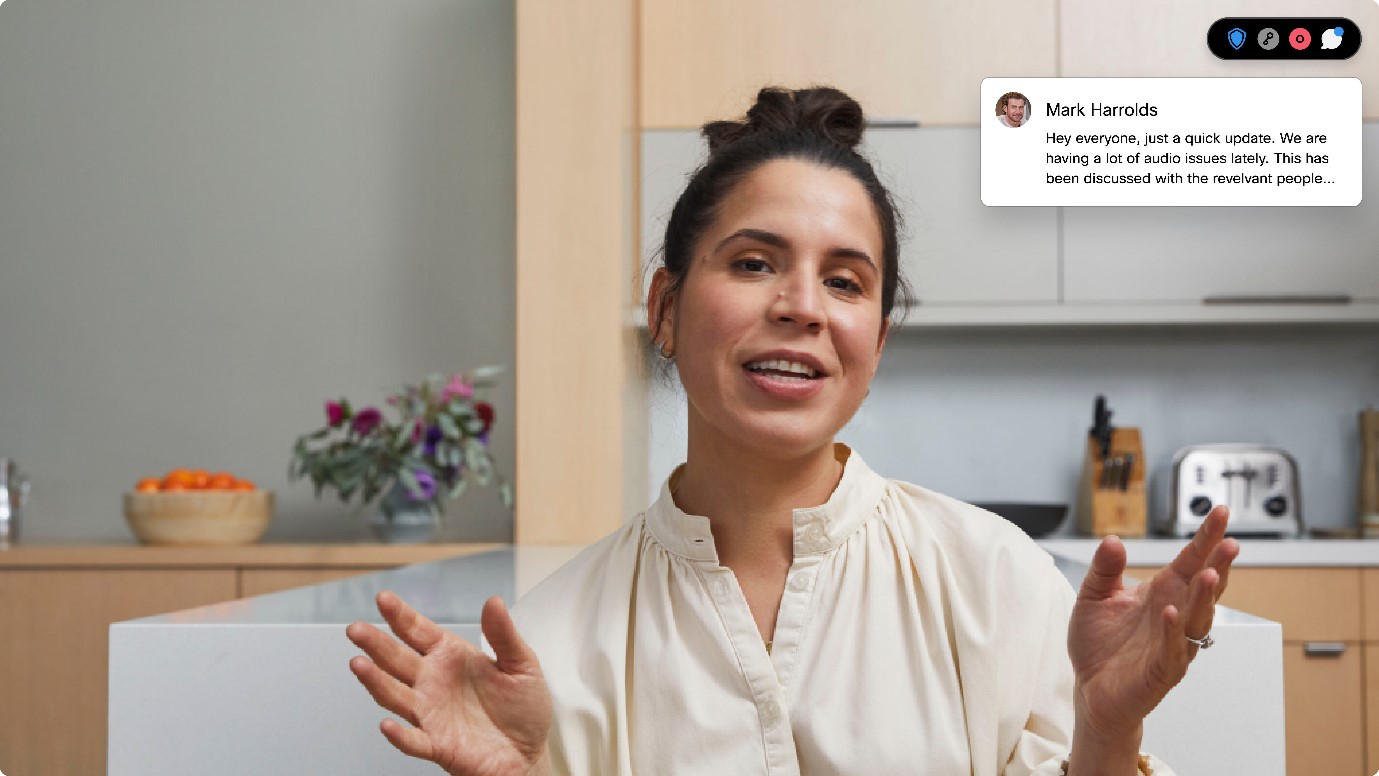
Si les notifications de conversation en ligne sont trop nombreuses ou gênantes, il est possible de les désactiver pendant la durée de la réunion. Les administrateurs peuvent désactiver complètement cette fonctionnalité en suivant les étapes ici.
Sur les appareils en mode personnel, vous pouvez désactiver les notifications de chat ou choisir entre deux modes de notifications différents en accédant directement aux paramètres de l'appareil .
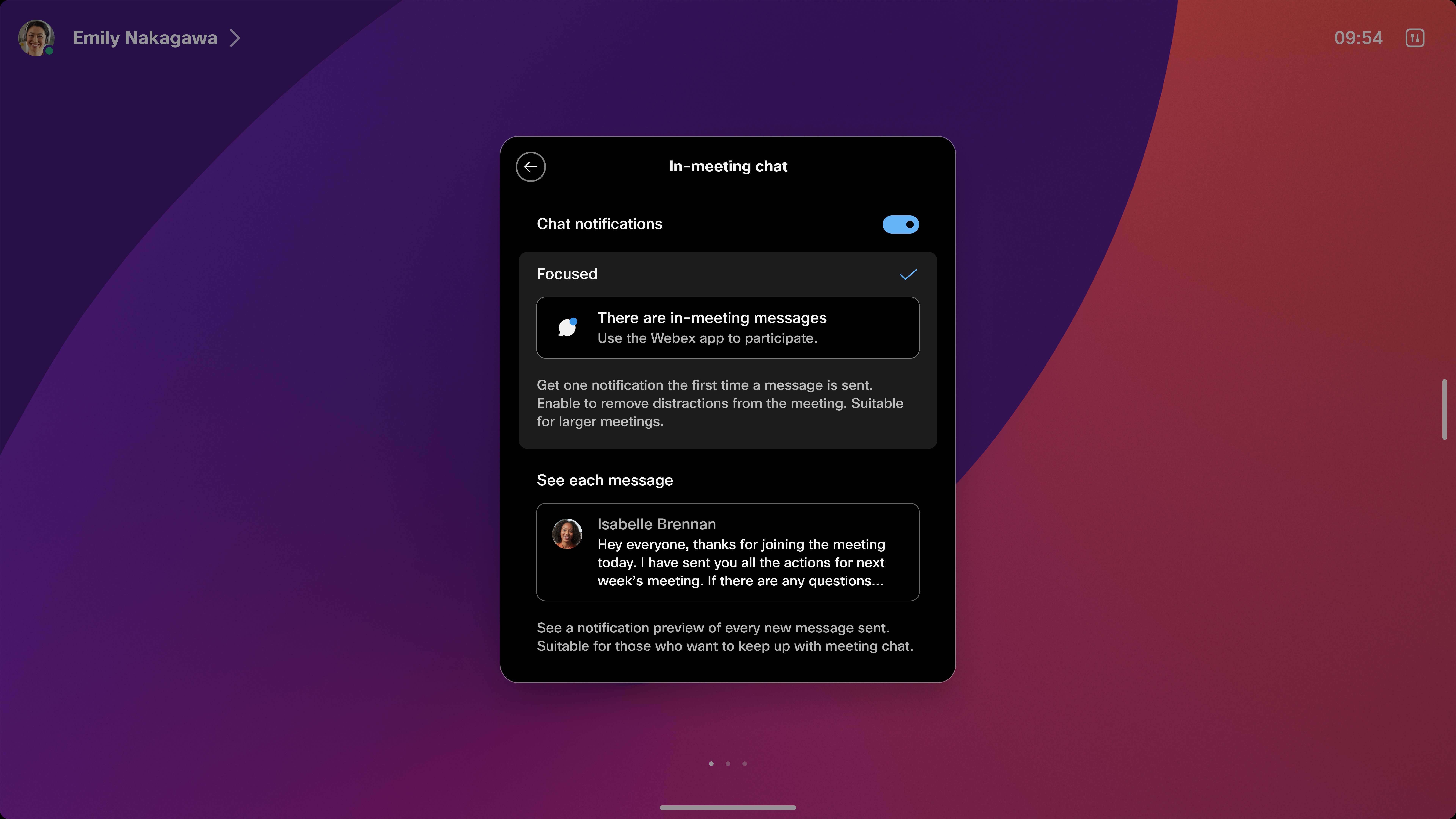
| 1 |
Lors d'une réunion, les notifications de conversation en ligne s'affichent en haut à droite de l'écran, au même endroit que les autres notifications du périphérique. |
| 2 |
Pour désactiver les notifications de conversation en ligne pendant la durée d'une réunion, développez le centre d'informations sur la réunion où se trouvent les informations sur la réunion et désactivez Notifications de message. Si vous le souhaitez, vous pouvez facilement réactiver les notifications de la même façon. Une fois la réunion terminée, le paramètre de ce périphérique revient à la valeur par défaut affichant toutes les notifications de conversation en ligne.
|
Panneau de discussion complet
Vous n'avez pas reçu de notification de discussion ? Accédez à l'historique complet des discussions directement depuis votre appareil.
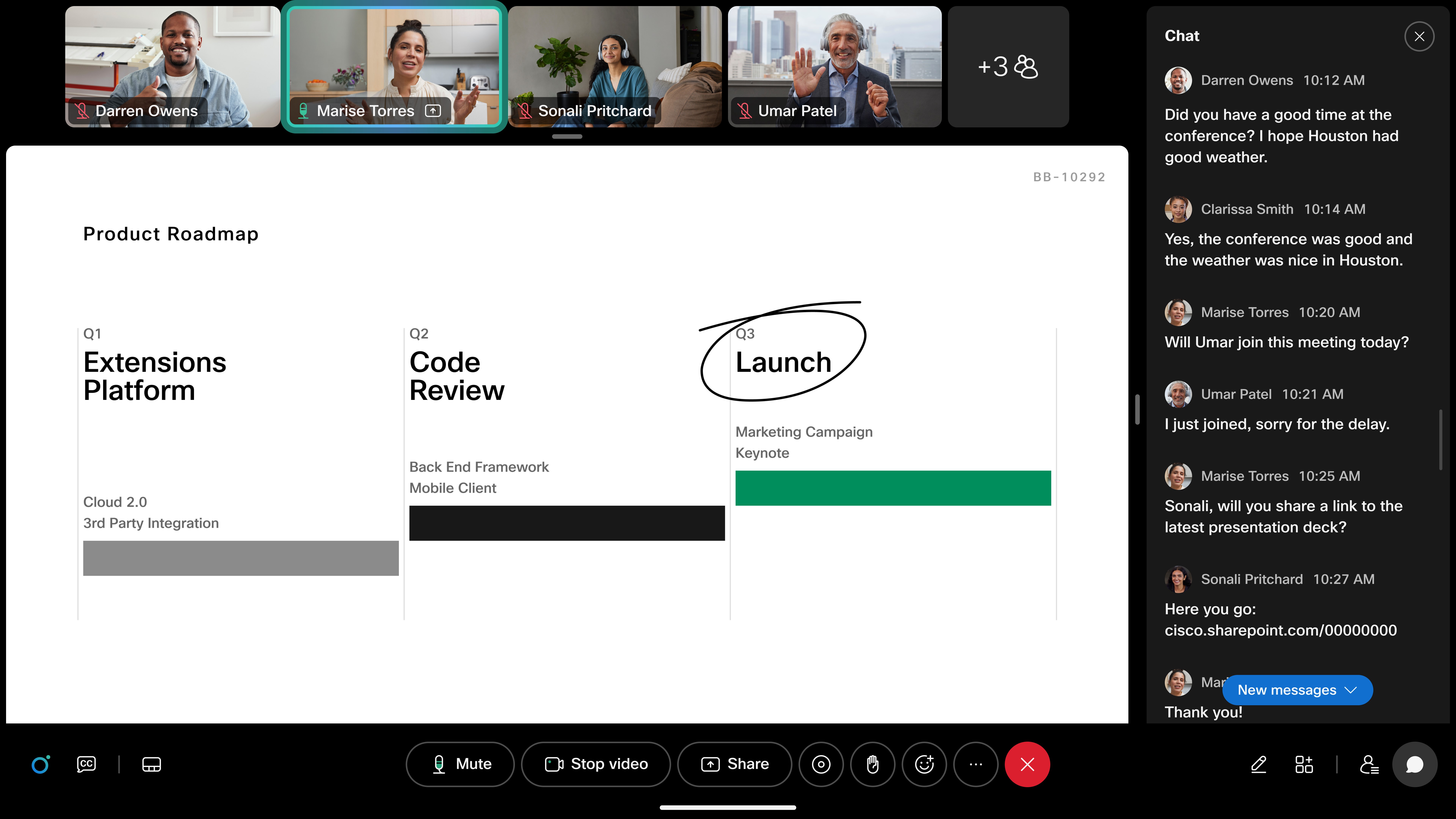
Pour accéder au panneau de discussion, vous devez d'abord envoyer des messages à la discussion de réunion.
-
Envoi d'une discussion de réunion à partir de l'application Webex :
-
Vous pouvez participer à une réunion à partir de votre application Webex tout en étant jumelé à votre appareil.
-
Envoyez un message dans la discussion à l'aide de la fenêtre de réunion de l'application Webex.
-
-
Ouverture du volet de discussion :
-
Sur tous les appareils, vous pouvez effleurez sur la notification de conversation dans le centre de notification de réunion ou via le bouton dans les commandes d'appel.
-
Sur les périphériques embarqués et de bureau, effleurez directement sur la notification de conversation lorsqu'elle apparaît pour ouvrir le panneau complet.
-
-
Fermeture du panneau de discussion :
-
Série Board and Desk : effleurez le x en haut à droite ou effleurez le contrôle d'appel de chat à l'écran pour fermer le panneau.
-
Contrôleur tactile : désactivez l'option Afficher le panneau de discussion sur l'affichage dans la boîte de dialogue de discussion pour fermer le panneau à l'écran.
-
Limitations
-
Les notifications de conversation en ligne en réunion ne sont prises en charge que dans RoomOS 11 sur le cloud (avec l'expérience Webex optimisée activée).
-
La possibilité de répondre et d'interagir avec le chat n'est pas disponible jusqu'à présent.
-
Lors d'une réunion chiffrée de bout en bout (e2ee), le chat en réunion n'est actuellement pas pris en charge sur les appareils.