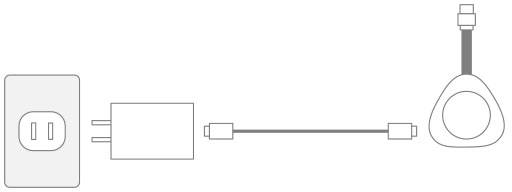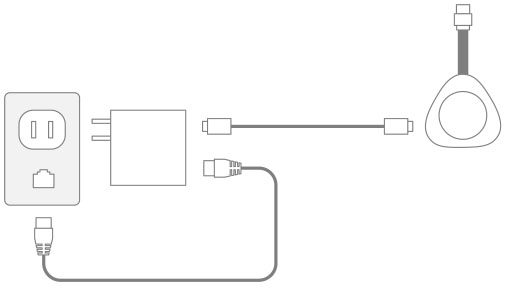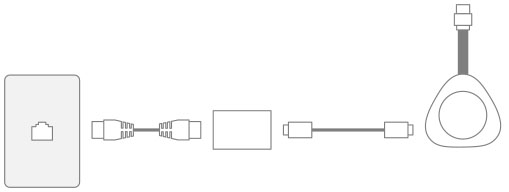Webex Share をセットアップする
 フィードバックがある場合
フィードバックがある場合Webex Share は、HDMI-CEC ポートを使用してテレビまたは HDMI ディスプレイに接続します。デバイスに電力を供給する方法はいくつかありますが、オフィスに最適なものを選んでください。
-
Wi-Fi:ワイヤレス オフィスを必要とする管理者向け。
-
電源アダプタ付きイーサネット:一貫性のある効率的な電源ソースを必要とする管理者向け。
-
イーサネット経由の電源を使用したイーサネット:一貫した電源ソースを必要とする管理者向けですが、ケーブルが 1 本のみ必要です。PoE は管理が簡単ですが、より多くの電力を使用できます。デバイスが PoE をサポートする RJ-45 ポートに接続されていることを確認します。
組織が強化されたセキュリティを使用している場合、証明書を生成および管理 して、社内ネットワークで新しいデバイスの認証を完了できます。
デバイスをインストールする際には、次のベスト プラクティスを念頭に置いてください。
-
デバイスには、障害物のない換気の十分なスペースが必要です。Webex Share は 32°~140°F (0°~60°C) の外部動作温度で動作するため、タッチすると暖かくなります。
-
HDMI ケーブルは、デバイスの重量を保持するように設計されています。ケーブル上の不要な接着、曲がり、またはストレスを避けてください。付属のコードキーパーを使用してコネクタ ケーブルをサポートし、デバイスのストレスを軽減します。コネクタ ケーブルに負荷がかかるため、Webex Share を自由にハングさせないでください。ユニットに損傷を与えるためです。
-
Webex Share には、超音波近接通信によるペアリングを可能にする音響ホーンがあります。ホーンを決してブロックしない。最高のパフォーマンスを得るには、床やカーペットや布地などの他の吸収面から離します。
-
Webex Share は、会議室で唯一の超音波ペアリングデバイスである場合に最適です。一部のラップトップでは、マイク入力に対して自動ノイズ キャンセリングがデフォルトでオンになっています。これにより、超音波ペアリングを防止します。
-
Webex Share をインストールするときは、片方の手で持ち、もう一方の手でコネクタ ケーブル ケースをつかみます。ケーブル コネクタを HDMI 画面表示ポートに押し込みます。ケーブル本体をつかまないでください。
Webex Share をテレビまたはディスプレイ画面に接続したら、アクティベーションコードを入力してデバイスを登録します。
一部の Webex Share 機能には、消費者向け電子機器制御 (CEC) が必要となるため、Webex Share をディスプレイ画面の HDMI-CEC ポートに接続します。詳細については、画面のドキュメントを参照してください。
セキュリティ証明書を使用する場合は、デバイスをアクティベートする前に、Webex Share に展開してください。ネットワークに Webex Share を接続した後、ディスプレイ画面に表示されるデバイスの IP アドレスが必要です。
オフィスでケーブルを使用しない場合は、Wi-Fi を使用して Webex Share を展開します。Webex Share は次の認証プロトコルをサポートしています。
-
Extensible Authentication Protocol-Transport Layer Security(EAP-TLS):ユーザ名とパスワードの認証は必要ありません。EAP-TLS には、証明書の認証と検証が必要です。証明書には、公開鍵と秘密鍵の両方に加えて、クライアントとサーバの両方で認証が必要です。
-
Extensible Authentication Protocol-Flexible Authentication via Secure Tunneling (EAP-FAST): ユーザ名とパスワードの認証が必要です。
-
保護された拡張認証プロトコル - Microsoft チャレンジハンドシェイク認証プロトコル バージョン 2(PEAP-MS-CHAP-v2) - ユーザ名とパスワード認証が必要です。
-
Protected Extensible Authentication Protocol - Generic Token Card(PEAP-GTC):ユーザ名とパスワードの認証が必要です。
利用可能な認証方法を検出する [ 自動 ] を選択し、次の順序で選択することもできます。
-
Extensible Authentication Protocol(EAP)メソッド(前のリストを参照)
-
ワイヤレス プライベート キー(WPK):認証に共有パスフレーズが必要です
-
有線同等のプライバシー(WEP):認証に共有パスフレーズが必要です
-
オープン - 認証なし
一部の Webex Share 機能には、消費者向け電子機器制御 (CEC) が必要となるため、Webex Share をディスプレイ画面の HDMI-CEC ポートに接続します。詳細については、画面のドキュメントを参照してください。
開始する前に
-
セットアップを完了するために、ラップトップまたはモバイル デバイスのいずれを使用するかを選択できます。
-
適切な機器を使用していることを確認してください。
-
Webex Shareto をプレースに追加します。
-
組織がプロキシを使用する場合は、それを設定します。
-
アクティベーション コードを取得します。
| 1 |
ボックスにある印刷された「始めましょう」という文書に示されているとおりに、デバイスをプラグインします。ここで示されているように、Wi-Fi アダプターを使用します。 |
| 2 |
モバイル デバイスまたはラップトップを使用して、ホストされたアクセス ポイント (AP) に接続します。プロンプトが表示されたら、Wi-Fi 資格情報を入力します。 Wi-Fi ネットワークが表示されない場合は、Wi-Fi ネットワークのリストを更新します。非表示のネットワークはリストに表示されません。 |
| 3 |
[アクティベーション コードを入力] をクリックして、アクティベーション コードを入力します。 セキュリティ証明書を使用する場合は、デバイスをアクティベートする前に、Webex Share に展開してください。 |
デバイスに一貫した電源が必要な場合は、電源アダプタを使用して Webex Share を導入します。
一部の Webex Share 機能には、消費者向け電子機器制御 (CEC) が必要となるため、Webex Share をディスプレイ画面の HDMI-CEC ポートに接続します。詳細については、画面のドキュメントを参照してください。
開始する前に
-
セットアップを完了するために、ラップトップまたはモバイル デバイスのいずれを使用するかを選択できます。
-
適切な機器を使用していることを確認してください。
-
Webex Share をワークスペースに追加します。
-
組織がプロキシを使用する場合は、それを設定します。
-
アクティベーション コードを取得します。
| 1 |
ボックスにある印刷された「始めましょう」という文書に示されているとおりに、デバイスをプラグインします。以下に示すイーサネット アダプタを使用します。
お使いのテレビは Webex Share の IP アドレスを表示し、この IP アドレスをウェブブラウザに入力するように求められます。
|
| 2 |
ウェブ ブラウザー (ラップトップまたはモバイル デバイスのいずれか) で、デバイス ページにアクセスするために、 IP アドレスを入力します。 |
| 3 |
ウェブ ブラウザーで、ウェブ ページのセキュリティ例外を追加し、確認します。 |
| 4 |
ウェブ ブラウザーの [セットアップ] をクリックします。 |
| 5 |
[アクティベーション コードの入力] をクリックして、アクティベーション コードを入力します。 セキュリティ証明書を使用する場合は、デバイスをアクティベートする前に、Webex Share に展開してください。 |
| 6 |
ウェブ ブラウザーの残りの指に従って、セットアップを完了します。 |
電源が必要で、デバイスにケーブルを 1 本だけ接続する必要がある場合は、Power over Ethernet (PoE) を使用して Webex Share を導入します。
一部の Webex Share 機能には、消費者向け電子機器制御 (CEC) が必要となるため、Webex Share をディスプレイ画面の HDMI-CEC ポートに接続します。詳細については、画面のドキュメントを参照してください。
開始する前に
-
セットアップを完了するために、ラップトップまたはモバイル デバイスのいずれを使用するかを選択できます。
-
適切な機器を使用していることを確認してください。
-
Webex 共有を場所に追加します。
-
組織がプロキシを使用する場合は、それを設定します。
-
アクティベーション コードを取得します。
| 1 |
ボックスにある印刷された [はじめに] ドキュメントに示されているように、Webex Share をプラグインします。以下に示す Power over Ethernet(PoE)アダプタを使用します。
お使いのテレビは Webex Share の IP アドレスを表示し、この IP アドレスをウェブブラウザに入力するように求められます。
|
| 2 |
Web ブラウザ (ラップトップまたはモバイル デバイス) で、Webex Share の IP アドレスを入力して、デバイス ページにアクセスします。 |
| 3 |
ウェブ ブラウザーで、ウェブ ページのセキュリティ例外を追加し、確認します。 |
| 4 |
ウェブ ブラウザーの [セットアップ] をクリックします。 |
| 5 |
[アクティベーション コードの入力] をクリックして、アクティベーション コードを入力します。 セキュリティ証明書を使用する場合は、デバイスをアクティベートする前に、Webex Share に展開してください。 |
| 6 |
ウェブ ブラウザーの残りの指に従って、セットアップを完了します。 |