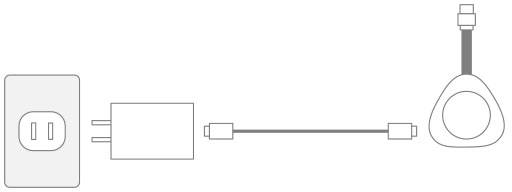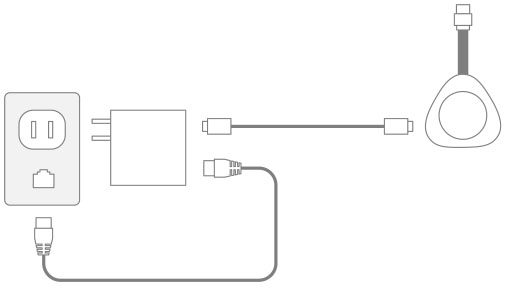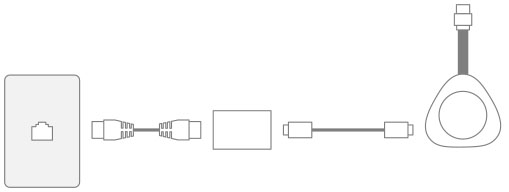设置 Webex Share
 反馈?
反馈?Webex Share使用HDMI-CEC端口连接到电视或HDMI显示器。有几种方法可以为您的设备供电,因此选择最适合您办公室的设备。
-
Wi-Fi-适用于需要无线办公室的管理员。
-
带电源适配器的以太网-适用于需要一致高效电源的管理员。
-
通过以太网供电的以太网-适用于需要一致电源但只需要单个电缆的管理员。PoE更易于管理,但它可以使用更多的电力。确认您的设备已连接到支持PoE的RJ-45端口。
如果您的组织使用增强的安全性,您可以生成和管理证书 以通过企业网络完成新设备的身份验证。
在您安装设备时,请记住以下最佳实践:
-
您的设备需要一个没有障碍的干燥通风良好的空间。Webex Share的外部工作温度为32°至140°F (0°至60°C),因此当您触摸它时,它会非常温暖。
-
HDMI线缆旨在承载设备的重量。避免对电缆进行不必要的拉动、弯曲或应力。使用随附的线缆保持器支持连接器线缆,并减轻设备上的压力。不要让Webex Share自由悬挂,因为这会给连接器电缆带来压力,并损坏设备。
-
Webex Share有一个声角,可实现超声接近配对。永远不要堵住喇叭。为了获得最佳性能,请将其与地板和其他吸附表面(如地毯或织物)隔开。
-
Webex Share是会议室中唯一的超声波配对设备时,功能最佳。某些笔记本电脑默认为麦克风输入打开自动噪声删除。这样可以防止超声波配对。
-
安装Webex Share时,一边握住它,另一边握住连接器线缆。将电缆连接器推入HDMI屏幕显示端口。不要抓住电缆机身。
将Webex Share连接至电视或显示屏后,输入激活代码以注册设备。
某些Webex Share功能需要消费电子控制(CEC),因此将Webex Share连接到显示屏上的HDMI-CEC端口。有关更多信息,请参阅屏幕文档。
如果您使用安全证书,请在激活设备之前将其部署到Webex Share。将Webex Share连接到网络后,您需要在显示屏上显示设备的IP地址。
如果您不希望办公室内有线缆,请使用Wi-Fi部署您的Webex Share。Webex Share支持以下身份验证协议:
-
可扩展的身份验证协议-传输层安全(EAP-TLS)—不需要用户名和密码验证。EAP-TLS需要证书验证和验证。证书需要在客户端和服务器上同时进行身份验证,以及公钥和私钥。
-
可扩展身份验证协议-通过安全隧道(EAP-FAST)灵活身份验证-需要用户名和密码验证。
-
受保护的可扩展验证协议- Microsoft Challenge握手验证协议版本2 (PEAP-MS-CHAP-v2) -需要用户名和密码验证。
-
受保护的可扩展身份验证协议-通用令牌卡(PEAP-GTC) -需要用户名和密码验证。
您还可以选择 自动 来检测可用的身份验证方法,并按以下顺序选择一种方法:
-
可扩展身份验证协议(EAP)方法(参见前一列表)
-
无线专用密钥(WPK)—需要共享密码以进行身份验证
-
有线等效隐私(WEP)—需要共享密码才能进行身份验证
-
打开-无身份验证
某些Webex Share功能需要消费电子控制(CEC),因此将Webex Share连接到显示屏上的HDMI-CEC端口。有关更多信息,请参阅屏幕文档。
开始之前
-
选择是否使用笔记本电脑或移动设备来完成设置过程。
-
确保您配备有适合的设备。
-
将Webex共享添加到位置。
-
如果您的组织使用代理,请设置相应的代理。
-
获取激活代码。
| 1 |
插入设备,如让我们开始吧打印文档(位于箱内)中所示。使用此处所示的 Wi-Fi 适配器: |
| 2 |
使用您的移动设备或笔记本电脑连接到托管接入点(AP)。提示时输入您的Wi-Fi凭据。 如果看不到您的Wi-Fi网络,请刷新Wi-Fi网络列表。隐藏网络不会出现在列表中。 |
| 3 |
单击 输入激活代码 以输入激活代码。 如果您使用安全证书,请在激活设备之前将其部署到Webex Share。 |
如果要为您的设备提供一致的电源源,请使用电源适配器部署您的Webex Share。
某些Webex Share功能需要消费电子控制(CEC),因此将Webex Share连接到显示屏上的HDMI-CEC端口。有关更多信息,请参阅屏幕文档。
开始之前
-
选择是否使用笔记本电脑或移动设备来完成设置过程。
-
确保您配备有适合的设备。
-
将Webex共享添加到工作空间。
-
如果您的组织使用代理,请设置相应的代理。
-
获取激活代码。
| 1 |
插入设备,如让我们开始吧打印文档(位于箱内)中所示。使用此处显示的以太网适配器:
您的电视会显示Webex Share IP地址,并提示您在WEB浏览器中输入此IP地址。
|
| 2 |
在 Web 浏览器中(笔记本电脑或移动设备上),输入 IP 地址以访问设备页面。 |
| 3 |
在 Web 浏览器中,添加并确认网页的安全例外。 |
| 4 |
单击 Web 浏览器中的设置。 |
| 5 |
单击输入激活码,输入激活码。 如果您使用安全证书,请在激活设备之前将其部署到Webex Share。 |
| 6 |
遵照 Web 浏览器中余下的指示完成设置过程。 |
如果需要电源但只需要连接一个线缆,请部署Webex共享以太网供电(PoE)。
某些Webex Share功能需要消费电子控制(CEC),因此将Webex Share连接到显示屏上的HDMI-CEC端口。有关更多信息,请参阅屏幕文档。
开始之前
-
选择是否使用笔记本电脑或移动设备来完成设置过程。
-
确保您配备有适合的设备。
-
为地点添加 Webex Share。
-
如果您的组织使用代理,请设置相应的代理。
-
获取激活代码。
| 1 |
插入Webex Share,如下方框中的打印版 Let’s Get Started 文档所示。使用此处显示的以太网供电(PoE)适配器:
您的电视会显示Webex Share IP地址,并提示您在WEB浏览器中输入此IP地址。
|
| 2 |
在Web浏览器(笔记本电脑或移动设备)中,输入Webex Share IP地址以访问设备页面。 |
| 3 |
在 Web 浏览器中,添加并确认网页的安全例外。 |
| 4 |
单击 Web 浏览器中的设置。 |
| 5 |
单击输入激活码,输入激活码。 如果您使用安全证书,请在激活设备之前将其部署到Webex Share。 |
| 6 |
遵照 Web 浏览器中余下的指示完成设置过程。 |