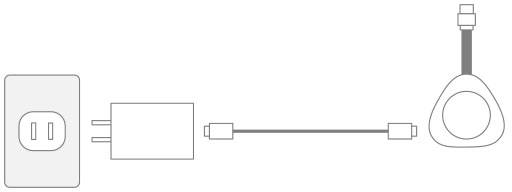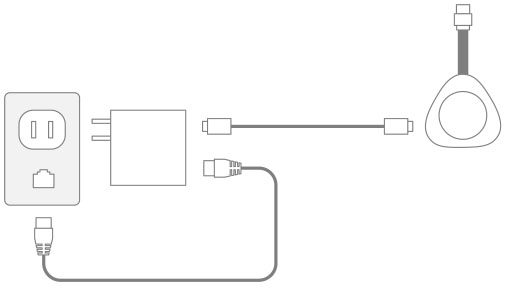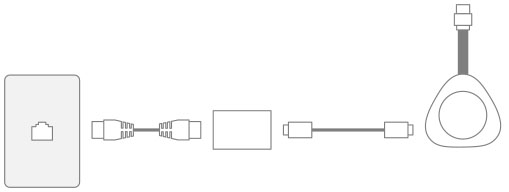設定 Webex Share
 意見回饋?
意見回饋?Webex Share使用HDMI -CEC 連接埠連接到電視或HDMI顯示器。裝置有多種供電方式,因此請選擇最適合您辦公室的一種。
-
Wi-Fi— 適用於需要無線辦公室的管理員。
-
配備電源轉接器的乙太網路 — 適用於需要一致、高效電源的管理員。
-
支援乙太網路供電的乙太網路 — 適用於需要一致電源但只需要單根纜線的管理員。PoE較容易管理但亦會較耗電。確認您的裝置已連接至支援PoE的 RJ-45 連接埠。
如果您的組織使用增強的安全性,您可以產生和管理憑證 以使用您的公司網路完成新裝置的驗證。
在安裝裝置時,請記住以下最佳作法:
-
您的裝置需要一個沒有任何障礙物的干燥、通風良好的空間。Webex Share在 32° 至 140°F(0° 至 60°C)的外部工作溫度下運作,因此您觸摸它時它是溫暖的。
-
HDMI纜線旨在承受裝置的重量。避免電纜受到不必要的拖曳、彎曲或壓力。使用隨附的電源線固定器來支撐連接器纜線並減輕裝置的壓力。請勿讓Webex Share自由懸掛,因為這會對連接器纜線造成壓力並損壞裝置。
-
Webex Share有一個喇叭,可實現超聲波近接配對。切勿遮擋喇叭。為了獲得最佳性能,請使其遠離地板和其他吸音表面,例如地毯或織物。
-
當Webex Share是會議室中唯一的超聲波配對裝置時,其功能最佳。部分膝上型電腦預設為麥克風輸入開啟自動噪音消除功能。這會阻止超聲波配對。
-
安裝Webex Share時,請用一手握住它,另一隻手抓住連接器排線套。將纜線連接器推入HDMI屏幕顯示連接埠。請勿抓住線體。
將Webex Share連線至電視或顯示螢幕後,請輸入啟用代碼以註冊裝置。
部分Webex Share功能需要消費者電子產品控制 (CEC),所以將Webex Share連接到顯示螢幕上的HDMI-CEC 連接埠。如需其它資訊,請參閱螢幕文件。
如果您使用安全憑證,請在啟動裝置之前將其部署到Webex Share 。您需要裝置的IP 位址,該位址在您將Webex Share連線至網路後會出現在顯示螢幕上。
如果您的辦公室不需要纜線,請部署Webex Share與Wi-Fi 。Webex Share支援下列驗證協議:
-
可擴展的驗證通訊協定-傳輸層安全性性 (EAP-TLS) — 不需要使用者名稱和密碼進行驗證。EAP-TLS需要憑證驗證和驗證。憑證需要在用戶端和伺服器上進行驗證,還需要公開和私密金鑰。
-
可擴展的驗證通訊協定 - 透過安全通道 (EAP-FAST) 的靈活驗證 — 需要使用者名稱和密碼進行驗證。
-
受保護的可擴展驗證通訊協定 - Microsoft質詢握手驗證通訊協定第 2 版(PEAP-MS-CHAP-v2)—需要使用者名稱和密碼進行驗證。
-
受保護的可擴展驗證通訊協定 - 一般權杖卡 (PEAP-GTC) — 需要使用者名稱和密碼進行驗證。
您還可以選取 自動 可檢測可用的驗證方法並按以下順序選擇一種驗證方法:
-
可擴展驗證通訊協定(EAP)方法(請參閱上述清單)
-
無線私密金鑰 (WPK) — 需要共用的複雜密碼進行驗證
-
有線等效保密 (WEP) — 需要共用的複雜密碼進行驗證
-
開啟 — 無驗證
部分Webex Share功能需要消費者電子產品控制 (CEC),所以將Webex Share連接到顯示螢幕上的HDMI-CEC 連接埠。如需其它資訊,請參閱螢幕文件。
開始之前
-
選擇您是否將使用膝上型電腦或行動裝置來完成設定。
-
請確保您具有適當的設備。
-
將Webex Share 新增至位置。
-
如果您的組織使用 Proxy,請設定一個 Proxy。
-
獲取您的啟動碼。
| 1 |
如方框中所列印讓我們開始文件中所示,插入裝置。使用這裡顯示的 Wi-Fi 配接器: |
| 2 |
使用您的行動裝置或膝上型電腦來連線至託管的存取點(AP)。提示時輸入您的Wi-Fi憑證。 如果您沒有看到Wi-Fi 網路,請重新整理您的Wi-Fi網路清單。隱藏的網路不會出現在清單中。 |
| 3 |
按一下 輸入啟動碼 以輸入您的啟動碼。 如果您使用安全憑證,請在啟動裝置之前將其部署到Webex Share 。 |
如果您想要為裝置提供一致的電源來源,請使用電源轉接器部署Webex Share 。
部分Webex Share功能需要消費者電子產品控制 (CEC),所以將Webex Share連接到顯示螢幕上的HDMI-CEC 連接埠。如需其它資訊,請參閱螢幕文件。
開始之前
-
選擇您是否將使用膝上型電腦或行動裝置來完成設定。
-
請確保您具有適當的設備。
-
將Webex Share新增至工作區。
-
如果您的組織使用 Proxy,請設定一個 Proxy。
-
獲取您的啟動碼。
| 1 |
如方框中所列印讓我們開始文件中所示,插入裝置。使用這裡顯示的乙太網路介面卡:
您的電視會顯示Webex Share IP 位址,並提示您在 Web 瀏覽器中輸入此IP 位址。
|
| 2 |
在您的 Web 瀏覽器(膝上型電腦或行動裝置)中,輸入 IP 位址以存取裝置頁面。 |
| 3 |
在您的 Web 瀏覽器中,新增並確認 Web 頁面的安全例外情況。 |
| 4 |
按一下 Web 瀏覽器中的設定。 |
| 5 |
按一下輸入啟用代碼,以輸入啟用代碼。 如果您使用安全憑證,請在啟動裝置之前將其部署到Webex Share 。 |
| 6 |
請遵循在您的 Web 瀏覽器中剩餘的指示來完成設定。 |
如果您需要電源但只想要一條纜線連接到裝置,請部署Webex Share透過乙太網路供電 (PoE)。
部分Webex Share功能需要消費者電子產品控制 (CEC),所以將Webex Share連接到顯示螢幕上的HDMI-CEC 連接埠。如需其它資訊,請參閱螢幕文件。
開始之前
-
選擇您是否將使用膝上型電腦或行動裝置來完成設定。
-
請確保您具有適當的設備。
-
將 Webex Share 新增至位置。
-
如果您的組織使用 Proxy,請設定一個 Proxy。
-
獲取您的啟動碼。
| 1 |
如印刷版所示,插入Webex Share讓我們開始吧 匣中找到的文件。使用這裡顯示的乙太網路供電 (PoE) 配接器:
您的電視會顯示Webex Share IP 位址,並提示您在 Web 瀏覽器中輸入此IP 位址。
|
| 2 |
在您的 Web 瀏覽器(膝上型電腦或行動裝置)中,輸入Webex Share IP 位址以存取裝置頁面。 |
| 3 |
在您的 Web 瀏覽器中,新增並確認 Web 頁面的安全例外情況。 |
| 4 |
按一下 Web 瀏覽器中的設定。 |
| 5 |
按一下輸入啟用代碼,以輸入啟用代碼。 如果您使用安全憑證,請在啟動裝置之前將其部署到Webex Share 。 |
| 6 |
請遵循在您的 Web 瀏覽器中剩餘的指示來完成設定。 |