Board シリーズおよび Room シリーズ デバイスをコンパニオン モードでセットアップする
 フィードバックがある場合
フィードバックがある場合コンパニオン モード セットアップでは、Room シリーズ デバイスは通話に使用され、Board シリーズ デバイスはホワイトボードに使用されます。 共有コンテンツが両方のデバイスに表示され、通話中にホワイトボードが会議室デバイスに自動的に共有されます。
すべての Board シリーズおよび Room シリーズ デバイスはコンパニオン モードで使用できます。
制限事項-
通話外の有線共有は、会議室デバイスにのみ表示されます。
-
通話外のホワイトボードは、ボードにのみ表示されます。
-
有線共有の通話外では、共有コンテンツに注釈を付けることはできません。
-
HDMI ケーブルを使用して、ボードに共有することはできません。 ルームデバイスまたはワイヤレス共有に接続されているケーブルを使用します。
-
ディレクトリ番号から誰かに通話を希望し、既存のスペースが会議室で開かれている場合は、まずスペースを閉じる必要があります。
-
タッチ リダイレクトはコンパニオン モードでは利用できません。
-
コンパニオン モードでは、Touch 10 または Room Navigator を Cisco Board にペアリングすることはできません。
-
コンパニオン モードでブリーフィング ルームまたは教室のセットアップを使用するには、まずルーム デバイスを登録し、そのデバイスでブリーフィング ルームまたは教室をセットアップします。 これを実行したら、Cisco Board を同じワークスペースに追加できます。
-
コンパニオン モードは、Edge for Devices にリンクされたデバイスではサポートされません。
-
CVI はコンパニオン モードではサポートされません。
-
コンパニオン モードでは Web アプリはサポートされません。
-
Web ウィジェットはサポートされていません。
最適な会議体験を実現するために推奨される部屋の設定は 2 つあります。
デュアルスクリーンデバイス
2 画面の会議室デバイスとボードは、会議室の反対側に配置できます。
この設定は、3.6 m のテーブルで会議室の測定幅 4.5 m および測定長 6.2 m でテストを行いました。 このサイズに近い会議室には、この設定をおすすめします。
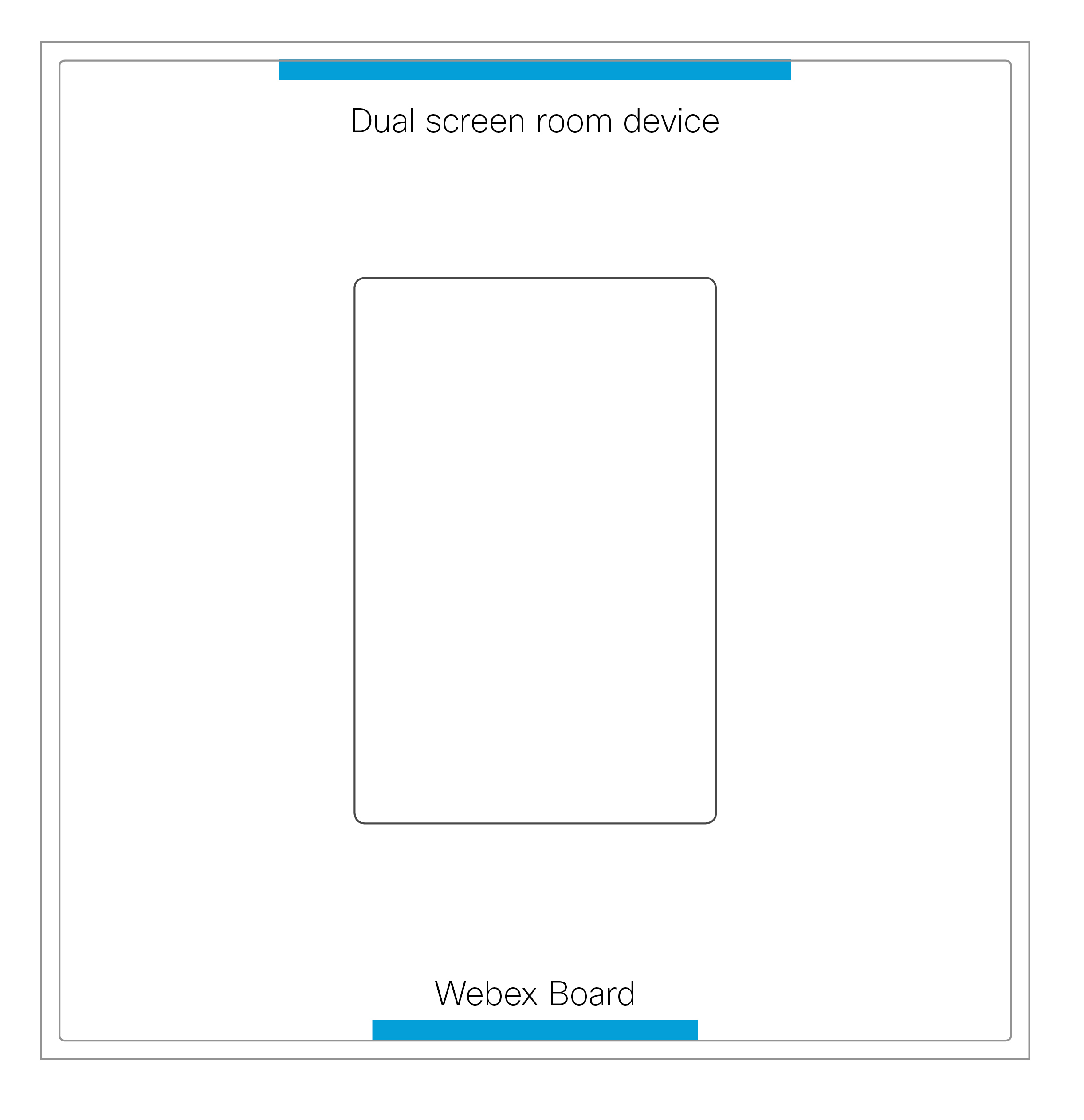
シングルスクリーンデバイス
1 台のスクリーンデバイスと 1 台のボードがコーナー設定で動作します。 この設定は、より規模の小さい会議室におすすめです。
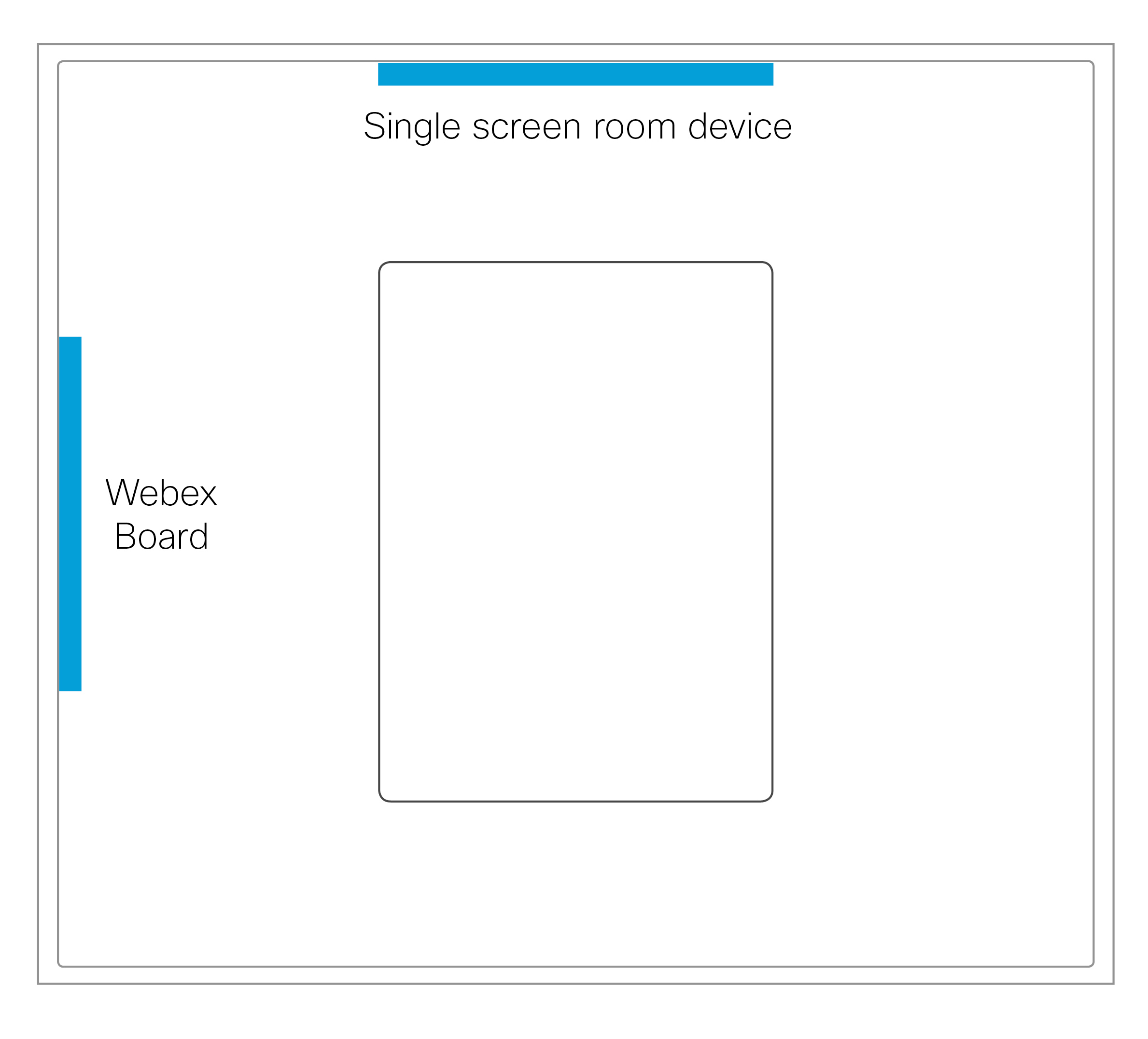
単一画面デバイスの場合、ルームデバイスとボードが向かい合うルーム設定は推奨されません。
| 1 |
https://admin.webex.com のカスタマービューから [作業スペース] に移動し、[作業スペースの追加] をクリックします。 場所の名前(物理的な部屋の名前など)を入力し、会議室のタイプを選択し、キャパシティを設定します。 [次へ(Next)] をクリックします。 |
| 2 |
新しいデバイスを追加するには、 [Cisco Room and Desk device] を選択し、 [次へ] をクリックします。 作成した作業スペースのページで、[デバイスの追加] をクリックします。 最初のコードを使用して、会議室デバイスを登録します。 会議室デバイスを登録した後に、2 番目のコードを使用してボードを登録します。 2 台のデバイスを 1 か所に配置することはできないというメッセージが表示されます。 コンパニオン モードを設定するときは、この通知を無視できます。 場所とサービスの設定の詳細については、「作業スペースへの共有デバイスとサービスの追加」を参照してください。 |


