在伴配模式下設定 Board 和 Room 系列裝置
 意見回饋?
意見回饋?在伴配模式設定中,Room 系列裝置用於撥打電話,Board 系列裝置用於白板。 共用的內容會顯示在這兩個裝置上,而且白板會自動與通話中的 Room 裝置共用。
所有 Board 和 Room 系列裝置均可用於伴配模式。
局限-
通話外的有線共用僅顯示在會議室裝置上。
-
通話外的白板僅顯示在Board上。
-
您無法在有線共享通話之外的共享內容上添加註釋。
-
您不能使用 HDMI 線共享到板上, 應使用連線至會議室裝置或無線共享的線。
-
若要自目錄中撥話給某人或使用其電話號碼且該房間中已有一空白的空間,則您必須先關閉該空間。
-
觸控重定向不適用於伴配模式。
-
在伴配模式下,您無法將 Touch 10 或 Room Navigator 與 Cisco Board 配對。
-
若要將簡報室或教室設定與伴配模式搭配使用,請先註冊簡報室裝置,然後在其上設定簡報室或教室。 完成此操作後,您可以將 Cisco Board 新增到同一工作區。
-
與設備邊緣連結的設備不支援伴配模式。
-
伴配模式不支援 CVI。
-
伴配模式不支援 Web 應用。
-
不支援網頁小工具。
建議使用兩種會議室設定以獲得最佳會議體驗。
雙螢幕裝置
您可以在會議室的兩側放置一個雙螢幕裝置和Webex Board。
此設定已在寬度為 4.5 公尺,長度為 6.2 公尺 的會議室中進行了測試,會議室中有一張 3.6 公尺的桌子。 我們建議使用此設置於接近此大小的會議室。
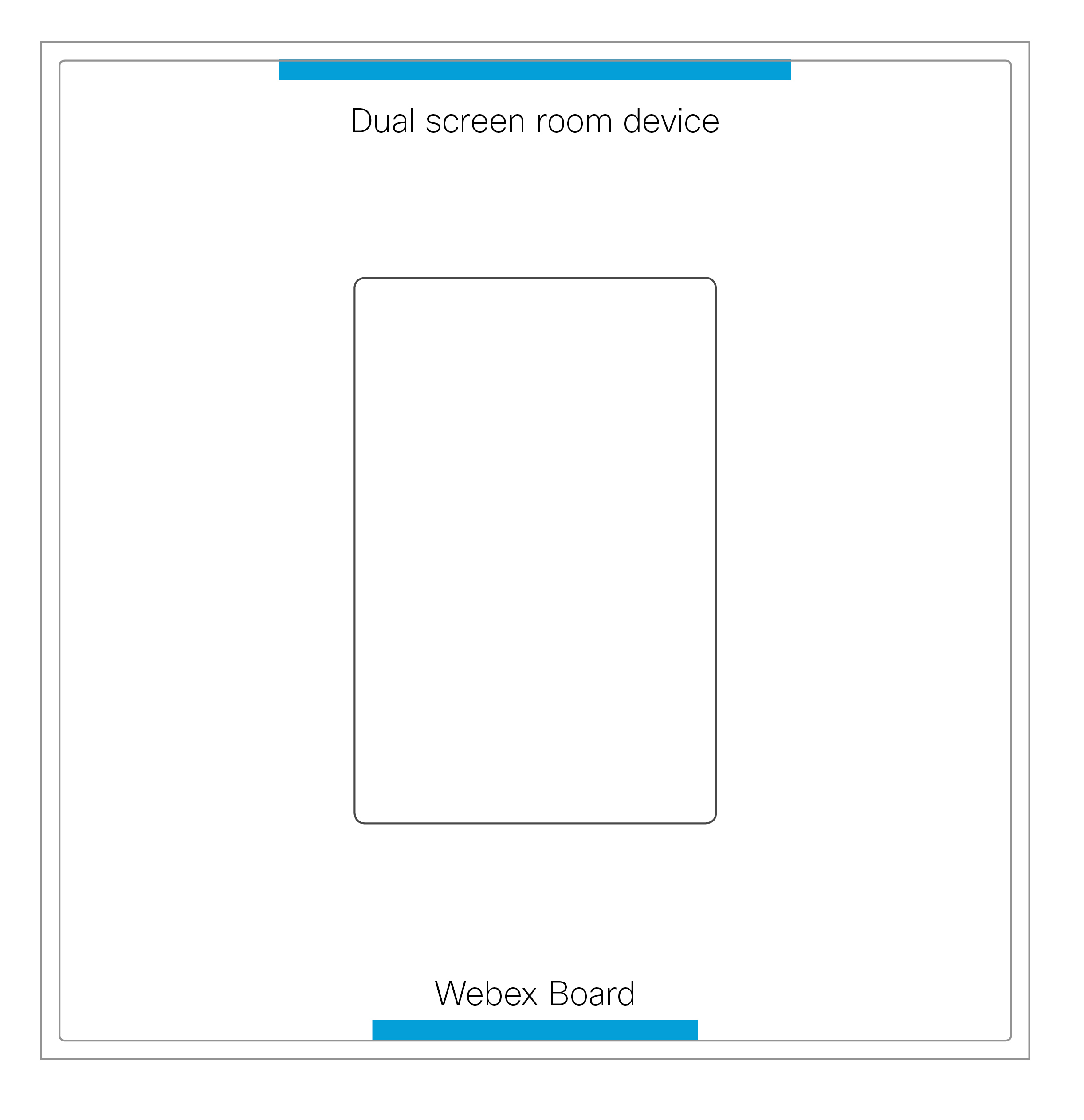
單螢幕裝置
單螢幕裝置和Webex Board可以在角落安裝。 建議將此設置用於較小的會議室。
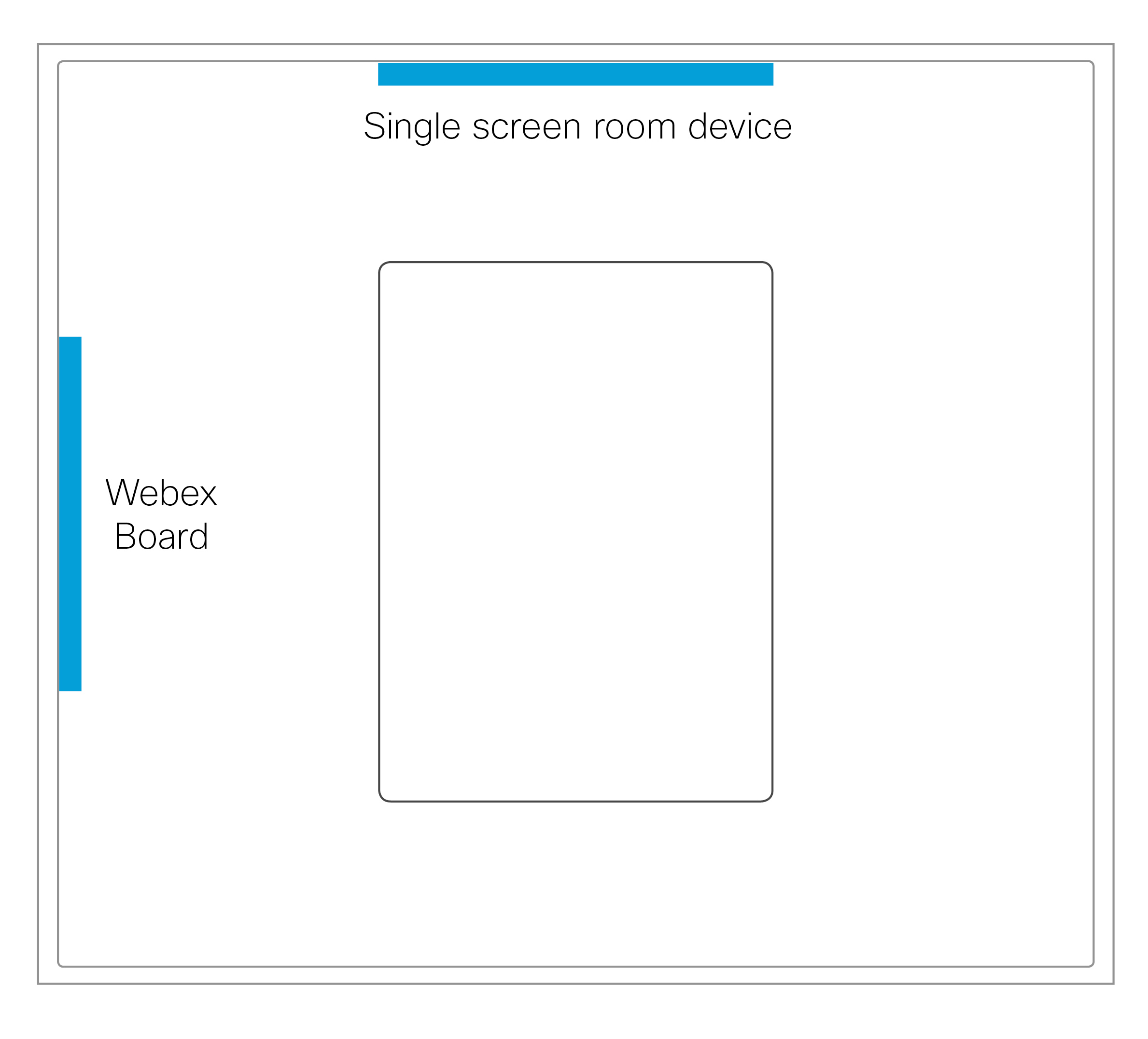
對於單螢幕裝置,不建議將會議室裝置和 Board 彼此面對。
| 1 |
在 https://admin.webex.com的客戶檢視中移至 工作區然後按一下工作區。 輸入位置的名稱 (例如會議室的名稱),選擇會議室類型然後再選取容量, 然後點擊 下一個。 |
| 2 |
要新增裝置請選擇 Cisco 協作室和桌面裝置 ,然後按下一步 。 在您創建的工作空間的頁面中點擊新增裝置。 請使用第一個代碼註冊會議室裝置, 之後再使用第二個代碼註冊Webex Board。 您會看到通知說明您不能在同一處擁有兩台裝置。 設置伴配模式時可忽略此通知。 要了解有關設定地點和服務的更多資訊,請參閱將共用的裝置和服務新增至工作空間。 |


