 Feedback?
Feedback?Video is on by default when you join a call or a meeting.
It's possible to hide the Turn video off button from the user interface. Read Remove Default Buttons From the User Interface article for more information.
|
You don't have to walk up to the device to turn off your video. You can also turn it off directly in Webex App by clicking |
|
The meeting host can turn off a participant's video in Webex Meetings. They can turn it back on directly from their device by tapping the camera icon. |
| 1 |
When you're in a call or a meeting, tap anywhere on the screen and then tap the
Stop video button |
| 2 |
The text Your video is off appears on the screen. The camera icon remains visible during the call to indicate that your video is turned off. To turn on your video again tap on the button Start video
|
|
On DX70 and DX80, turn the physical privacy shutter counter-clockwise to turn off your video. On Webex Desk, Desk Hub, Desk Mini, and Desk Pro, slide the privacy shutter to left to turn off the camera. Even when the privacy shutter is open you can still turn on your video by tapping Start video
|
| 1 |
When you're in a call or a meeting, tap the Stop video button |
| 2 |
The text Your video is off appears on the screen. The camera icon remains visible during the call to indicate that your video is turned off. To turn on your video again tap (or select) Start video
|

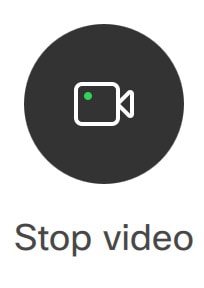 .
.
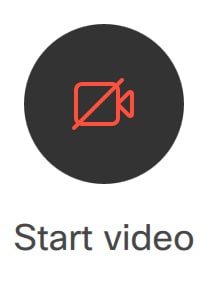 .
.

