Immersive share allows for more engaging presentations, where the audience doesn't have to choose whether to focus on the presenter or on the content.
You can now immerse yourself into the content you’re sharing, by adding an overlay of your video within the presentation channel. You can change the position of your video on the content, both before and during the share.
Main video is muted when you use Immersive Share, so others don't see your video twice.
Now, with RoomOS 11, you can see immersive share sent from Webex App. Immersive share initiated from a device is visible on all receiving devices
|
Make sure your camera is open/on. In a call, connect your laptop to your device and tap the Share button in the call controls. Toggle on Show me in front of presentation and tap Share in call .
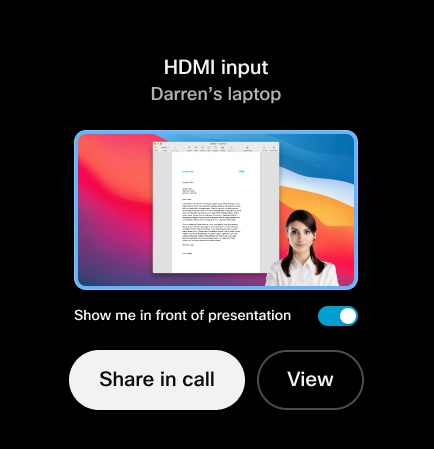
You can drag and drop your image on the screen to your preferred location. You can also pinch and zoom your image to change its size. You can do this anytime when you're sharing or before you start.

