Control remote cameras with Instant Connect
 Feedback?
Feedback?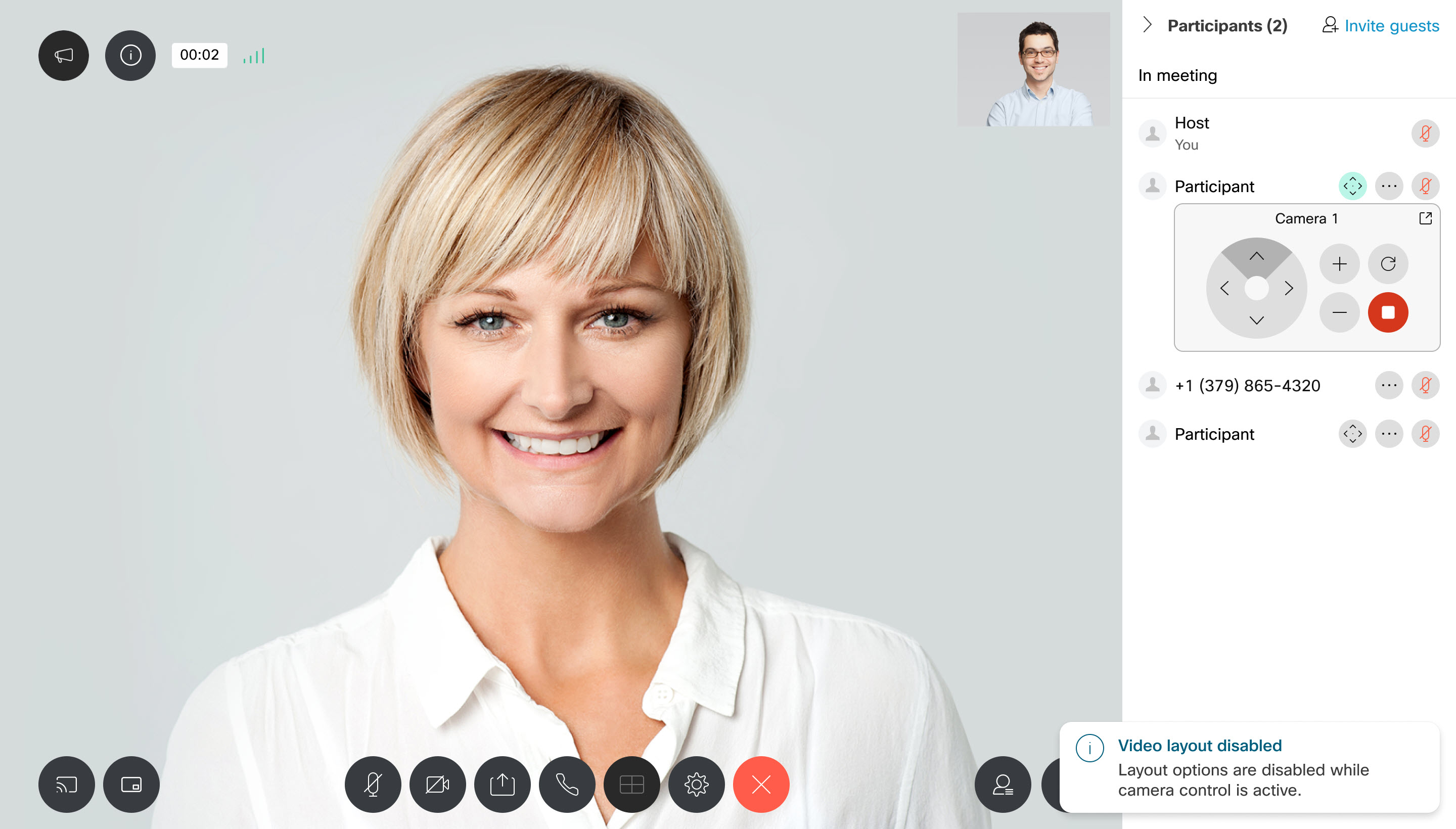
In an Instant Connect session, participants with cameras that are FECC-enabled are denoted
with the following icon: 
Once you’ve started an FECC session, the remote camera controller functions just like any other physical remote camera control.

TIP: Hovering over any control will display a tool tip.
The following controls are available:
- Move up
- Zoom in
- Reset
- Move left
- Move right
- Move down
- Zoom out
- Stop controlling the camera
- Pop out the control panel into a separate window (or return it to its docked location)
FECC configuration notes
Before using FECC keep the following points in mind:
- Once FECC is activated, the host controlling the camera can’t change the video layout until the FECC session is stopped. FECC session use the Equal meeting layout.
- Far End Control Mode should be set to On for the device (On is the default).
- If the device is running a version of RoomOS earlier than 11.1.1.2, see the instructions for disabling Speaker Track Mode below.
Cisco devices
| Device Type | Camera Models |
|---|---|
| Cisco TelePresence SX10 | Integrated |
| Cisco TelePresence SX20 | PrecisionHD 1080p 2.5X |
| Cisco TelePresence MX800 SpeakerTrack | Integrated |
| Cisco Webex Board 55S | Integrated |
| Room Kit | Integrated |
| Room Kit Mini | Integrated |
| Room Bar | Integrated |
| Desk | Integrated |
| Desk Mini | Integrated |
| Desk Pro | Integrated |
| Board 55 | Integrated |
| Board Pro | PTZ-4K |
| Cisco TelePresence SX80 | P60, Quad Camera, SpeakerTrack 60, and PTZ-12 |
| Codec Plus | P60, Quad Camera, SpeakerTrack 60, PTZ-12, and PTZ-4K |
| Codec Pro | P60, Quad Camera, SpeakerTrack 60, PTZ-12, and PTZ-4K |
| Codec EQ | Quad Camera, PTZ-4K |
| Codec C40/C60/C90 | SpeakerTrack 60 |
Other devices
| Manufacturer | Camera Models |
|---|---|
| Sony | Brcx400, Brcx401, Srgx400, Srgx402, Srgx120, Srg201m2, Srghdmi2, Brcx1000 |
| Panasonic | AwUe150, AwUe100, and Aver Ptz330w |
For RoomOS versions earlier than 11.1.1.2, you’ll need to disable Speaker Track Mode. While Speaker Track Mode can be turned off directly on a device during a meeting by a participant, we recommend disabling it permanently in Control Hub.
To disable Speaker Track Mode:
| 1 |
Login to Control Hub https://admin.webex.com with your administrator account and select Devices in the left-hand nav. |
| 2 |
Select an FECC-enabled device (see the list of FECC supported devices). |
| 3 |
Select All configurations. |
| 4 |
Search for Speaker Track Mode. |
| 5 |
Change the Configuration Value from Auto/On to Off, and then select Save. |
| 6 |
Repeat these steps for all devices you want to use for FECC. |


