Live annotation on Board and Desk Series
 Feedback?
Feedback?Live annotation is available for the following:
-
The Webex Suite meeting platform
-
For the presenter device, the feature is available in all meetings and calls.
-
For meeting participants to annotate, the Webex Suite meeting platform is required.
-
-
Local shares outside of meetings
-
AirPlay and Miracast wireless shares inside and outside of meetings
-
The Webex App
-
Live annotation is supported on 8GB RoomOS devices with or without touch screen, on converged meeting sites. It's not supported on 4GB devices, including Boards, Desk, and Desk Mini.
The live annotation feature enables you to annotate on a screen share while in a meeting without any interruption to the content share flow. The annotation is overlaid on the content share screen as a separate transparent layer, so the presenter may change the presentation content while the annotation tool is active for either meeting participant.
Anyone participating in the meeting who is granted access can annotate on the screen share. It is the presenter device that is allowing or denying access to annotate.
Your annotation can be temporary or permanent. With the temporary tool, your annotation disappears after a few seconds (disappearing ink). With the permanent tool, your annotation stays on the content share until it is manually cleared.
When you start the annotation, the default selected tool is the pointing tool (disappearing ink) which will give you a temporary annotation. The tool for the permanent annotation is the usual pen icon ![]() , identical to that of whiteboarding.
, identical to that of whiteboarding.
Temporary annotation disappears after a few seconds. If you keep drawing multiple objects (such as a word or a sentence) they will typically be faded out together, disappearing a few seconds after you are done with your annotation.
Permanent annotation is visible on top of the screen share until it is manually cleared. As the annotation layer and the screen share are independent of each other, the annotation stays the same when a new slide is shown in a presentation flow.
Start live annotation
-
Tap
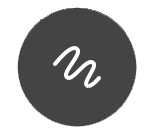 on the floating toolbar (in the lower left corner of the screen) to start annotating.
on the floating toolbar (in the lower left corner of the screen) to start annotating. -
Choose between Point and annotate on share and Annotate on screenshot .
Point and annotate on share is the new live annotation mode.
Annotate on screenshot is the old mode - that sends a snapshot to the whiteboard.
-
When Live Annotation is started, the presentation screen shrinks a bit to give room for the annotation toolbar.
The annotation toolbar works in the same way as the whiteboard toolbar.
-
Annotate on the screen share with either the temporary or the permanent annotation tool.
Getting access to annotate
The default annotation policy is that meeting participants must be approved for annotation by the presenter device.
-
A meeting participant who wants to annotate on the presentation, clicks the screen and selects Send request on the Ask to annotate dialog box.
-
The presenter receives the request and either approves or declines the request.
-
The presenter's response is returned to the sender of the request, and if access to annotate is approved, the meeting participant can start annotating on the presentation.
Annotation setup options
The presenter device controls who is allowed to annotate.
The following options are available:
-
Anyone can annotate
All meeting participants can annotate without needing to ask for approval.
-
Others need to ask to annotate
Default setting.
Meeting participants must be approved by the presenter before they can annotate.
-
Block new annotation requests
No meeting participants can ask for permission to annotate.


