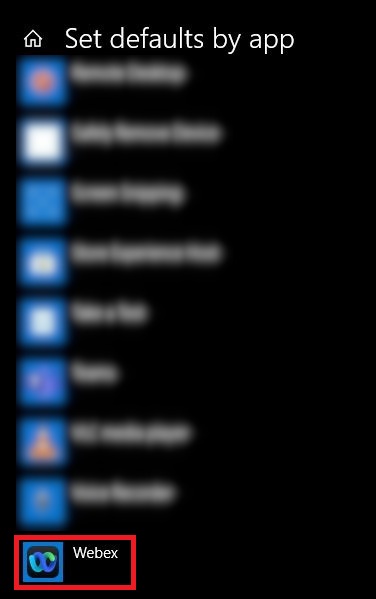Приложение Webex | Выбор в качестве приложения для вызовов
 Отправить обратную связь?
Отправить обратную связь?Внесите эти изменения в системные настройки Windows 10, чтобы всегда совершать вызовы с помощью приложения Webex.
| 1 |
На панели поиска Windows выполните поиск настроек системы Настройки приложения по умолчанию и щелкните Задать значения по умолчанию по приложению >Приложение Webex > Управление.
|
| 2 |
Для каждого протокола в списке отображаемых связей выберите Приложение Webex.
|
| 3 |
(Необязательно) Выполните действия, указанные в статье Подключение учетной записи Microsoft Outlook , чтобы совершать вызовы в приложении Webex щелчком номеров контактов в Microsoft Outlook для Windows. |
Дальнейшие действия
Попробуйте совершить вызов с использованием номера на веб-сайте или в Microsoft Outlook. Этот вызов будет совершен в приложении Webex. См. статью Быстрый вызов из другого приложения.
На компьютере Mac изменения нужно внести только в приложении Webex.
| 1 |
Щелкните изображение профиля и выберите . |
| 2 |
Щелкните Начинать вызовы с помощью и выберите приложение Webex. |
| 3 |
(Необязательно) Выполните действия, указанные в статье Подключение учетной записи Microsoft Outlook , чтобы совершать вызовы в приложении Webex щелчком номеров контактов в Microsoft Outlook для Mac. |
Дальнейшие действия
Попробуйте совершить вызов с использованием номера на веб-сайте или в Microsoft Outlook. Этот вызов будет совершен в приложении Webex. См. статью Быстрый вызов из другого приложения.