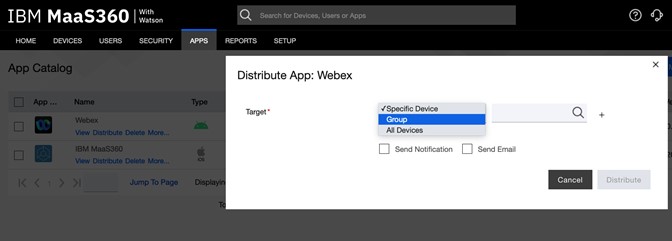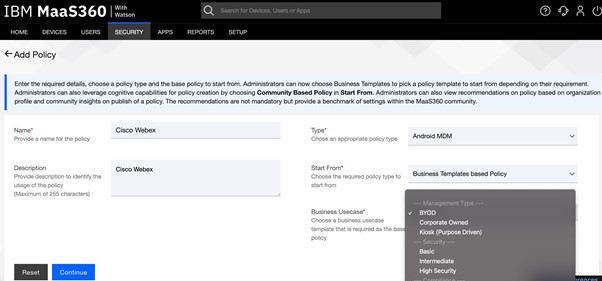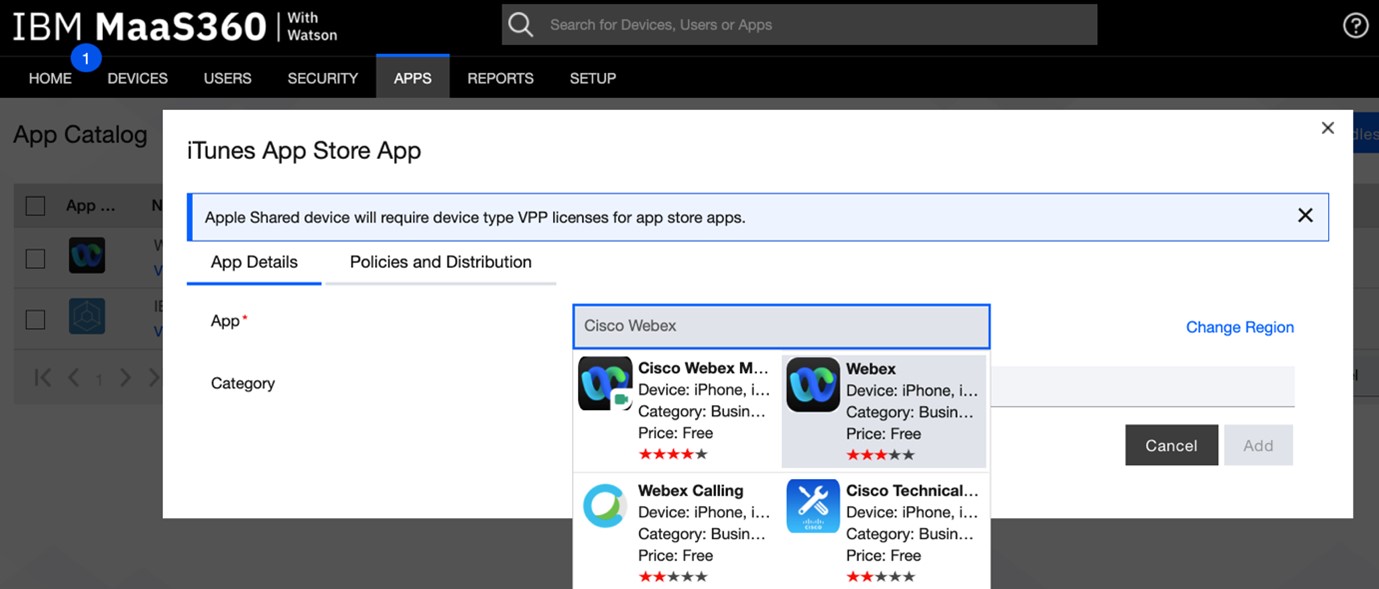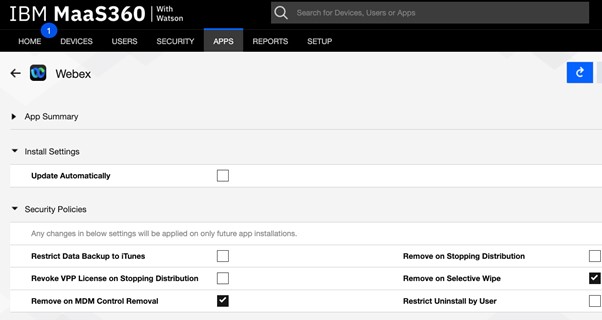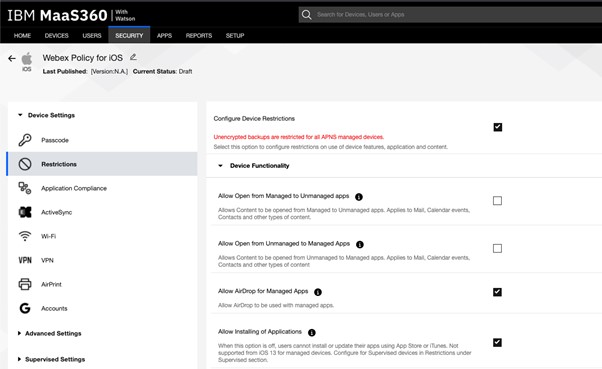Управление Webex | с IBM MaaS 360
 Отправить обратную связь?
Отправить обратную связь?обзор
Webex поддерживает интеграцию с инструментами управления мобильными устройствами (MDM), такими как IBM Бяспека Maas360®. Эти инструменты позволяют подготовить, настроить и управлять доступом к мобильным приложениям, развернутым в вашей организации. Кроме того, они позволяют отслеживать и обеспечивать безопасность корпоративных мобильных устройств, используемых в вашей организации, а также управлять ими.
MaaS360 можно использовать для регистрации и управления Webex на персональных устройствах (BYOD) и корпоративных телефонах.
В этом документе представлена информация об импорте приложения Webex (для iOS или Android) в каталог приложений MaaS360, настройке приложения и предоставлении его пользователям.
Предварительные условия
-
Вам нужна учетная запись администратора MaaS360.
-
Вам нужна учетная запись администратора Webex.
-
Ваши устройства Android и (или) iOS зарегистрированы и соответствуют политике безопасности вашей организации.
См. статьи Включение настроек безопасности для мобильных версий приложения Webex и Защищенные мобильные устройства.
-
Пользователи должны быть подготовлены в организации Webex (в Control Hub).
См. статью Способы добавления пользователей в организацию Control Hub.
| 1 |
Войдите на свой портал MaaS360 на веб-сайте https://login.maas360.com. |
| 2 |
Щелкните Apps (Приложения), затем Catalog (Каталог). |
| 3 |
Щелкните и выберите Приложение Google Play. |
| 4 |
Выполните поиск по запросу "Cisco Webex". Может быть отображено несколько приложений Cisco. Выберите приложение с названием "Cisco Webex". |
| 5 |
Щелкните Выберыце і зацвердзіце Webex App (Выбрать и утвердить приложение Webex), чтобы утвердить приложение для своей организации. |
| 6 |
Предоставьте разрешения в разделе Дазволы праграмы (Полномочия приложения): утвердите полномочия приложения по умолчанию. Теперь, после утверждения, приложение должно отобразиться в вашем каталоге приложений. |
| 7 |
Перейдите к меню |
| 8 |
Найдите Webex и щелкните Distribute (Предоставить).
Приложение Webex будет установлено на устройствах выбранных пользователей.
|
| 1 |
На портале Maas360 перейдите в раздел (Политики). |
| 2 |
Щелкните Дадаць палітыку (Добавить политику) и введите либо выберите указанные далее значения.
|
| 3 |
Щелкните Продолжить. |
| 4 |
Откройте страницы Бяспека (Безопасность) и Абмежаванні (Ограничения) новой политики, чтобы настроить приложение. (Информацию о том, какие варианты на этой странице доступны вам для выбора, см. в теме Поддерживаемые ограничения.)  |
| 1 |
Войдите на свой портал MaaS360 на веб-сайте https://login.maas360.com. |
| 2 |
Щелкните Apps (Приложения), затем Catalog (Каталог). |
| 3 |
Щелкните и выберите iTunes App Store App. |
| 4 |
Выполните поиск по запросу "Webex" и выберите соответствующее приложение, затем щелкните Add (Добавить). Может быть отображено несколько приложений Cisco. Выберите приложение с названием "Webex".
|
| 5 |
Щелкните Apps (Приложения), затем Каталог прыкладанняў (Каталог приложений). |
| 6 |
Выберите Webex (для iOS). |
| 7 |
Откройте раздел Налады ўстаноўкі (Настройки установки) и отметьте флажком поле Аўтаматычнае абнаўленне (Обновлять автоматически). |
| 8 |
Откройте раздел Бяспека Policies (Политики безопасности) и отметьте флажком политики, которые необходимо включить для Webex на устройствах iOS.
|
| 9 |
Прокрутите страницу вниз и откройте раздел App Configuration (Конфигурация приложения), а затем щелкните Add Configuration (Добавить конфигурацию). Будет открыта новая страница конфигурации Webex с выбранной вкладкой Configuration (Конфигурация).
|
| 10 |
Выберите AppConfig community (Сообщество AppConfig) и при необходимости измените указанные далее настройки.
|
| 11 |
В верхней части страницы откройте вкладку Размеркаванне (Предоставление). |
| 12 |
Выберите группу пользователей Webex, затем щелкните Publish (Опубликовать), чтобы предоставить приложение Webex устройствам iOS этой группы. |
Перед началом работы
| 1 |
На портале Maas360 перейдите в раздел (Политики). |
| 2 |
Щелкните Add policy (Добавить политику) и введите либо выберите указанные далее значения.
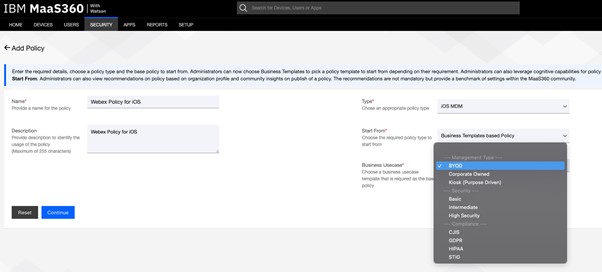 |
| 3 |
Щелкните Продолжить. |
| 4 |
Откройте страницы Бяспека (Безопасность) и Абмежаванні (Ограничения) новой политики, чтобы настроить приложение. (Информацию о том, какие варианты на этой странице доступны вам для выбора, см. в теме Поддерживаемые ограничения.)
|
- Код доступа / TouchID
-
Позволяет разрешить пользователям настраивать код доступа или TouchID. При запуске приложения Webex с мобильного устройства пользователю будет предложено ввести код доступа.
- Максимальное количество попыток ввода ПИН
-
Позволяет определить максимальное количество попыток ввода пользователем неверного ПИН.
- Совместный доступ к документам в режиме управления
-
Позволяет разрешить совместный доступ к документам из приложения Webex другим приложениям, управляемым политикой.
- Предотвращение резервного копирования приложения
-
Позволяет запретить пользователям сохранять данные Webex в службе резервного копирования Android или iOS.
- Отключение создания снимков экрана
-
(Android) Позволяет заблокировать возможность создания снимка экрана и возможности Ассистента Google.
Для пользователей iOS это ограничение настраивается на уровне ОС.
- Удаленное стирание приложения
-
Позволяет администраторам удаленно стереть Webex с мобильного устройства.
- Отключение копирования и вставки
-
Позволяет запретить пользователям использовать возможности копирования и вставки между Webex и другими неуправляемыми приложениями. Тем не менее можно разрешить копирование и вставку для других корпоративных приложений, управляемых политикой.