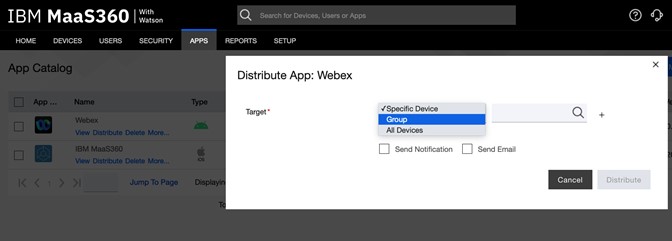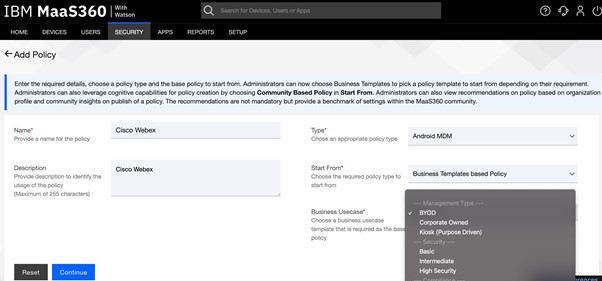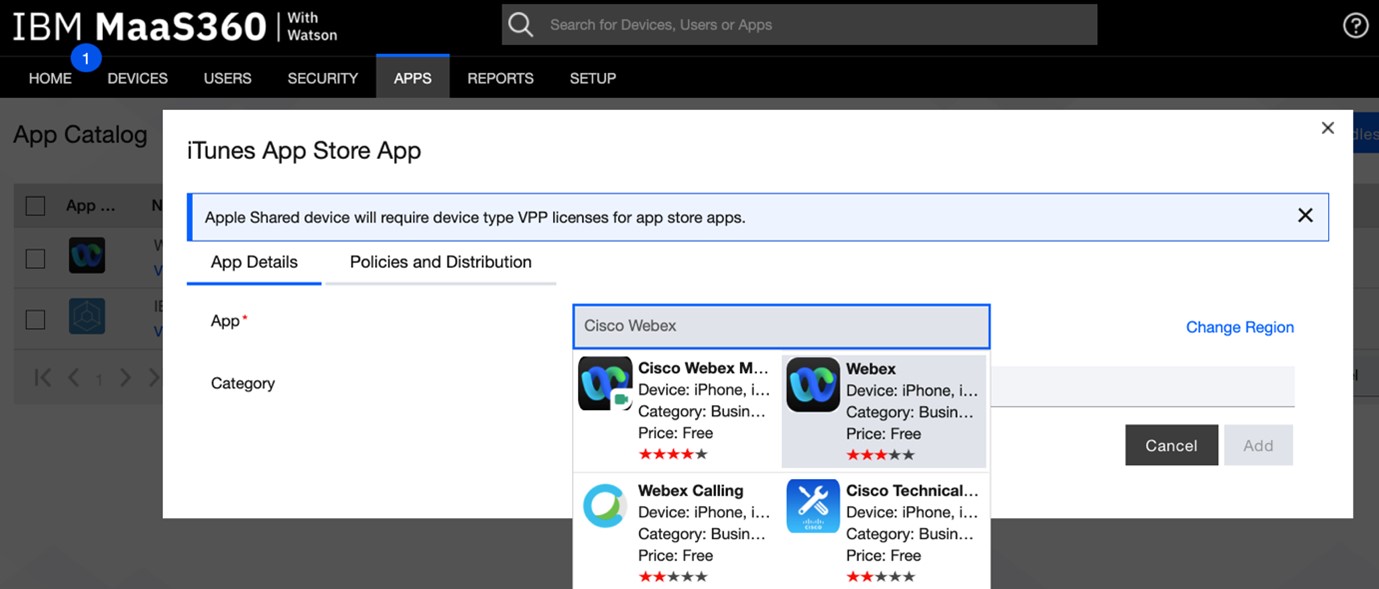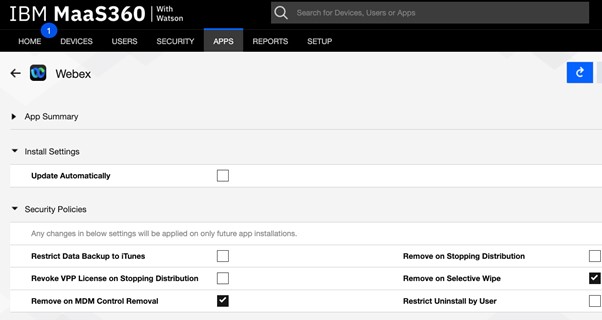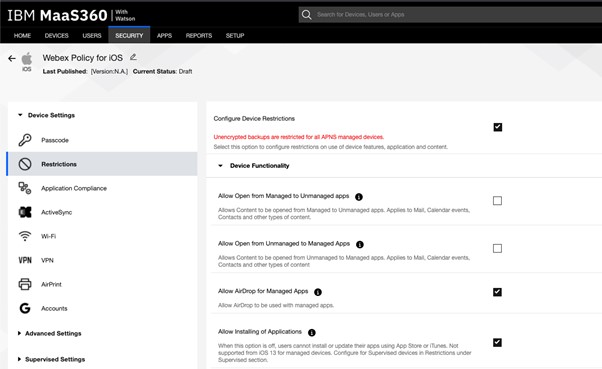Webex | Management with IBM MaaS 360
 Feedback?
Feedback?Overview
Webex supports integration with Mobile Device Management (MDM) tools such as IBM Security Maas360®. These tools allow you to provision, configure, and control access to mobile applications deployed in your organization. They also allow you to monitor, manage, and secure corporate mobile devices used in your organization.
You can use MaaS360 to enroll and manage Webex on personally owned devices (BYOD) and corporate phones.
This document helps you import the Webex App (for iOS or Android) into your MaaS360 app catalog, configure the app, and distribute it to users.
Prerequisites
-
You need a MaaS360 administrator account.
-
You need a Webex administrator account.
-
You have Android and/or iOS devices enrolled and compliant with your organization's security policy.
See Enable security settings for mobile versions of Webex App and Secure mobile devices.
-
Your users must be provisioned in your Webex organization (in Control Hub).
| 1 |
Sign in to your MaaS360 portal at https://login.maas360.com. |
| 2 |
Click Apps then Catalog. |
| 3 |
Click , and select Google Play App |
| 4 |
Search for "Cisco Webex". You may see more than one Cisco app. Select the one named "Cisco Webex". |
| 5 |
Click Select and Approve Webex App (to approve the app for your organization). |
| 6 |
Allow the App permissions (approve the app's default permissions). The app should now be approved and in your app catalog. |
| 7 |
Go to |
| 8 |
Find Webex and click Distribute.
The Webex App is installed on the selected users' devices.
|
| 1 |
In Maas360 portal, go to . |
| 2 |
Click Add policy and enter/select the following values:
|
| 3 |
Click Continue. |
| 4 |
Open the new policy's Security page and the Restrictions page to configure the app. (See the Supported Restrictions topic in this article to read about what you can select on these pages.) 
|
| 1 |
Sign in to your MaaS360 portal at https://login.maas360.com. |
| 2 |
Click Apps then Catalog. |
| 3 |
Click , and select iTunes App Store App |
| 4 |
Search for and select "Webex", then click Add. You may see more than one Cisco app. Select the one named "Webex".
|
| 5 |
Click Apps then App Catalog. |
| 6 |
Select Webex (for iOS). |
| 7 |
Open Install Settings, and check Update Automatically. |
| 8 |
Open Security Policies, and check the policies you want to enable for Webex on your iOS devices:
|
| 9 |
Scroll down and open App Configuration and click Add Configuration. A new Webex configuration page opens, with the
Configuration tab open.
|
| 10 |
Select AppConfig community and modify the following settings as required:
|
| 11 |
Near the top of the page, open the Distribution tab. |
| 12 |
Select the Webex user group, then click Publish to distribute the Webex App to that group's iOS devices. |
Before you begin
| 1 |
In Maas360 portal, go to . |
| 2 |
Click Add policy and enter/select the following values:
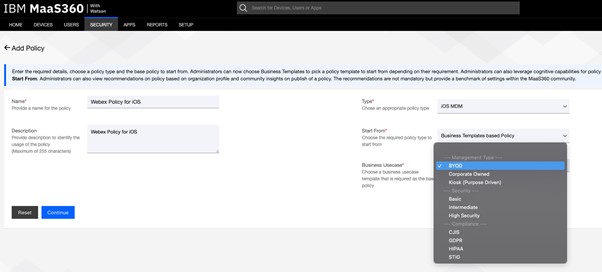
|
| 3 |
Click Continue. |
| 4 |
Open the new policy's Security page and the Restrictions page to configure the app. (See the Supported Restrictions topic in this article to read about what you can select on these pages.)
|
- Passcode/TouchID
-
Allow users to set up a Passcode or TouchID. The user is prompted to enter a passcode when they launch the Webex app from a mobile device.
- Maximum PIN attempts
-
Define the maximum number of times a user can enter an incorrect PIN.
- Managed Open-In/Document Sharing
-
Allow sharing of documents from Webex app to other policy-managed apps.
- Prevent App Backup
-
Prevent users from saving Webex data to Android/iOS back-up service.
- Disable Screen Capture
-
(Android) Block screen capture and Google assistant capabilities.
For iOS users, this restriction is configured at the OS level.
- Remotely Wipe App
-
Allow administrators to remotely wipe Webex from a mobile device.
- Disable Copy and Paste
-
Prevent users from using copy and paste between Webex and other unmanaged apps. However, you can allow copy and paste with other corporate policy-managed applications.