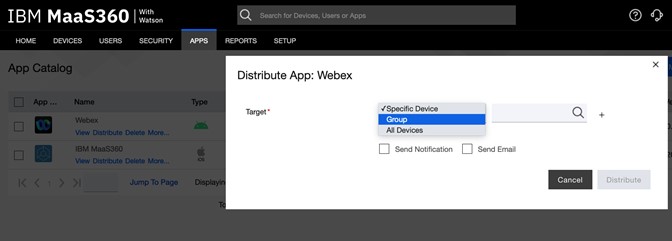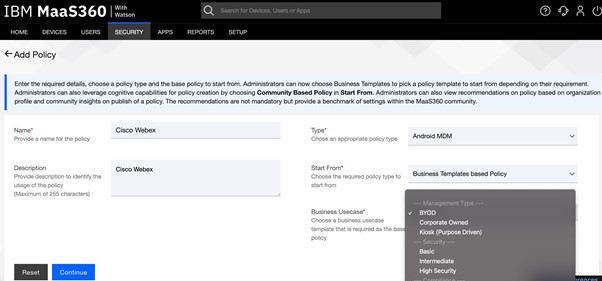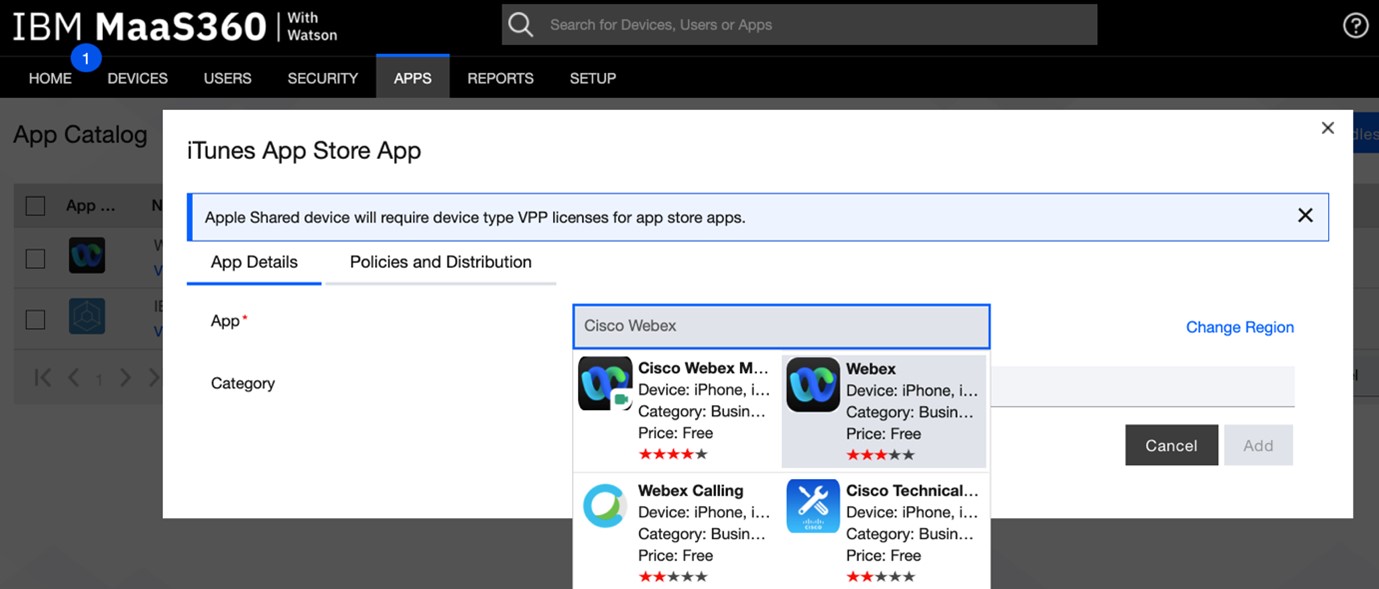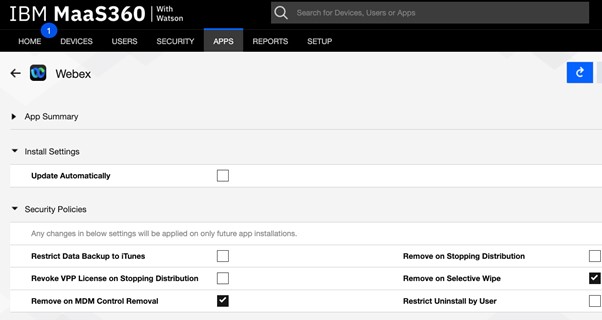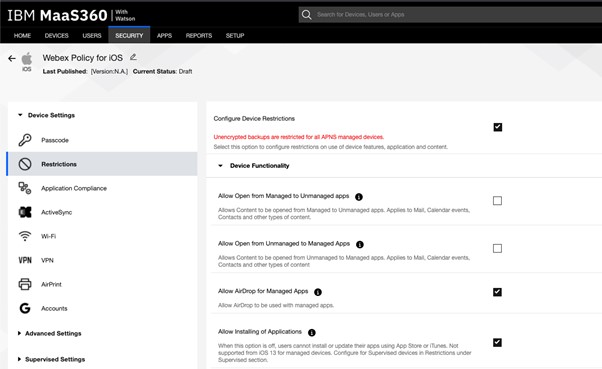Webex | Management avec IBM MaaS 360
 Un commentaire ?
Un commentaire ?Aperçu
Webex prend en charge l’intégration avec les outils de Gestion des périphériques mobiles (MDM) tels que IBM Security Maas360®. Ces outils vous permettent de provisionner, configurer et contrôler l’accès aux applications mobiles déployées dans votre organisation. Ils vous permettent également de surveiller, gérer et sécuriser les périphériques mobiles d’entreprise utilisés dans votre organisation.
Vous pouvez utiliser MaaS360 pour inscrire et gérer Webex sur des appareils personnels (BYOD) et des téléphones d’entreprise.
Ce document vous aide à importer l’application Webex (pour iOS ou Android) dans le catalogue de votre application MaaS360, à configurer l’application et à la distribuer aux utilisateurs.
Conditions préalables
-
Vous devez avoir un compte administrateur MaaS360.
-
Vous avez besoin d’un Administrateur Webex de compte.
-
Vous avez des périphériques Android et/ou iOS inscrits et conformes à la politique de sécurité de votre organisation.
Voir Activer les paramètres de sécurité pour les versions mobiles de l’application Webex et Sécuriser les périphériques mobiles.
-
Vos utilisateurs doivent être provisionnés dans votre organisation Webex (dans Control Hub).
Voir Comment ajouter des utilisateurs à votre organisation Control Hub.
| 1 |
Connectez-vous à votre portail MaaS360 à l’entrée https://login.maas360.comde . |
| 2 |
Cliquez sur Applications puis sur Catalogue. |
| 3 |
Cliquez sur , puis sélectionnez Application Google Play |
| 4 |
Rechercher « Cisco Webex ». Vous pouvez voir plus d’une application Cisco. Sélectionnez celle nommée « Cisco Webex ». |
| 5 |
Cliquez sur Sélectionner et approuver l’application Webex (pour approuver l’application pour votre organisation). |
| 6 |
Autoriser les permissions de l’application (approuver les permissions par défaut de l’application). L’application doit maintenant être approuvée et dans votre catalogue d’applications. |
| 7 |
Allez dans |
| 8 |
Recherchez Webex et cliquez sur Distribuer.
L’application Webex est installée sur les périphériques des utilisateurs sélectionnés.
|
| 1 |
Dans le portail Maas360, allez à Sécurité > . |
| 2 |
Cliquez sur Ajouter une politique et saisissez/sélectionnez les valeurs suivantes :
|
| 3 |
Cliquez sur Continuer. |
| 4 |
Ouvrez la page Sécurité de la nouvelle politique et la page Restrictions pour configurer l’application. (Voir la Sujet Restrictions pris en charge dans cet article pour en savoir plus sur ce que vous pouvez sélectionner sur ces pages.)  |
| 1 |
Connectez-vous à votre portail MaaS360 à l’entrée https://login.maas360.comde . |
| 2 |
Cliquez sur Applications puis sur Catalogue. |
| 3 |
Cliquez sur , puis sélectionnez iTunes App Store App |
| 4 |
Recherchez et sélectionnez « Webex », puis cliquez sur Ajouter. Vous pouvez voir plus d’une application Cisco. Sélectionnez celle nommée « Webex ».
|
| 5 |
Cliquez sur Applications puis Catalogue d’applications . |
| 6 |
Sélectionnez Webex (pour iOS). |
| 7 |
Ouvrez Paramètres d’installationet cochez Mettre à jour automatiquement. |
| 8 |
Ouvrez Politiques de sécurité etcochez les politiques que vous souhaitez activer pour Webex sur vos périphériques iOS :
|
| 9 |
Faites défiler vers le bas et ouvrez Configuration de l’application et cliquez sur Ajouter la configuration. Une nouvelle page de configuration Webex s’ouvre, avec l’onglet Configuration ouvert.
|
| 10 |
Sélectionnez Communauté AppConfig et modifiez les paramètres suivants si nécessaire :
|
| 11 |
Vers le haut de la page, ouvrez l’onglet Distribution . |
| 12 |
Sélectionnez le groupe d’utilisateurs Webex, puis cliquez sur Publier pour distribuer l’application Webex aux périphériques iOS de ce groupe. |
Avant de commencer
| 1 |
Dans le portail Maas360, allez à Sécurité > . |
| 2 |
Cliquez sur Ajouter une politique et saisissez/sélectionnez les valeurs suivantes :
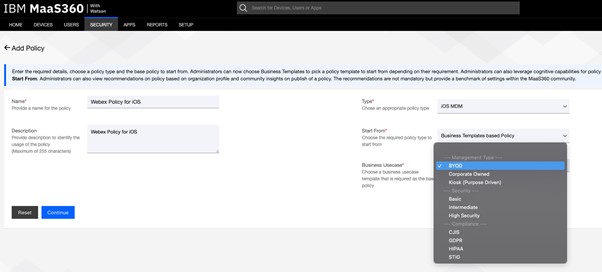 |
| 3 |
Cliquez sur Continuer. |
| 4 |
Ouvrez la page Sécurité de la nouvelle politique et la page Restrictions pour configurer l’application. (Voir la Sujet Restrictions pris en charge dans cet article pour en savoir plus sur ce que vous pouvez sélectionner sur ces pages.)
|
- Code d’accès/TouchID
-
Autoriser les utilisateurs à configurer un code d’accès ou Un code tactile (TouchID). Les utilisateurs sont invités à saisir un code d’accès lorsqu’ils lancent l’application Webex à partir d’un périphérique mobile.
- Nombre maximum de tentatives de PIN
-
Définissez le nombre maximum de fois qu’un utilisateur peut saisir un code PIN incorrect.
- Gestion du partage d’ouvrir/de documents
-
Autoriser le partage de documents à partir de l’application Webex vers d’autres applications gérées par des politiques.
- Empêcher la sauvegarde de l’application
-
Empêcher les utilisateurs d’enregistrer les données Webex sur le service de sauvegarde Android/iOS.
- Désactiver la capture d’écran
-
(Android) Bloquer la capture d’écran et les fonctions de l’assistant Google.
Pour les utilisateurs d’iOS, cette restriction est configurée au niveau du système d’exploitation.
- Effacer l’application à distance
-
Autoriser les administrateurs à effacer Webex à distance à partir d’un périphérique mobile.
- Désactiver copier et coller
-
Empêcher les utilisateurs d’utiliser la copie et le coller entre Webex et d’autres applications nonmanes. Cependant, vous pouvez autoriser la copie et le coller avec d’autres applications gérées par la politique de l’entreprise.