تطبيق Webex | إعادة مشاركة الملفات من Microsoft OneDrive أو SharePoint Online
 هل لديك ملاحظات؟
هل لديك ملاحظات؟
لتحديث الملفات التي تمت مشاركتها عبر Microsoft OneDrive أو SharePoint:
- انتقل إلى الملف الموجود في المساحة، وقم بالتمرير فوق الملف وانقر على تحديث مشاركة الملف
 .
. يمكنك أيضًا النقر على المحتوى ثم تحديد الملفات. يمكنك عرض الملفات في عرض القائمة
 أو عرض الشبكة
أو عرض الشبكة . قم بالتمرير فوق الملف وانقر على تحديث مشاركة الملف
. قم بالتمرير فوق الملف وانقر على تحديث مشاركة الملف .
.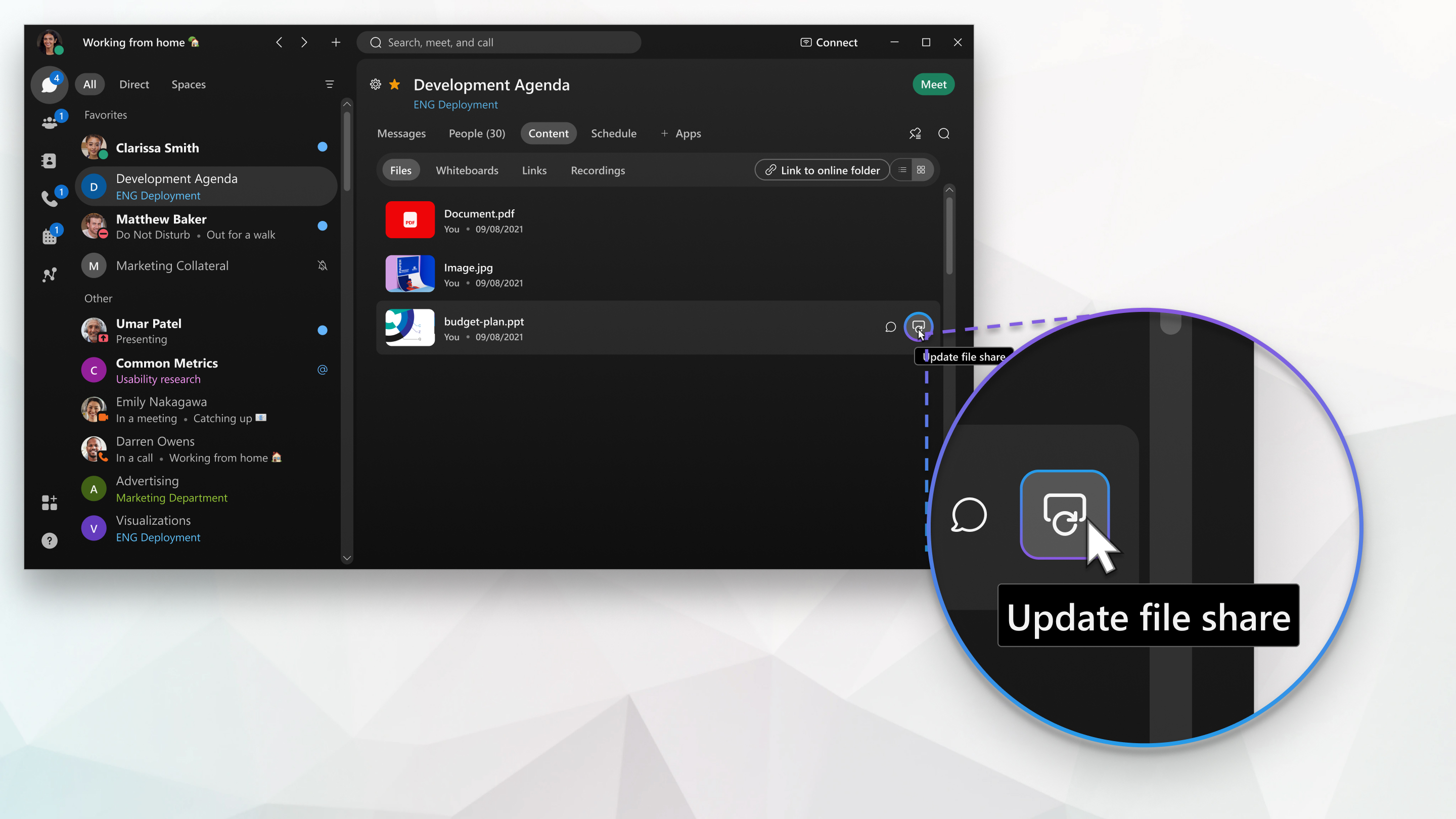
- في النافذة المنبثقة، انقر على السماح بالتحرير إذا كنت تريد منح الأشخاص الإذن لتحرير الملف، ثم انقر على تحديث. عند تحديث الإذن، سيتمكن كل شخص في المساحة من الوصول إلى الملف.
يمكنك إعادة مشاركة ملف OneDrive أو SharePoint Online الذي تمت مشاركته من قبل في مساحة. عندما لا يتمكن الأشخاص من الوصول إلى الملف، فإنهم يرون اسم الملف ولكن لا يمكنهم تحرير الملف أو عرضه أو معاينته.
| 1 |
في المساحة، اضغط على |
| 2 |
قم بتنفيذ ما يلي:
|
| 3 |
في النافذة المنبثقة، حدد السماح بالتحرير إذا كنت تريد منح الأشخاص الإذن لتحرير الملف، ثم اضغط على تحديث. عند تحديث الإذن، سيتمكن كل شخص في المساحة من الوصول إلى الملف. |
يمكنك إعادة مشاركة ملف OneDrive أو SharePoint Online الذي تمت مشاركته من قبل في مساحة. عندما لا يتمكن الأشخاص من الوصول إلى الملف، فإنهم يرون اسم الملف ولكن لا يمكنهم تحرير الملف أو عرضه أو معاينته.
| 1 |
في المساحة، اضغط على |
| 2 |
قم بتنفيذ ما يلي:
|
| 3 |
في النافذة المنبثقة، حدد السماح بالتحرير إذا كنت تريد منح الأشخاص الإذن لتحرير الملف، ثم اضغط على تحديث. عند تحديث الإذن، سيتمكن كل شخص في المساحة من الوصول إلى الملف. |

 ، وحدد
، وحدد 
