اختر نسق اللون في Webex Meetings وWebex Webinars
 هل لديك ملاحظات؟
هل لديك ملاحظات؟
| 1 |
أثناء الاجتماع، حدد القائمة عرض. |
| 2 |
انتقل إلى السمات وحدد السمة المفضلة لديك. الخيارات هي السمة الفاتحة والسمة الداكنة. سنتذكر اختيارك في المرة التالية التي تستخدم فيها تطبيق سطح المكتب على نظام التشغيل Windows. لا يؤثر هذا الإعداد على نسق الألوان في تطبيق الويب Meetings أو تطبيق الأجهزة المحمولة. |

تتوفر هذه الميزة لإصدارات نظام التشغيل Mac 10.14 أو الإصدارات الأحدث.
| 1 |
أثناء الاجتماع، حدد القائمة عرض. |
| 2 |
انتقل إلى السمات وحدد السمة المفضلة لديك. الخيارات هي السمة الفاتحة والسمة الداكنة. سنتذكر اختيارك في المرة التالية التي تستخدم فيها تطبيق سطح المكتب على نظام التشغيل Mac. لا يؤثر هذا الإعداد على نسق الألوان في تطبيق الويب Meetings أو تطبيق الأجهزة المحمولة. |
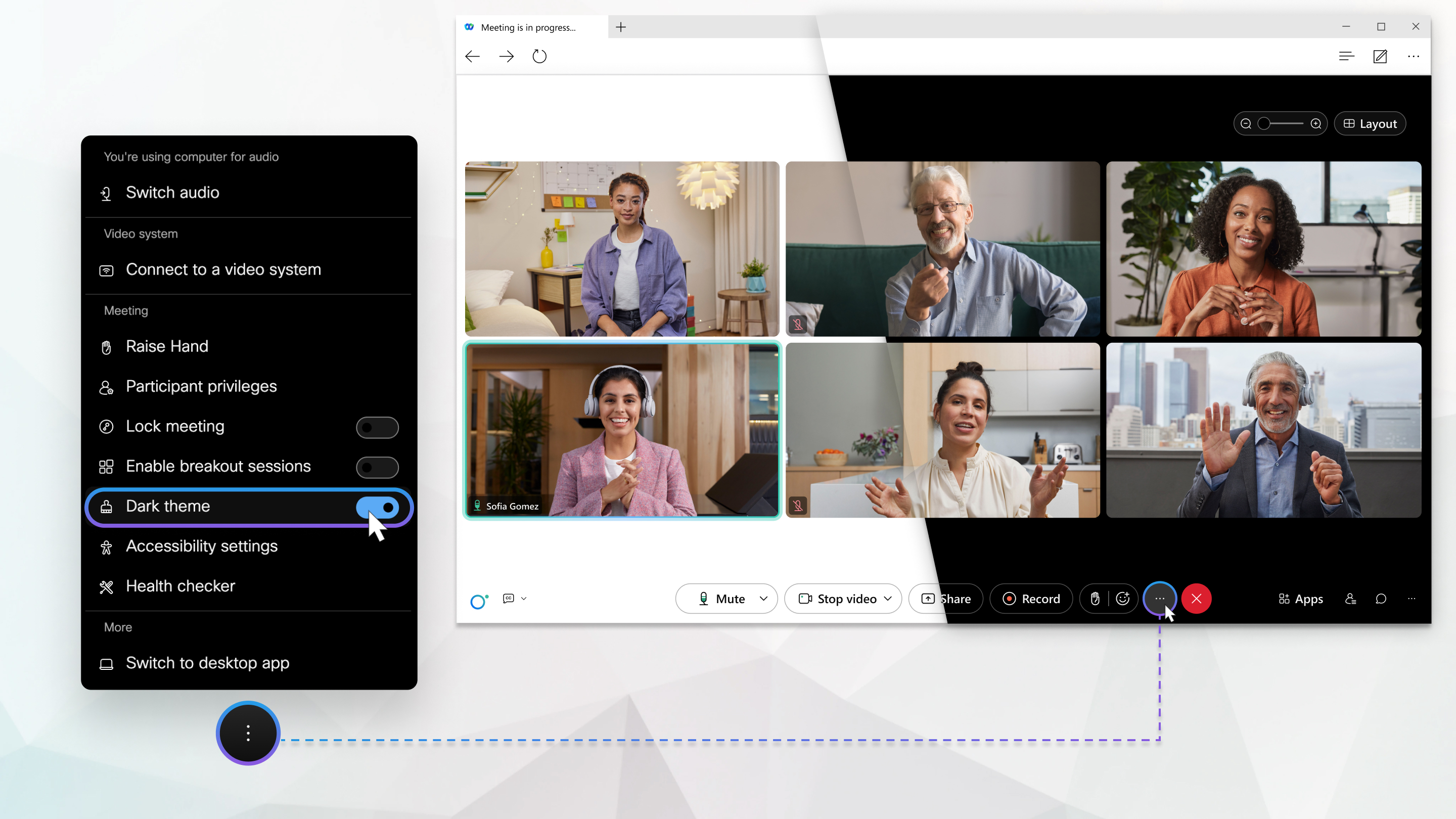
| 1 |
أثناء الاجتماع، حدد القائمة |
| 2 |
في قسم الاجتماع، استخدم مفتاح التبديل لتشغيل السمة الداكنة أو إيقاف تشغيلها. سنتذكر اختيارك في المرة التالية التي تستخدم فيها تطبيق الويب. لا يؤثر هذا الإعداد على نسق الألوان في تطبيق Meetings لسطح المكتب أو تطبيق الأجهزة المحمولة. |
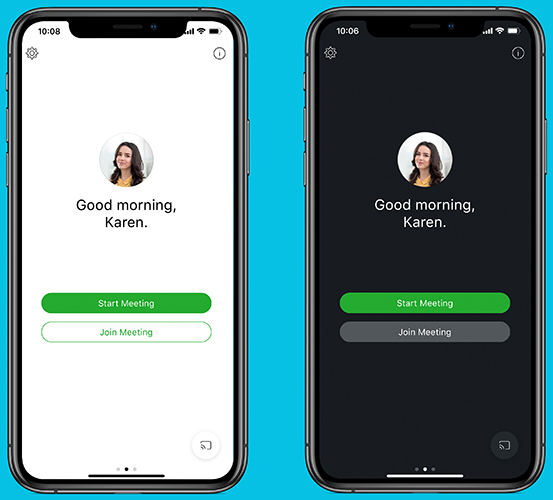
| 1 |
اضغط على صورة ملفك تعريفك لفتح الإعدادات لديك. |
| 2 |
انتقل إلى المظهر وضمن السمة، اختر السمة المفضلة لديك. الخيارات هي السمة الفاتحة والسمة الداكنة. لا يؤثر هذا الإعداد على نسق الألوان في تطبيق Meetings لسطح المكتب أو تطبيق الويب أو تطبيق نظام التشغيل Android. |
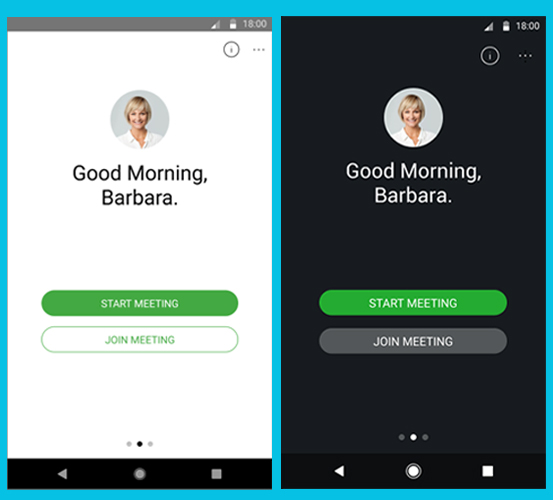
يتوفر هذا الإعداد للإصدارات 10 من نظام التشغيل Android والإصدارات الأحدث.
| 1 |
انتقل إلى . |
| 2 |
ضمن المظهر، اختر السمة المفضلة لديك. الخيارات هي الفاتحة والداكنة. لا يؤثر هذا الإعداد على نسق الألوان في تطبيق Meetings لسطح المكتب أو تطبيق الويب أو تطبيق نظام التشغيل iOS. |



