Wybierz motyw kolorystyczny w Spotkaniach Webex i Webinariach Webex
 Opinia?
Opinia?
| 1 |
Podczas spotkania wybierz menu Widok. |
| 2 |
Przejdź do Sekcji Motywy i wybierz preferowany motyw. Dostępne opcje to Jasny motyw i Ciemny motyw. Zapamiętamy Twój wybór przy następnym użyciu aplikacji klasycznej Windows. To ustawienie nie ma wpływu na motyw kolorystyczny w aplikacji internetowej Spotkania ani aplikacji mobilnej. |

Ta funkcja jest dostępna dla systemu operacyjnego Mac w wersji 10.14 lub nowszej.
| 1 |
Podczas spotkania wybierz menu Widok. |
| 2 |
Przejdź do Sekcji Motywy i wybierz preferowany motyw. Dostępne opcje to Jasny motyw i Ciemny motyw. Zapamiętamy Twój wybór przy następnym użyciu aplikacji komputerowej na Maca. To ustawienie nie ma wpływu na motyw kolorystyczny w aplikacji internetowej Spotkania ani aplikacji mobilnej. |
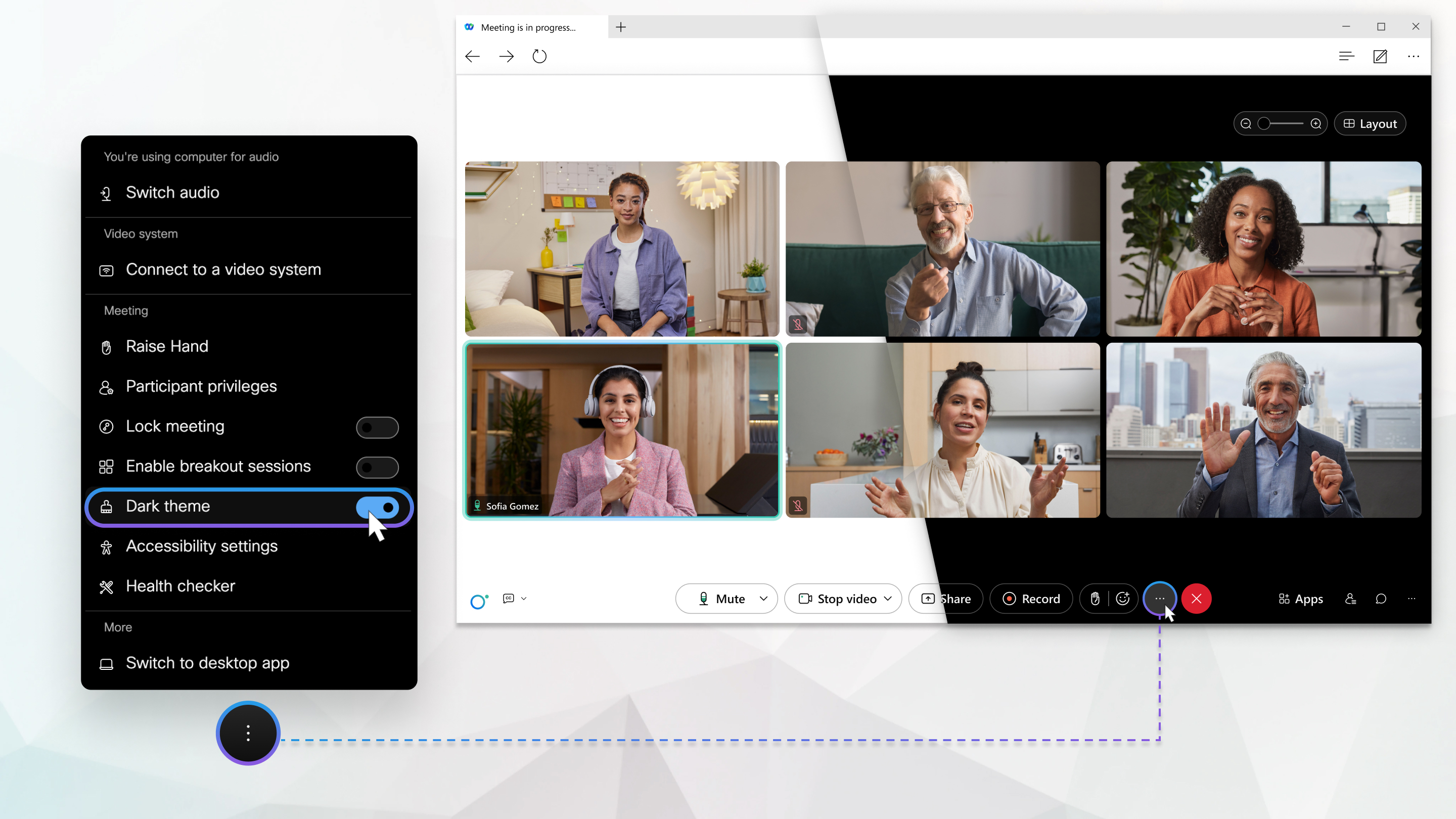
| 1 |
Podczas spotkania wybierz |
| 2 |
W sekcji Spotkanie użyj przełącznika, aby włączyć lub wyłączyć ciemny motyw. Zapamiętamy Twój wybór przy następnym użyciu aplikacji internetowej. To ustawienie nie ma wpływu na motyw kolorystyczny w aplikacji komputerowej Spotkania ani aplikacji mobilnej. |
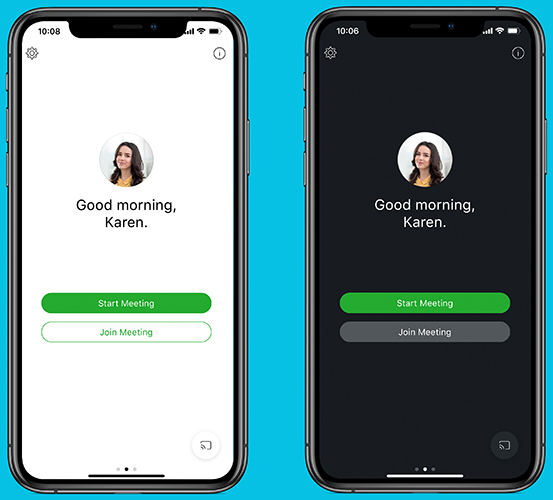
| 1 |
Stuknij swoje zdjęcie profilowe, aby otworzyć Ustawienia. |
| 2 |
Przejdź do pozycji Wygląd i w obszarze Motyw wybierzpreferowany motyw. Dostępne opcje to Ciemny motyw i Ciemny motyw. To ustawienie nie ma wpływu na motyw kolorystyczny w aplikacji klasycznej Spotkania, aplikacji internetowej lub aplikacji na Androida. |
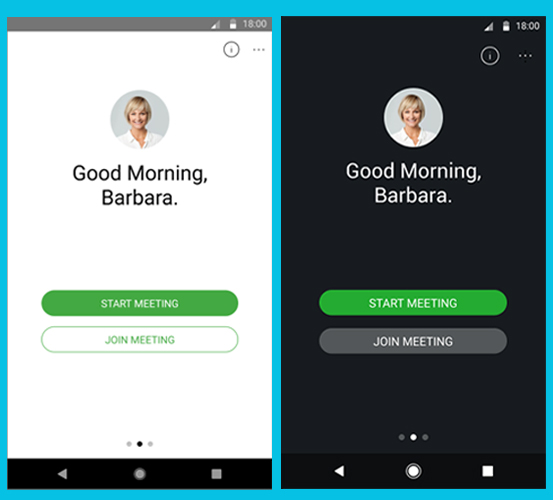
To ustawienie jest dostępne dla systemu Android w wersji 10 lub nowszej.
| 1 |
Przejdź do . |
| 2 |
W obszarze Wyglądwybierz preferowany motyw. Dostępne opcje to Jasny i Ciemny. To ustawienie nie ma wpływu na motyw kolorystyczny w aplikacji klasycznej Spotkania, aplikacji internetowej ani aplikacji dla systemu iOS. |



