Elija el tema de color en la Webex Meetings Webex y los seminarios Webex
 ¿Comentarios?
¿Comentarios?
| 1 |
Durante la reunión, seleccione el menú Ver. |
| 2 |
Vaya a Temas y seleccione su tema preferido. Las opciones son Tema claro y Tema oscuro. Recordaremos su selección la próxima vez que utilice la aplicación de escritorio de Windows. Esta configuración no afecta el tema del color en su aplicación web de reuniones o la aplicación móvil. |

Esta característica está disponible para la versión 10.14 o versiones posteriores del sistema operativo Mac.
| 1 |
Durante la reunión, seleccione el menú Ver. |
| 2 |
Vaya a Temas y seleccione su tema preferido. Las opciones son Tema claro y Tema oscuro. Recordaremos su selección la próxima vez que utilice la aplicación de escritorio de Mac. Esta configuración no afecta el tema del color en su aplicación web de reuniones o la aplicación móvil. |
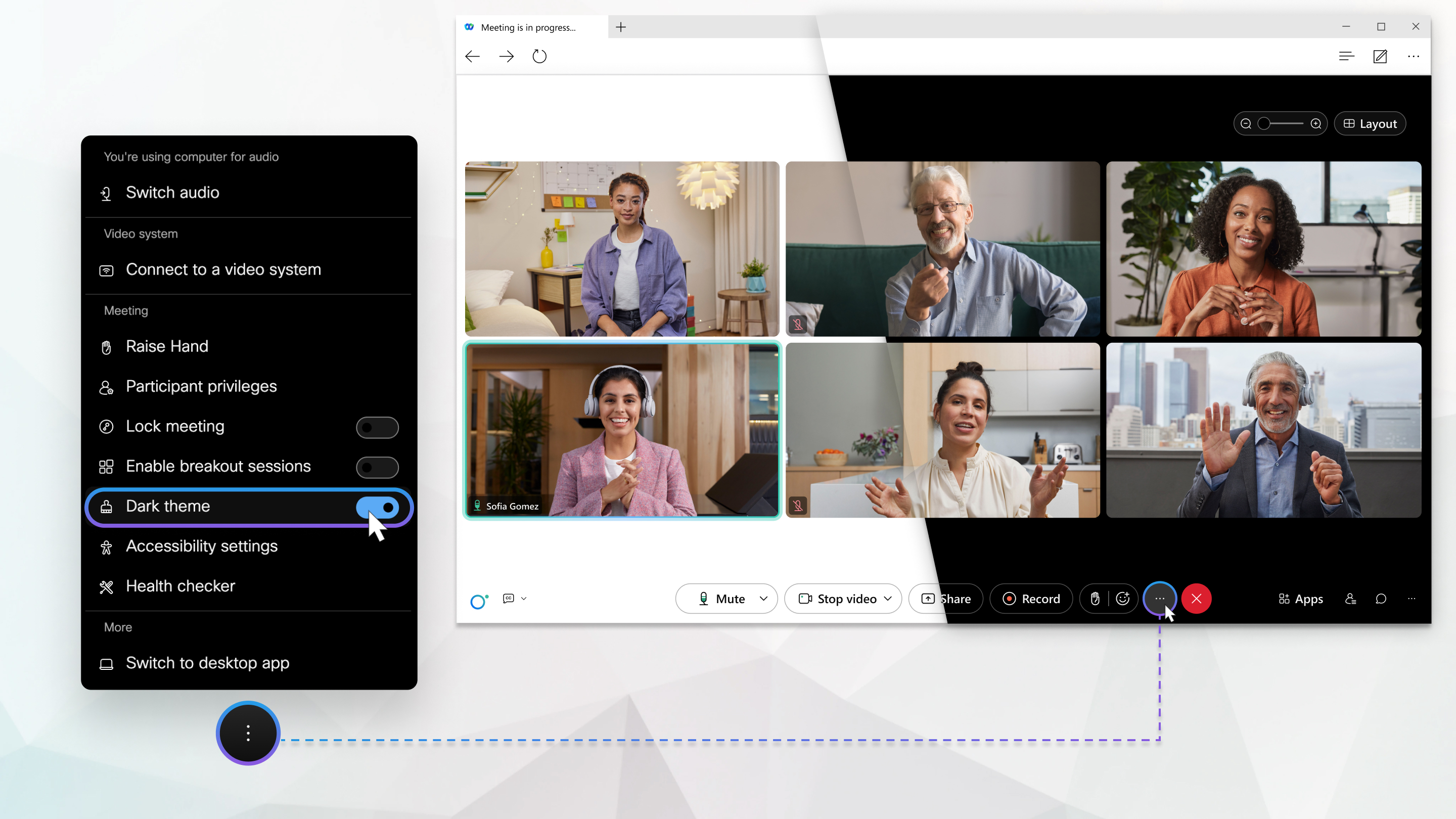
| 1 |
Durante la reunión, seleccione el |
| 2 |
En la sección Reunión, use la alternancia para activar o desactivar el Tema oscuro. Recordaremos su selección la próxima vez que utilice la aplicación web. Esta configuración no afecta el tema del color en su aplicación de escritorio de Meetings o la aplicación móvil. |
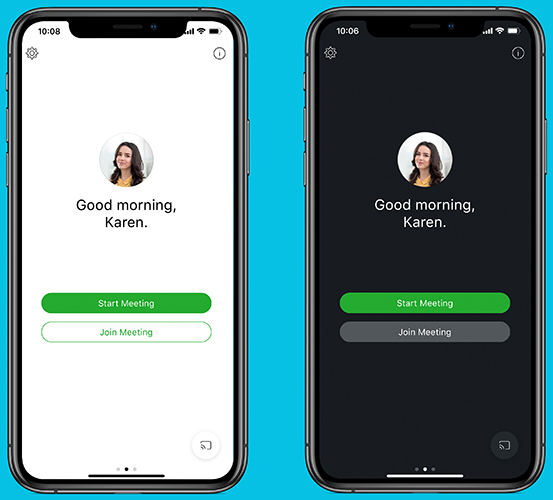
| 1 |
Toque su imagen de perfil para abrir su Configuración. |
| 2 |
Vaya a Aspecto y en Tema , elija el tema que prefiera. Las opciones son Tema oscuro y Tema oscuro . Esta configuración no afecta el tema de color de su aplicación de escritorio de Meetings, de la aplicación web o de Android. |
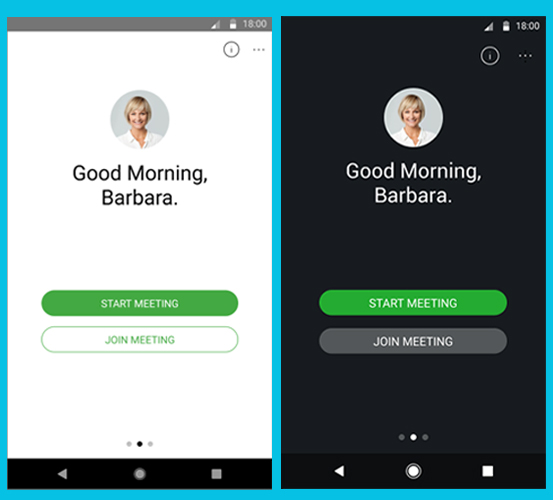
Esta configuración está disponible para la versión 10 de Android y versiones posteriores.
| 1 |
Vaya a . |
| 2 |
En Aspecto , elija su temapreferido. Las opciones son Claro y Oscuro. Esta configuración no afecta el tema de color de su aplicación de escritorio de Meetings, de la aplicación web o de iOS. |



