Scegliere il tema dei colori nelle Webex Meetings Webinar e Webex
 Feedback?
Feedback?
| 1 |
Durante la riunione, selezionare il menu Visualizza. |
| 2 |
Andare a Temi e selezionare il tema preferito. Le opzioni sono Tema chiaro e Tema scuro . La scelta verrà ricordata la prossima volta che si utilizza l'app desktop Windows. Questa impostazione non incide sul tema dei colori nell'app Web o nell'app mobile Meetings. |

Questa funzione è disponibile per il sistema operativo Mac versione 10.14 o successiva.
| 1 |
Durante la riunione, selezionare il menu Visualizza. |
| 2 |
Andare a Temi e selezionare il tema preferito. Le opzioni sono Tema chiaro e Tema scuro . La scelta verrà ricordata la prossima volta che si utilizzerà l'app desktop per Mac. Questa impostazione non incide sul tema dei colori nell'app Web o nell'app mobile Meetings. |
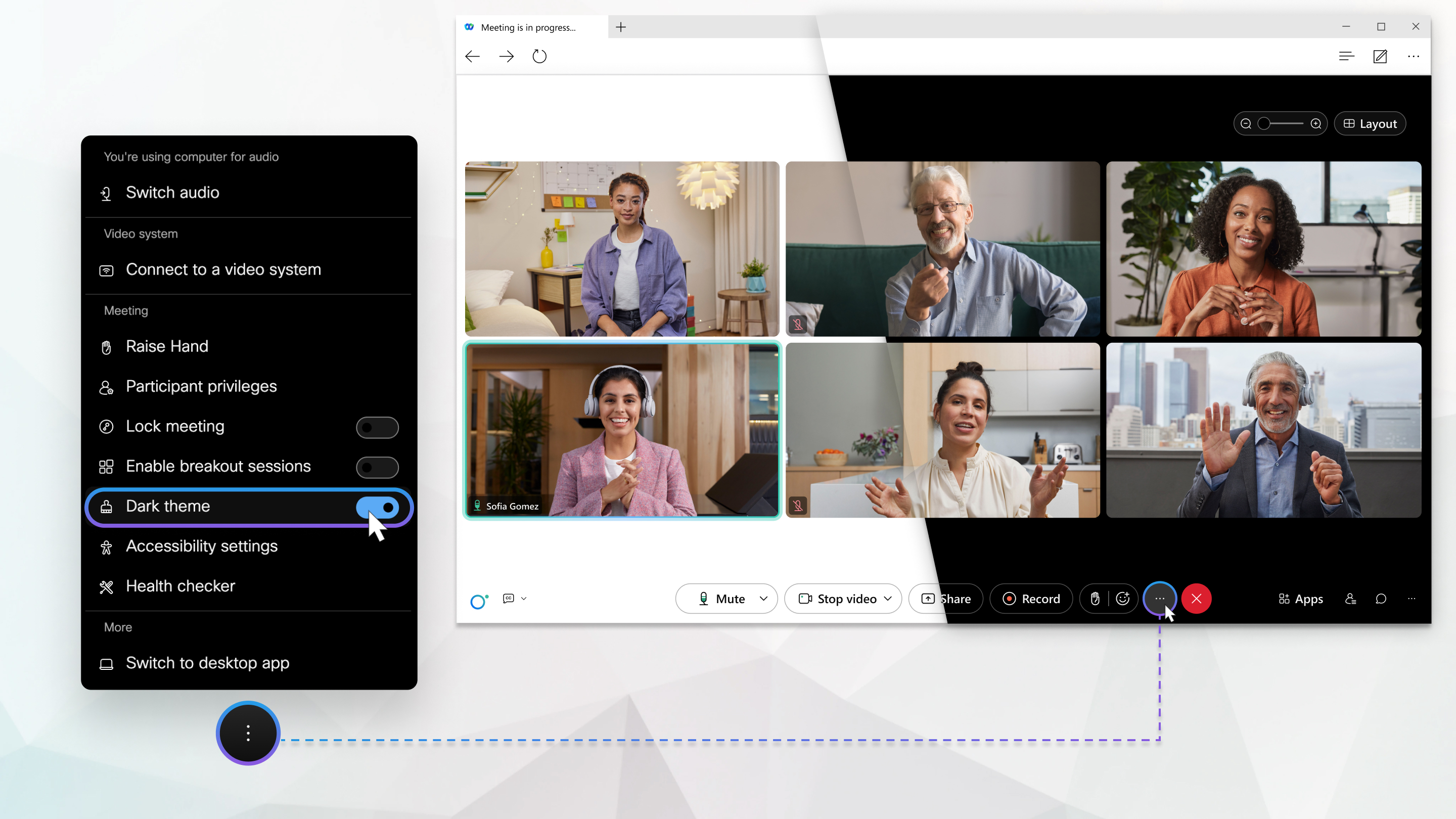
| 1 |
Durante la riunione, selezionare il |
| 2 |
Nella sezione Riunione, utilizzare l'interruttore per attivare o disattivare il tema scuro. La scelta verrà ricordata la prossima volta che si utilizza l'app Web. Questa impostazione non incide sul tema dei colori nell'app desktop Meetings o nell'app mobile. |
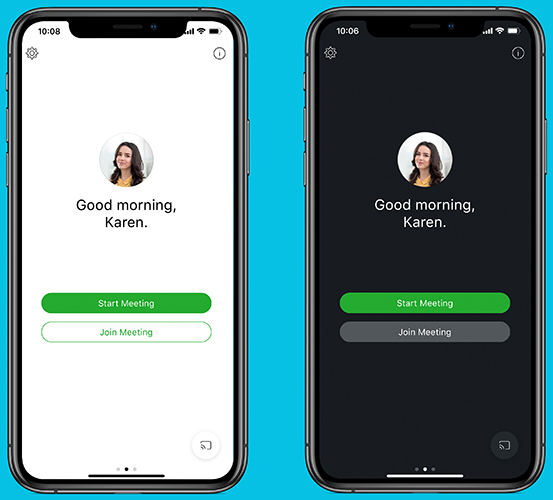
| 1 |
Toccare il immagine profilo per aprire Impostazioni. |
| 2 |
Andare a Aspetto e in Tema scegliere il tema preferito. Le opzioni sono Tema scuro e Tema scuro. Questa impostazione non incide sul tema dei colori nell'app desktop Meetings, nell'app Web o nell'app Android. |
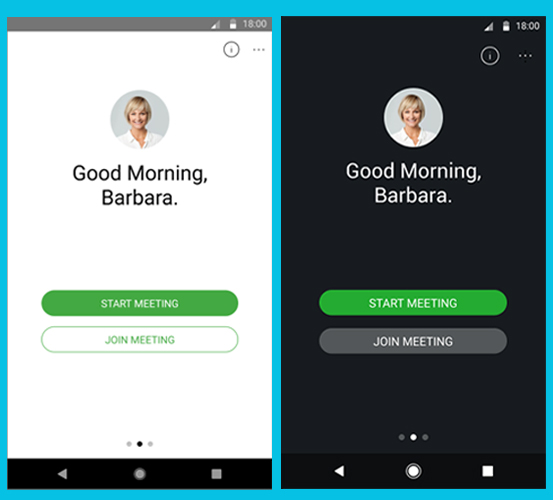
Questa impostazione è disponibile per Android versione 10 e successive.
| 1 |
Andare a . |
| 2 |
In Aspetto, scegliere il tema preferito. Le opzioni sono Chiaro e Scuro . Questa impostazione non incide sul tema dei colori nell'app desktop Meetings, nell'app Web o nell'app iOS. |



