Изберете цветовата тема в Webex Срещи и Уебекс Уебинарс
 Обратна връзка?
Обратна връзка?
| 1 |
По време на събранието изберете менюто Изглед. |
| 2 |
Отидете на Теми и изберете предпочитаната от вас тема. Опциите са Светлинна тема и Тъмна тема . Ще помним избора ви следващия път, когато използвате настолното приложение на Windows. Тази настройка не засяга цветовата тема в уеб приложението или мобилното ви приложение Meetings. |

Тази функция е налична за Mac версии на операционната система 10.14 или по-нова версия.
| 1 |
По време на събранието изберете менюто Изглед. |
| 2 |
Отидете на Теми и изберете предпочитаната от вас тема. Опциите са Светлинна тема и Тъмна тема . Ще помним избора ви следващия път, когато използвате настолното приложение Mac. Тази настройка не засяга цветовата тема в уеб приложението или мобилното ви приложение Meetings. |
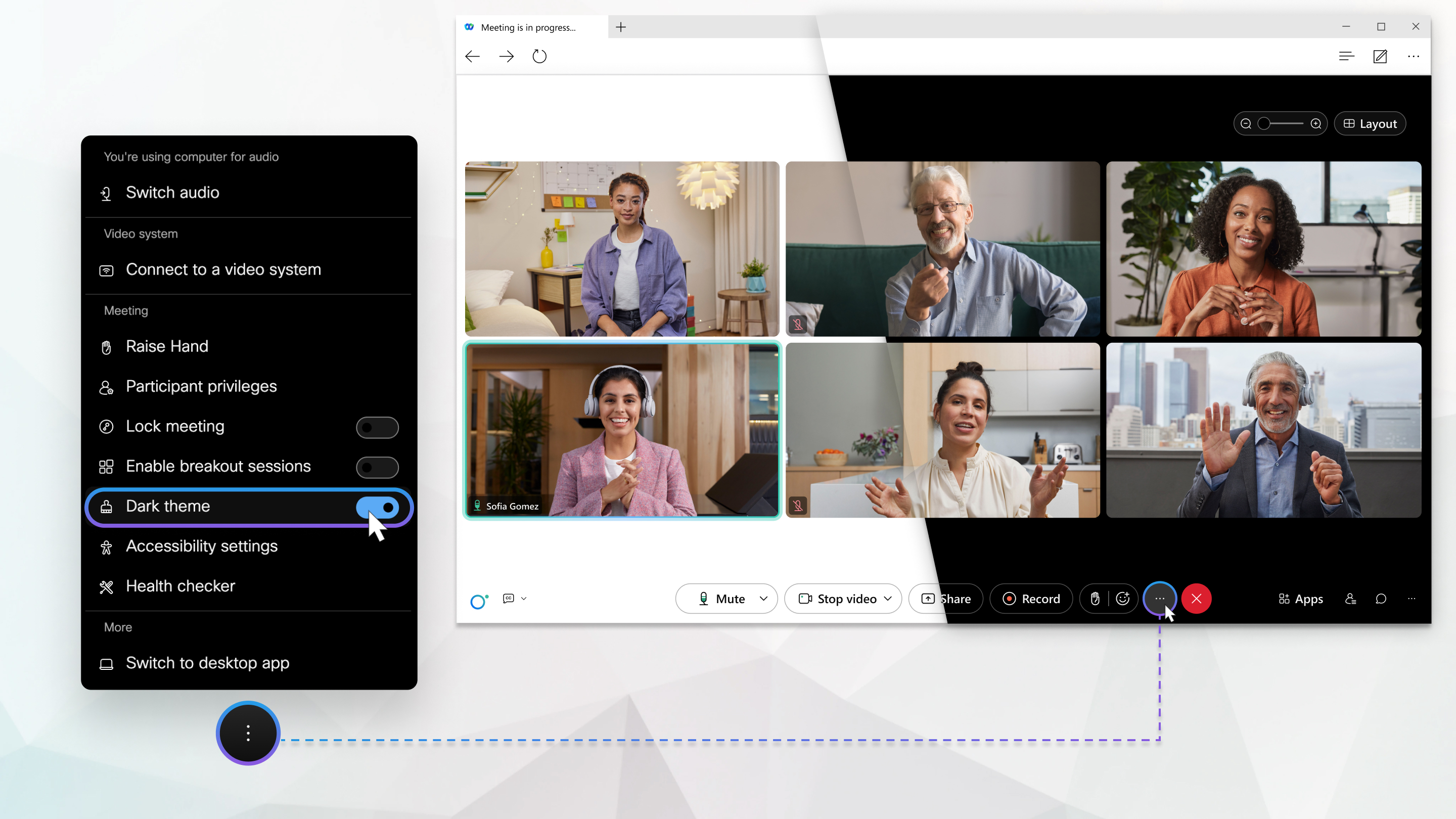
| 1 |
По време на събранието изберете менюто Още |
| 2 |
В секцията Събрание използвайте превключването, за да включите или изключите тема Dark. Ще помним избора ви следващия път, когато използвате уеб приложението. Тази настройка не засяга цветовата тема във вашето десктоп приложение или мобилно приложение Meetings. |
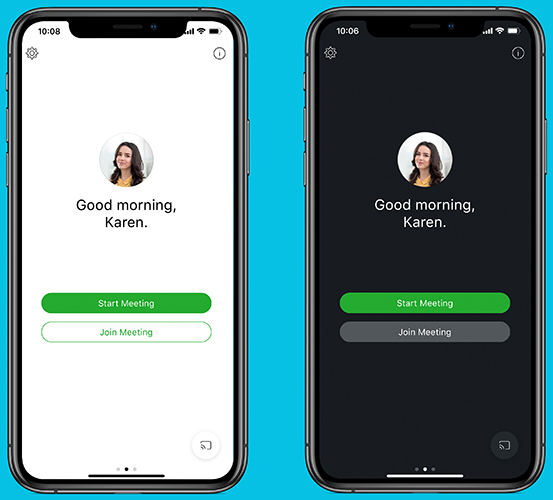
| 1 |
Докоснете снимката на потребителския си профил, за да отворите вашите Настройки. |
| 2 |
Отидете на Външен вид и под Тема , изберете предпочитаната от вас тема. Опциите са Тъмна тема и Тъмна тема . Тази настройка не влияе на цветовата тема във вашето десктоп приложение Meetings, уеб приложение или приложение за Android. |
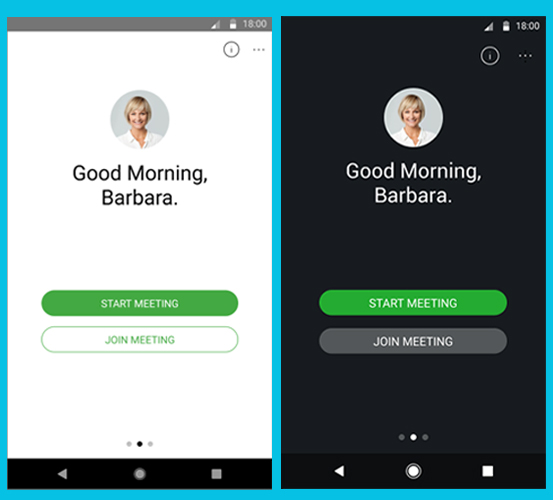
Тази настройка е достъпна за Android версии 10 и по-нови версии.
| 1 |
Отидете на Още настройки на . |
| 2 |
Под Външен видизберете предпочитаната от вас тема. Опциите са Светло и Тъмно . Тази настройка не влияе на цветовата тема във вашето десктоп приложение Meetings, уеб приложение или приложение за iOS. |

 опции.
опции.
