Välj färgtema i webbs Webex Meetings och Webex
 Har du feedback?
Har du feedback?
| 1 |
Under mötet väljer du menyn Visa. |
| 2 |
Gå till Teman och välj önskat tema. Alternativen är ljus tema och mörkt tema . Vi kommer ihåg ditt val nästa gång du använder Windows-skrivbordsappen. Den här inställningen påverkar inte färgtemat i din Meetings-webbapp eller mobilapp. |

Denna funktion är tillgänglig för Mac-operativsystemversion 10.14 eller senare.
| 1 |
Under mötet väljer du menyn Visa. |
| 2 |
Gå till Teman och välj önskat tema. Alternativen är ljus tema och mörkt tema . Vi kommer ihåg ditt val nästa gång du använder skrivbordsappen för Mac. Den här inställningen påverkar inte färgtemat i din Meetings-webbapp eller mobilapp. |
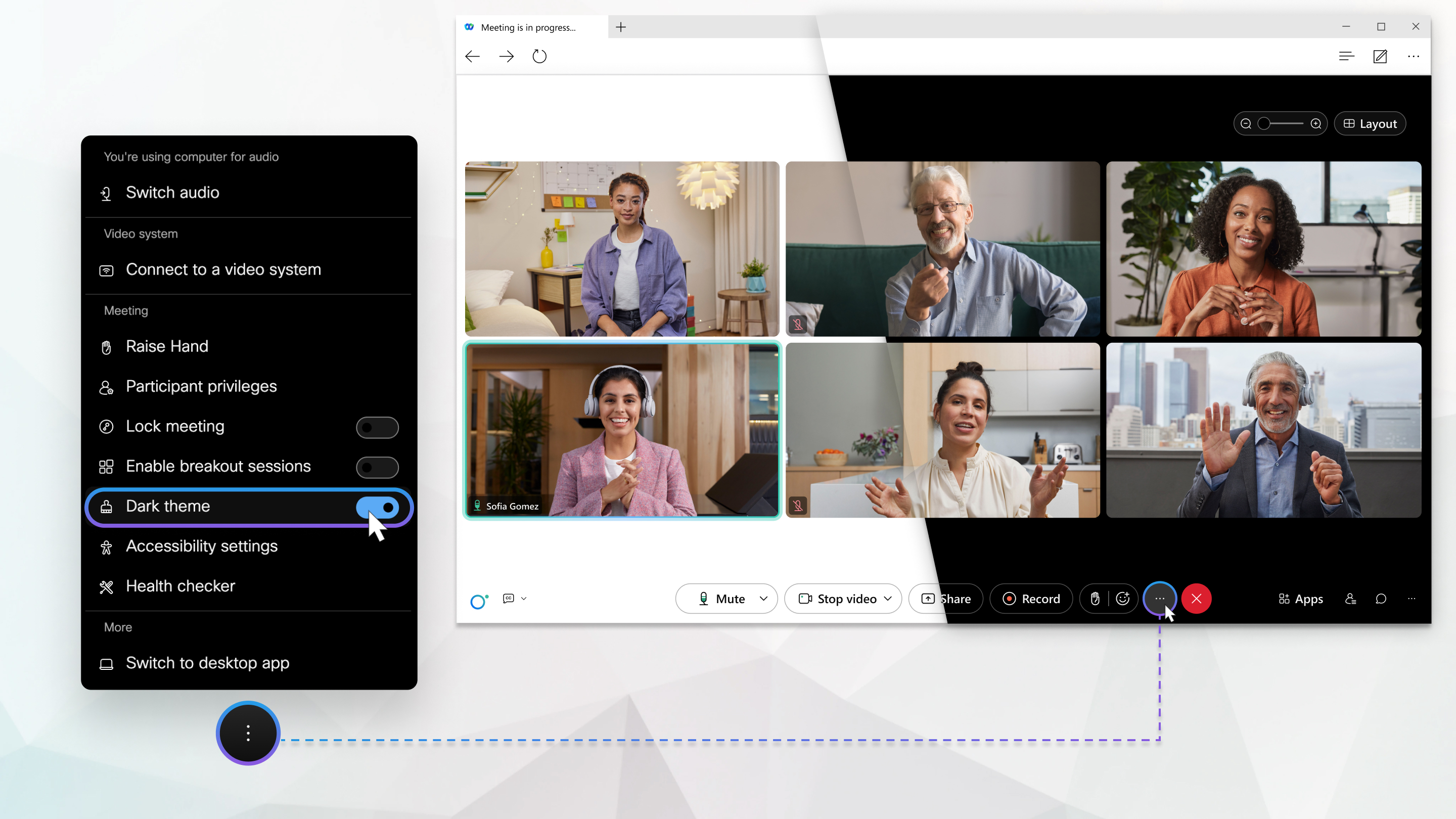
| 1 |
Under mötet väljer du menyn |
| 2 |
I avsnittet Möte använder du växla för att slå på eller stänga av mörkt tema. Vi kommer ihåg ditt val nästa gång du använder webbappen. Den här inställningen påverkar inte färgtemat i skrivbordsappen Meetings eller mobilappen. |
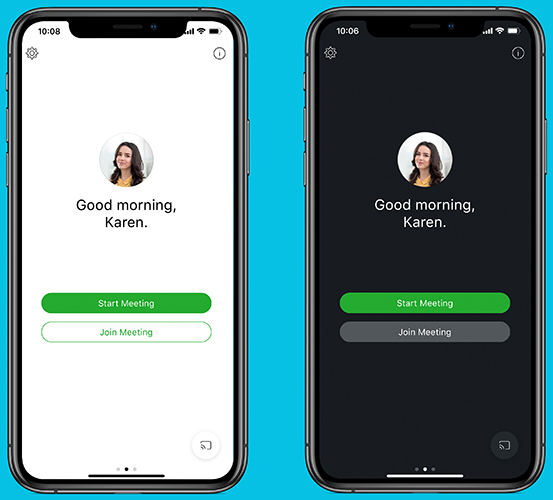
| 1 |
Tryck på profilbild så här öppnar du Inställningar. |
| 2 |
Gå till Utseende och under Tema väljer du önskat tema. Alternativen är mörkt tema och mörkt tema . Den här inställningen påverkar inte färgtemat i skrivbordsappen Meetings, webbappen eller Android-appen. |
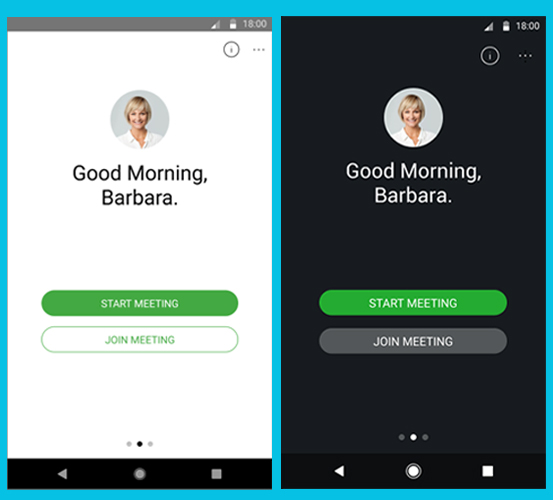
Denna inställning är tillgänglig för Android-version 10 och senare.
| 1 |
Gå till . |
| 2 |
Under Utseende väljer du önskattema. Alternativen är ljus och mörka. Den här inställningen påverkar inte färgtemat i skrivbordsappen Meetings, webbappen eller iOS-appen. |



