Odaberite temu boje u Webex sastancima i Webex Webinars
 Povratne informacije?
Povratne informacije?
| 1 |
Tokom sastanka izaberite meni "Prikaz". |
| 2 |
Idite na teme i izaberite željenu temu. Opcije su "Tema svetlosti" i "Tamnatema". Setićemo se vašeg izbora kada sledeći put budete koristili Windows aplikaciju za radnu površinu. Ova postavka ne utiče na temu boje u Veb aplikaciji "Sastanci" ili mobilnoj aplikaciji. |

Ova funkcija je dostupna za verzije Operativnog sistema Mac 10.14 ili novije.
| 1 |
Tokom sastanka izaberite meni "Prikaz". |
| 2 |
Idite na teme i izaberite željenu temu. Opcije su "Tema svetlosti" i "Tamnatema". Setićemo se vašeg izbora kada sledeći put budete koristili Mac desktop aplikaciju. Ova postavka ne utiče na temu boje u Veb aplikaciji "Sastanci" ili mobilnoj aplikaciji. |
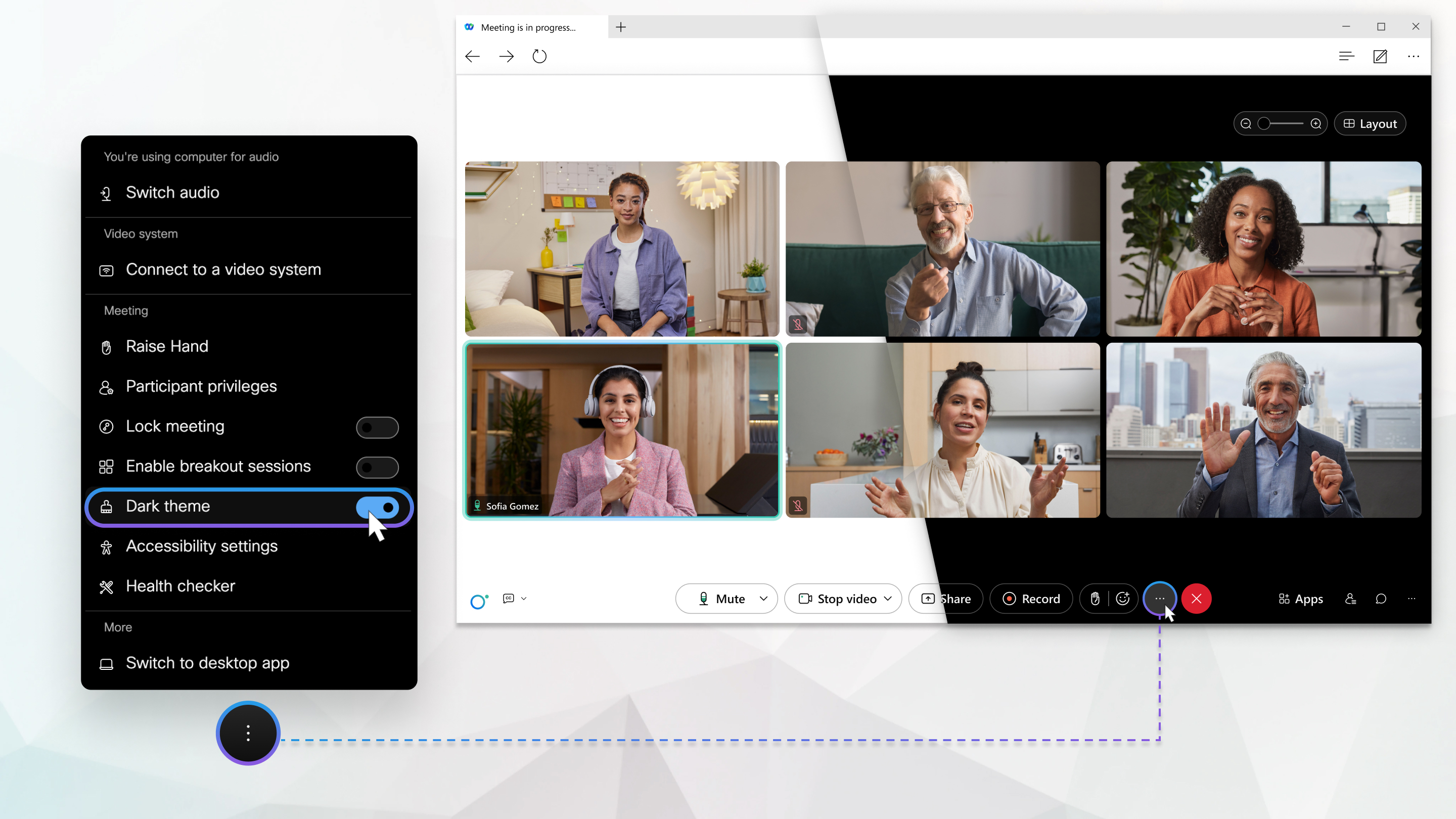
| 1 |
Tokom sastanka izaberite |
| 2 |
U odeljku "Sastanak" koristite preklopnik za uključivanje ili isključivanje tamne teme. Setićemo se vašeg izbora kada sledeći put budete koristili veb aplikaciju. Ova postavka ne utiče na temu boje u aplikaciji "Sastanci na radnoj površini" ili mobilnoj aplikaciji. |
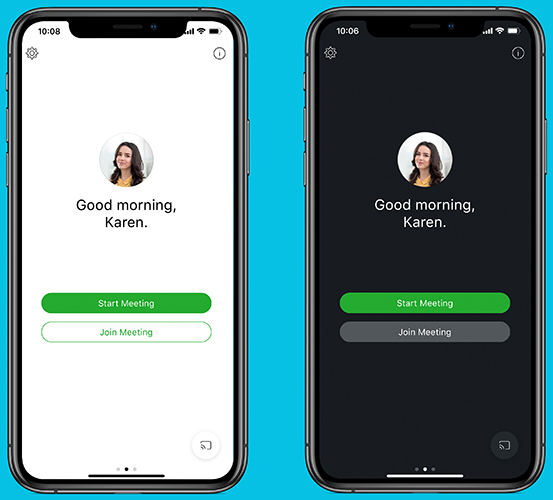
| 1 |
Dodirnite sliku profila da biste otvorili postavke. |
| 2 |
Idite na opciju "Izgled" i uokviru "Tema" odaberite željenu temu. Opcije su Tamna tema i Tamnatema. Ova postavka ne utiče na temu boje u aplikaciji "Sastanci na radnoj površini", veb aplikaciji ili Android aplikaciji. |
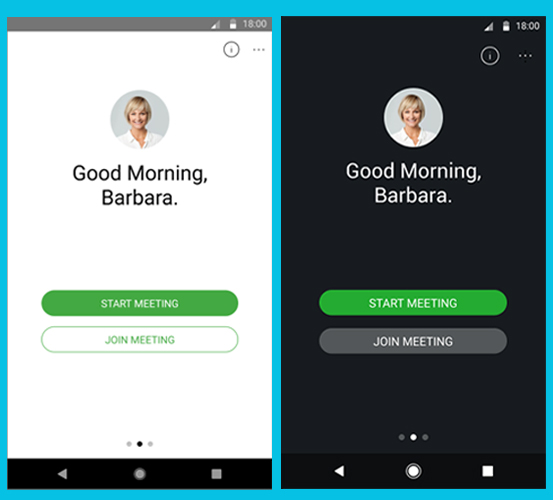
Ova postavka je dostupna za Android verzije 10 i novije.
| 1 |
Idite . |
| 2 |
U okviruIzgled odaberite željenu temu. Opcije su "Svetlo i tamno". Ova postavka ne utiče na temu boje u aplikaciji "Sastanci na radnoj površini", veb aplikaciji ili iOS aplikaciji. |



