Válassza ki a színtémát a Webex találkozókon és a Webex webináriumokon
 Visszajelzés?
Visszajelzés?
| 1 |
Az értekezlet során válassza a Nézet menüt. |
| 2 |
Lépjen a Témák elemre, és válassza ki a kívánt témát. A lehetőségek a világos téma és a sötét téma. Emlékezni fogunk a választására, amikor legközelebb a Windows asztali alkalmazást használja. Ez a beállítás nincs hatással az Értekezletek webalkalmazás vagy mobilalkalmazás színtémaira. |

Ez a funkció a Mac operációs rendszer 10.14-es vagy újabb verzióihoz érhető el.
| 1 |
Az értekezlet során válassza a Nézet menüt. |
| 2 |
Lépjen a Témák elemre, és válassza ki a kívánt témát. A lehetőségek a világos téma és a sötét téma. Emlékezni fogunk a választásodra, amikor legközelebb a Mac asztali alkalmazást használod. Ez a beállítás nincs hatással az Értekezletek webalkalmazás vagy mobilalkalmazás színtémaira. |
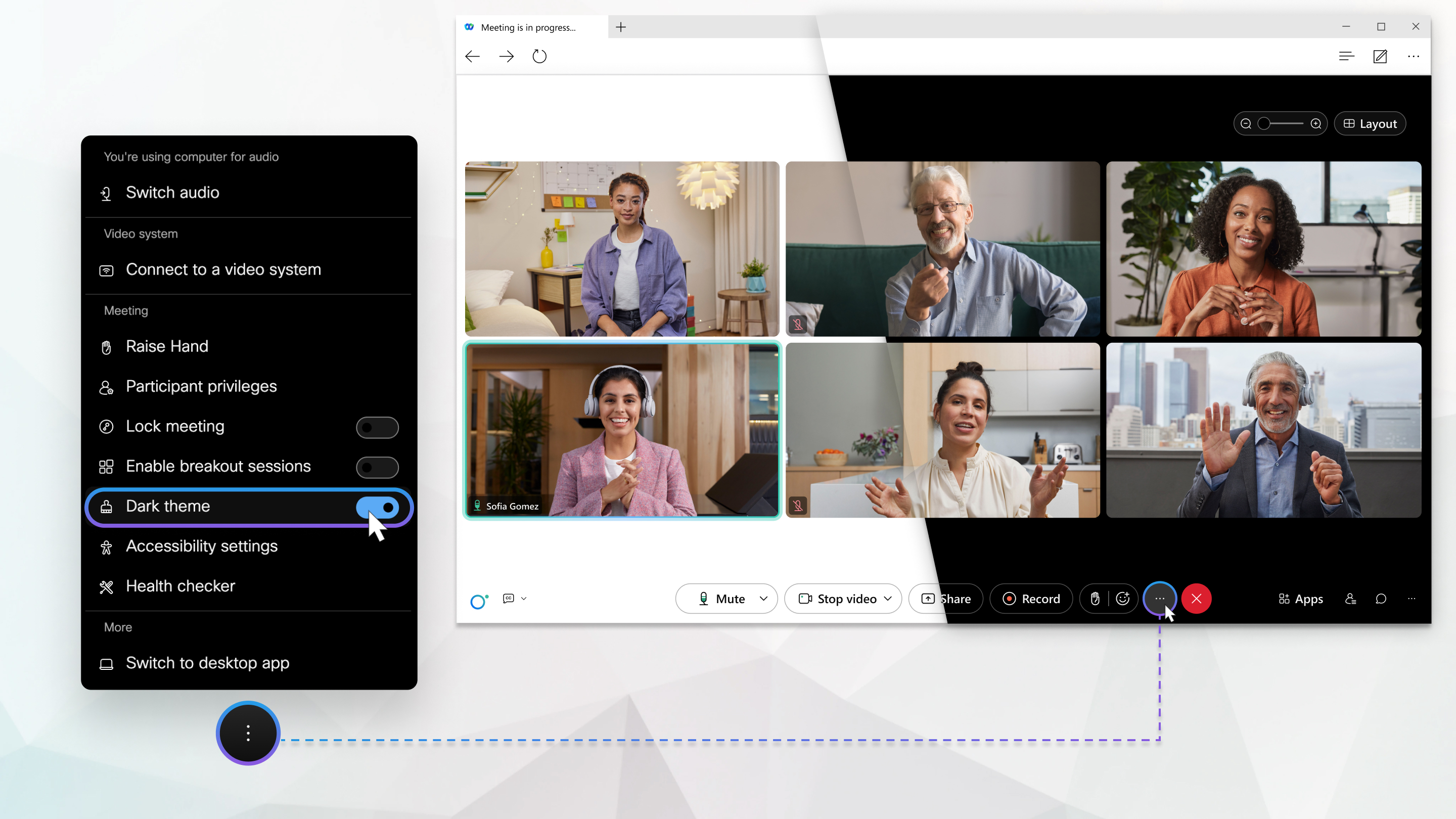
| 1 |
Az értekezlet során válassza a |
| 2 |
Az Értekezlet szakaszban a kapcsológomb segítségével kapcsolja be vagy ki a Sötét témát. Emlékezni fogunk a választásodra, amikor legközelebb a webalkalmazást használod. Ez a beállítás nincs hatással az Értekezletek asztali alkalmazás vagy mobilalkalmazás színtémaira. |
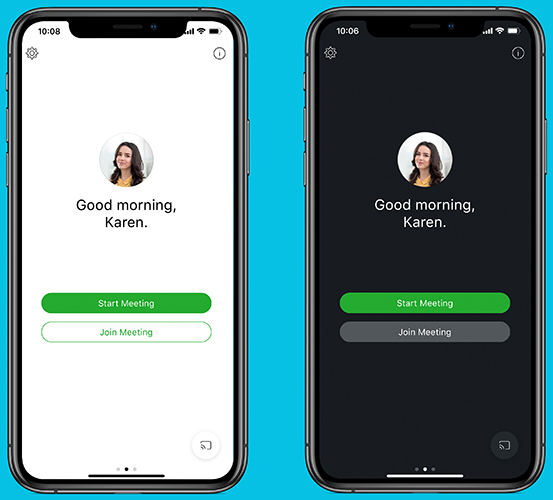
| 1 |
Koppintson a profilképre a Beállítások megnyitásához. |
| 2 |
Lépjen a Megjelenés elemre, és a Téma csoportban válassza ki a kívánttémát. A lehetőségek a Sötét téma és a Sötét Téma. Ez a beállítás nincs hatással az Értekezletek asztali alkalmazás, webalkalmazás vagy Android alkalmazás színtémaira. |
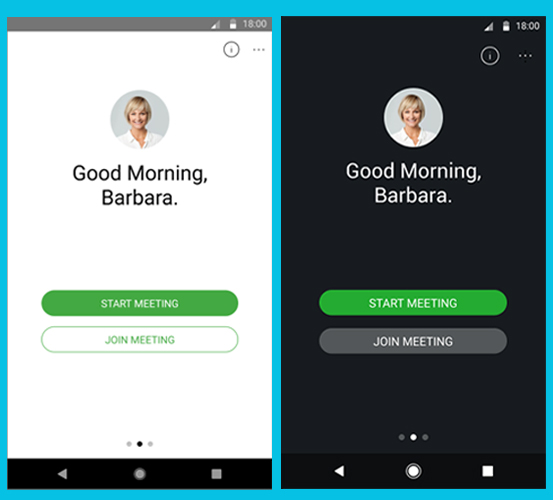
Ez a beállítás az Android 10-es és újabb verzióihoz érhető el.
| 1 |
Lépjen tovább elemre. |
| 2 |
A Megjelenés csoportban válassza ki a kívánttémát. A lehetőségek világosak és sötétek. Ez a beállítás nincs hatással az Értekezletek asztali alkalmazás, webalkalmazás vagy iOS alkalmazás színtémaira. |



