Výběr barevného motivu ve schůzkách Webex a webinářích Webex
 Zpětná vazba?
Zpětná vazba?
| 1 |
Během schůzky vyberte nabídku Zobrazit. |
| 2 |
Přejděte na Motivy a vyberte preferovaný motiv. Možnosti jsou Světlý motiv a Tmavý motiv. Vaši volbu si zapamatujeme při příštím použití desktopové aplikace pro Windows. Toto nastavení nemá vliv na barevný motiv ve webové nebo mobilní aplikaci Schůzky. |

Tato funkce je k dispozici pro operační systém Mac verze 10.14 nebo novější.
| 1 |
Během schůzky vyberte nabídku Zobrazit. |
| 2 |
Přejděte na Motivy a vyberte preferovaný motiv. Možnosti jsou Světlý motiv a Tmavý motiv. Vaši volbu si zapamatujeme při příštím použití aplikace pro stolní počítače Mac. Toto nastavení nemá vliv na barevný motiv ve webové nebo mobilní aplikaci Schůzky. |
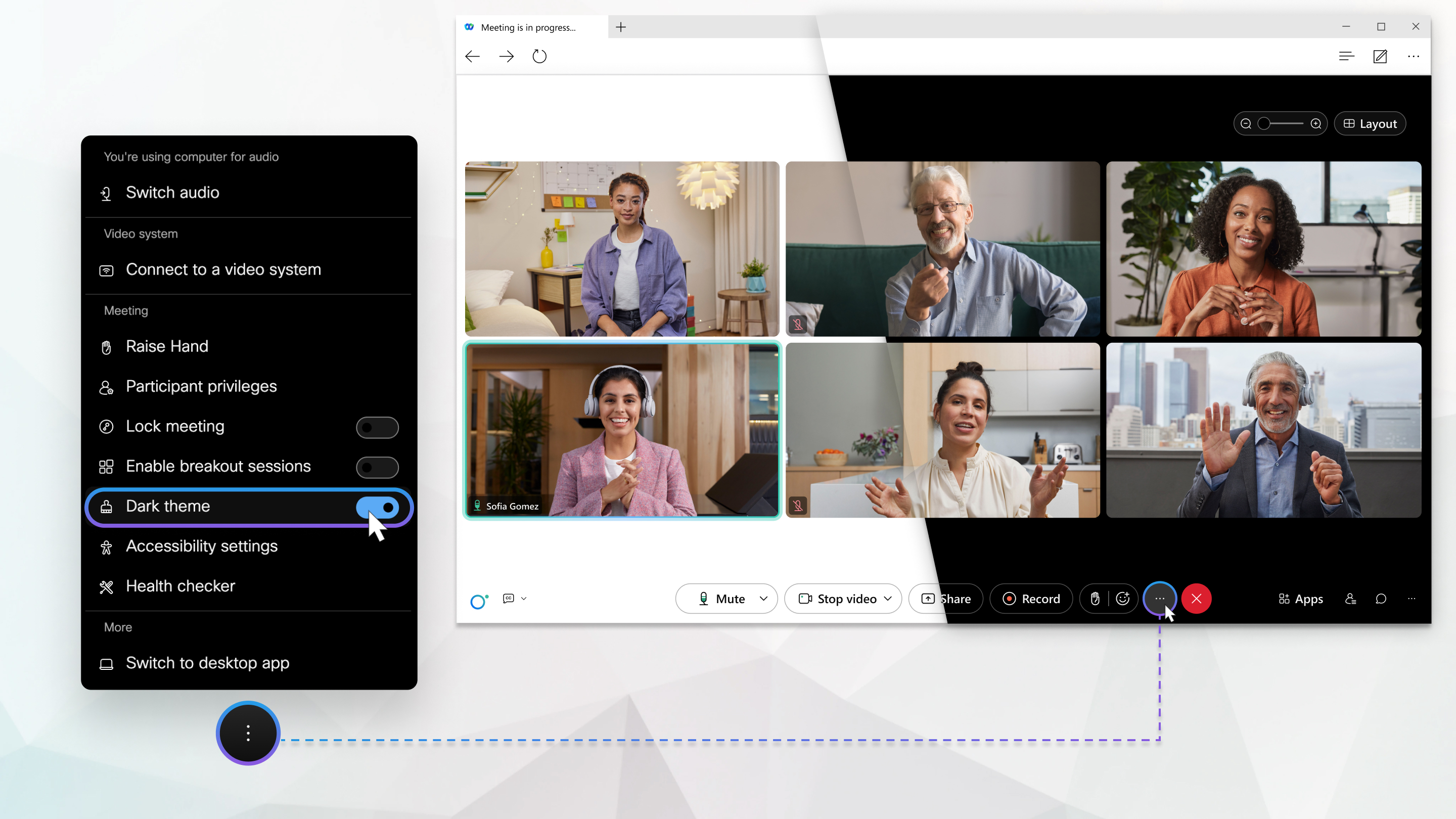
| 1 |
Během schůzky vyberte |
| 2 |
V části Schůzka můžete pomocí přepínače zapnout nebo vypnout tmavý motiv. Vaši volbu si zapamatujeme při příštím použití webové aplikace. Toto nastavení nemá vliv na barevný motiv v desktopové nebo mobilní aplikaci Schůzky. |
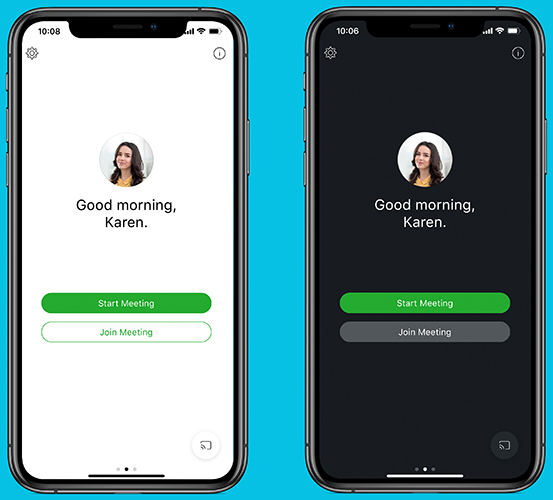
| 1 |
Klepnutím na svůj profilový obrázek otevřete Nastavení. |
| 2 |
Přejděte na Vzhled a v části Motiv vyberte preferovaný motiv. Možnosti jsou Dark Theme a Dark Theme. Toto nastavení nemá vliv na barevný motiv v desktopové aplikaci Schůzky, webové aplikaci nebo aplikaci pro Android. |
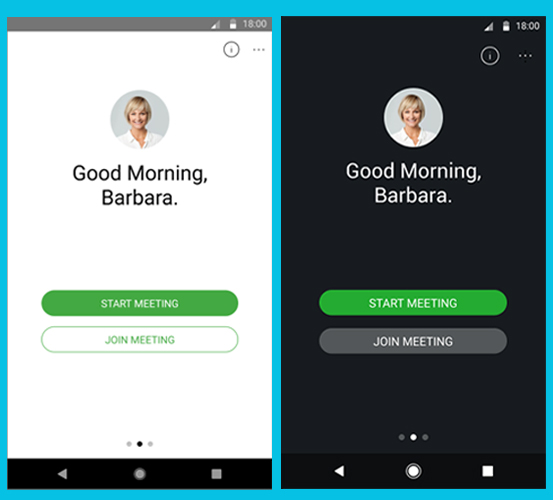
Toto nastavení je k dispozici pro Android verze 10 a novější.
| 1 |
Přejděte na . |
| 2 |
V části Vzhledvyberte preferovaný motiv. Možnosti jsou Světlé a Tmavé . Toto nastavení nemá vliv na barevný motiv v desktopové aplikaci Schůzky, webové aplikaci nebo aplikaci pro iOS. |



