- Начало
- /
- Статия

Приложение Webex | Използване на Webex на Apple Vision Pro
 В тази статия
В тази статия Обратна връзка?
Обратна връзка?Свързвайте се с другите в завладяваща среда за срещи в Webex, която запълва пространството около вас. Прегледайте и се присъединете към предстоящите срещи. Изскачайте видеа на отделни участници или споделено съдържание и ги преоразмерете до размера на живота.
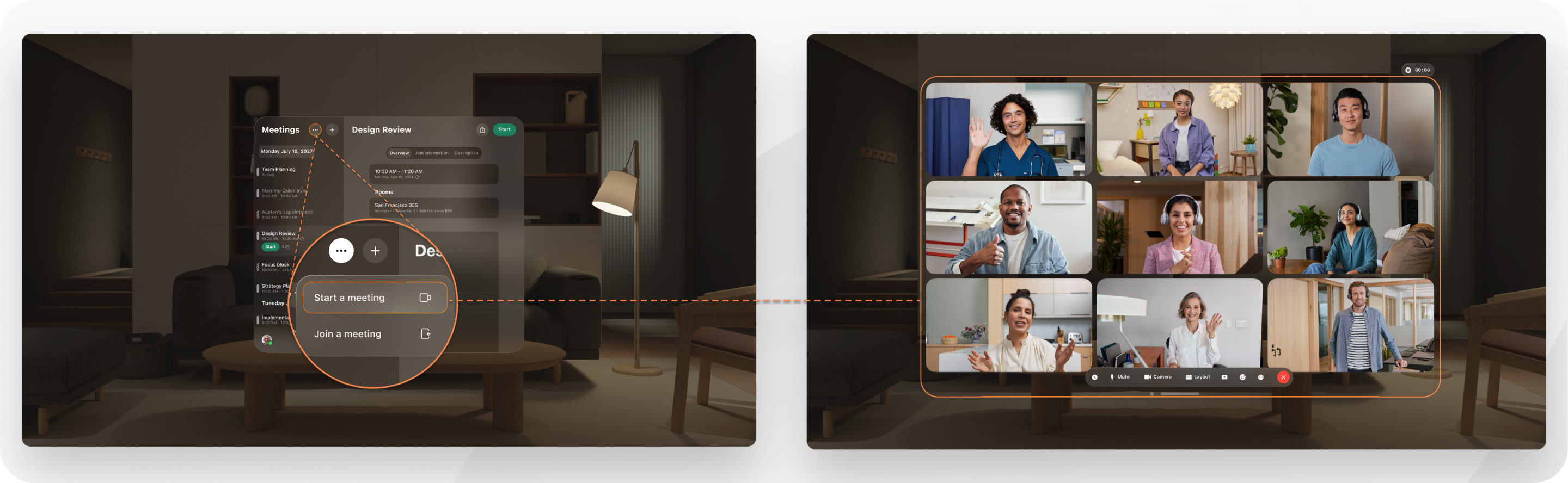
Вашият автопортрет се генерира от вашата Apple Vision Pro Persona. Вашата Persona е динамично, естествено представяне на движенията на лицето и ръцете ви. Тя позволява на другите да ви виждат в Webex, докато носите Apple Vision Pro. Отидете в настройките на Apple Vision Pro, за да заснемете своята Persona.
Не можете да се присъединявате към уебинари в Webex, да анотирате в споделено съдържание или да осъществявате достъп до „Съобщения“ или „Повиквания“ в Apple Vision Pro.
Изисквания
- Apple Vision Pro
- Приложението Webex, изтеглено в Apple Vision Pro
Влезте в приложението Webex в Apple Vision Pro
Трябва да изпълните тази задача само веднъж.
Записване и въведете своя имейл адрес и парола за Webex. |
Започване, присъединяване или планиране на среща в Apple Vision Pro
| 1 | След като влезете в приложението Webex, ще видите списък с предстоящите срещи. Присъединяване и докоснете Изключване на микрофона. | ||||||||||||||||||||
| 2 | Направете едно от следните неща:
| ||||||||||||||||||||
| 3 | Ето някои от функциите, предлагани по време на среща:
|
Промяна на настройките за среща, звук и видео в Apple Vision Pro
След като влезете в приложението Webex, в горната част на списъка Събрания, докоснете . |


 .
.



