- Kezdőlap
- /
- Cikk

Webex alkalmazás | Webex használata Apple Vision Pro eszközön
 Ebben a cikkben
Ebben a cikkben Visszajelzés?
Visszajelzés?Kapcsolódjon másokkal egy olyan hatásos Webex-értekezleti környezetben, amely kitölti a körülötte lévő teret. Tekintse meg a közelgő értekezleteket, és csatlakozzon hozzájuk. Nyissa meg az egyes résztvevői videókat vagy megosztott tartalmakat, és méretezze őket életük méretére.
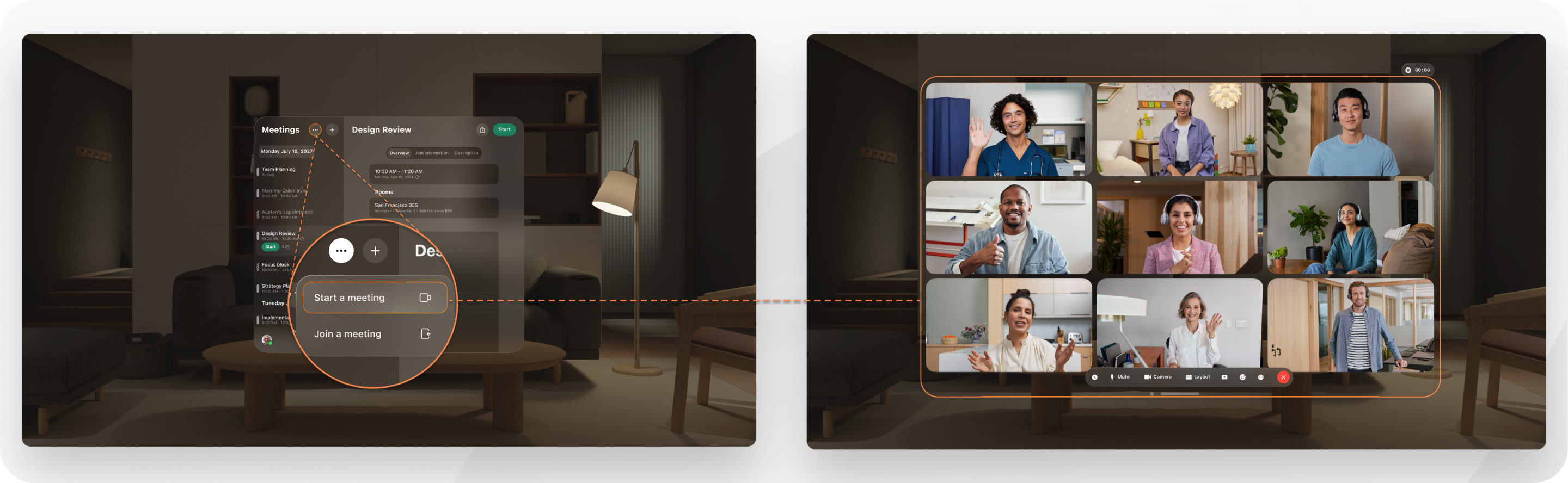
Saját nézetét az Az Apple Vision Pro Persona hozza létre. A Persona az arc- és kézmozdulatok dinamikus, természetes ábrázolása. Lehetővé teszi, hogy mások láthassák Önt a Webexben, miközben Az Apple Vision Pro-t visel. Lépjen az Az Apple Vision Pro beállításaiba a Persona rögzítéséhez.
Az Az Apple Vision Pro eszközön nem csatlakozhat Webex-webináriumokhoz, nem fűzhet megjegyzést megosztott tartalomhoz, és nem férhet hozzá az Üzenetküldéshez vagy a Híváshoz.
Követelmények
- Az Apple Vision Pro
- Webex App downloaded to Az Apple Vision Pro
Bejelentkezés a Webex alkalmazásba Apple Vision Pro eszközön
Ezt a feladatot csak egyszer kell elvégeznie.
Az Apple Vision Pro Webex bejelentkezési képernyőjén koppintson a Regisztráció lehetőségre, és adja meg Webex e-mail-címét és jelszavát. |
Értekezlet indítása, csatlakozás vagy ütemezése az Apple Vision Pro alkalmazásban
| 1 | Miután bejelentkezett a Webex alkalmazásba, megjelenik a közelgő értekezletek listája. Csatlakozás gombot, majd koppintson a Mikrofon némítása elemre. | ||||||||||||||||||||
| 2 | Tegye az alábbiak egyikét:
| ||||||||||||||||||||
| 3 | Íme néhány, az értekezlet során elérhető funkció:
|
Értekezlet-, hang- és videóbeállítások módosítása az Apple Vision Pro eszközön
Miután bejelentkezett a Webex alkalmazásba, az Értekezletek lista tetején koppintson a Meetings list, tap . |


 gombra.
gombra.



