- Главная
- /
- Статья

Приложение Webex | Использование Webex в Apple Vision Pro
 В этой статье
В этой статье Отправить обратную связь?
Отправить обратную связь?Общайтесь с другими в среде совещаний Webex с эффектом присутствия, которая заполняет пространство вокруг вас. Просматривайте предстоящие совещания и присоединяйтесь к ним. Развернуть видео отдельных участников или контент в совместном доступе и изменить их размер до фактического размера.
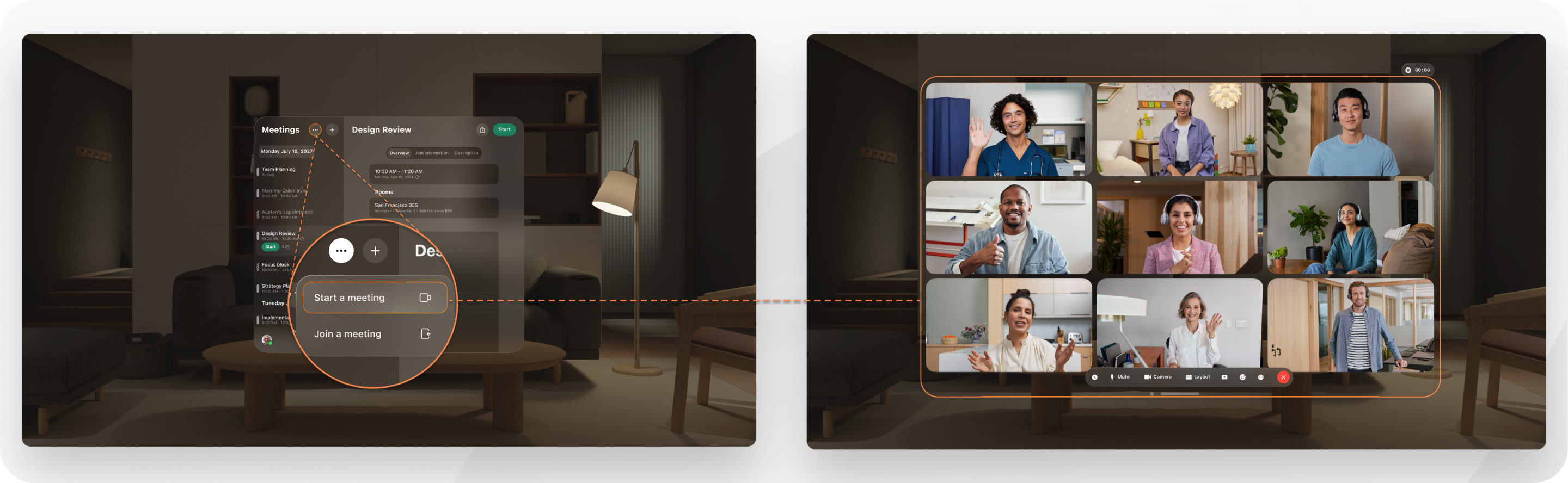
Ваше собственное видео создается Apple Vision Pro Persona. Ваша персона – это динамическое, естественное представление ваших движений лица и рук. Она позволяет другим пользователям видеть вас в Webex, когда вы носите Apple Vision Pro. Перейдите к настройкам Apple Vision Pro, чтобы сохранить свое лицо.
В Apple Vision Pro невозможно присоединяться к вебинарам Webex, аннотировать контент в совместном доступе, а также получать доступ к службе обмена сообщениями и вызовов.
Требования
- Apple Vision Pro
- Приложение Webex скачано в Apple Vision Pro
Вход в приложение Webex в Apple Vision Pro
Эту задачу необходимо выполнить только один раз.
Зарегистрироваться и введите адрес электронной почты Webex и пароль. |
Начало, присоединение или планирование совещания в Apple Vision Pro
| 1 | После входа в приложение Webex отобразится список предстоящих совещаний. Присоединиться и коснитесь кнопки Выключить микрофон. | ||||||||||||||||||||
| 2 | Выполните одно из приведенных ниже действий.
| ||||||||||||||||||||
| 3 | Ниже приведены некоторые функциональные возможности, доступные во время совещания.
|
Изменение настроек совещания, звука и видео в Apple Vision Pro
Войдя в приложение Webex, в верхней части списка Совещания коснитесь . |


 .
.



