- Start
- /
- Artikel

Webex-app | Webex gebruiken op Apple Vision Pro
 In dit artikel
In dit artikel Feedback?
Feedback?Maak verbinding met anderen in een gedetailleerde Webex-vergaderomgeving die de ruimte om u heen vult. Bekijk en neem deel aan aankomende vergaderingen. Pop-out van afzonderlijke deelnemersvideo's of gedeelde inhoud en pas het formaat aan in echte grootte.
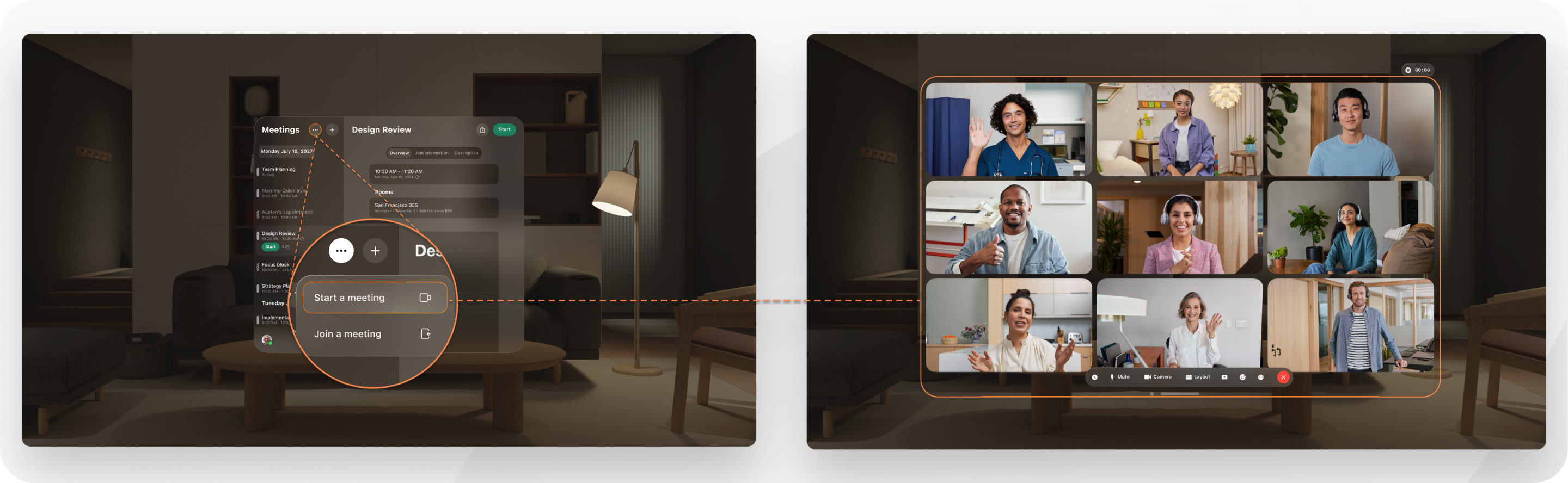
Uw zelfweergave wordt gegenereerd door uw Apple Vision Pro-persona. Uw Persona is een dynamische, natuurlijke weergave van uw gezicht en handbewegingen. Hiermee kunnen anderen u in Webex zien terwijl u Apple Vision Pro draagt. Ga naar de instellingen van Apple Vision Pro om uw Persona vast te leggen.
U kunt niet deelnemen aan Webex-webinars, aantekeningen maken op gedeelde inhoud of toegang krijgen tot Berichten of bellen via Apple Vision Pro.
Vereisten
- Apple Vision Pro
- Webex-app gedownload naar Apple Vision Pro
Meld u aan bij de Webex-app via Apple Vision Pro
U hoeft deze taak slechts één keer uit te voeren.
Aanmelden en voer uw Webex-e-mailadres en -wachtwoord in. |
Een vergadering starten, eraan deelnemen of plannen in Apple Vision Pro
| 1 | Nadat u zich hebt aangemeld bij de Webex-app, wordt er een lijst met aankomende vergaderingen weergegeven. Deelnemen ingedrukt en tikt u op Microfoon dempen. | ||||||||||||||||||||
| 2 | Voer een van de volgende handelingen uit:Tik op
| ||||||||||||||||||||
| 3 | Dit zijn enkele functies die beschikbaar zijn tijdens een vergadering:
|
De instellingen voor vergaderingen, geluid en video wijzigen op Apple Vision Pro
Nadat u zich hebt aangemeld bij de Webex-app, tikt u bovenaan de lijst Vergaderingen op . |


 .
.



