- Hjem
- /
- Artikkel

Webex-appen | Bruk Webex på Apple Vision Pro
 I denne artikkelen
I denne artikkelen Tilbakemelding?
Tilbakemelding?Få kontakt med andre i et engasjerende Webex-møtemiljø som fyller plassen rundt deg. Se og bli med på kommende møter. Åpne individuelle deltakervideoer eller delt innhold og endre størrelsen på dem til størrelsen på livet.
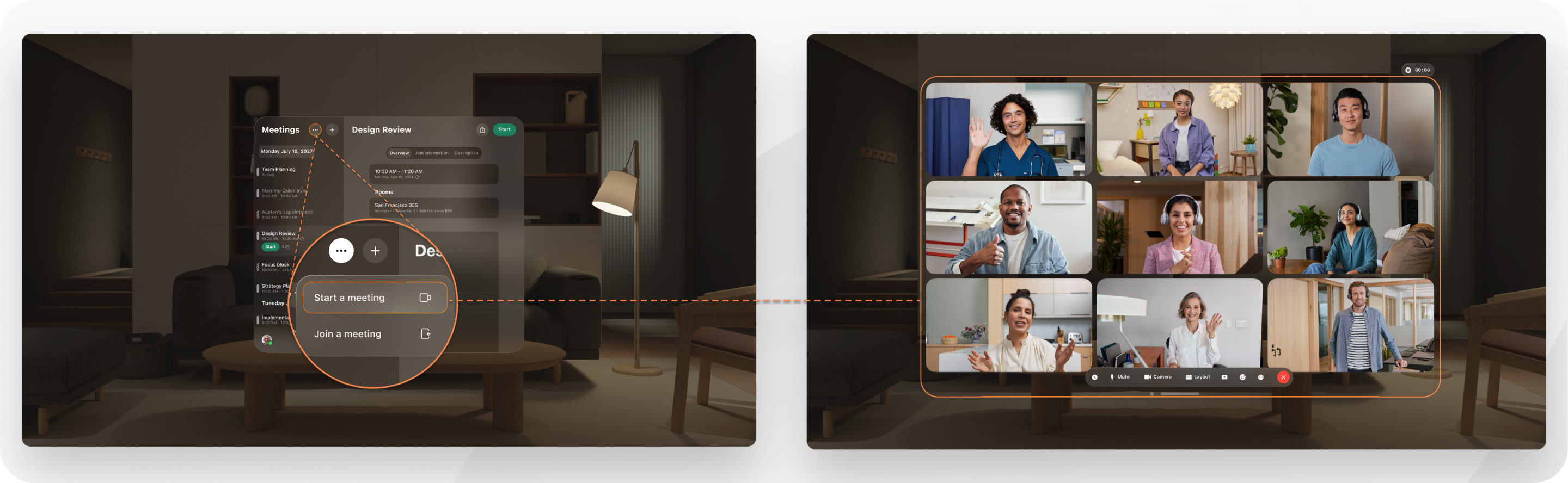
Egenvisningen din genereres av Apple Vision Pro Persona. Din Persona er en dynamisk, naturlig representasjon av dine ansikt- og håndbevegelser. Det gjør det mulig for andre å se deg i Webex mens du bruker Apple Vision Pro. Gå til innstillingene for Apple Vision Pro for å fange din Persona.
Du kan ikke bli med i Webex-webinarer, kommentere på delt innhold eller få tilgang til Meldinger eller Anrop på Apple Vision Pro.
Krav
- Apple Vision Pro
- Webex-appen lastet ned til Apple Vision Pro
Logg på Webex-appen på Apple Vision Pro
Du trenger bare å utføre denne oppgaven én gang.
Registrer deg på Webex-påloggingsskjermen på Apple Vision Pro og skriv inn e-postadressen og passordet ditt for Webex. |
Start, bli med i eller planlegg et møte på Apple Vision Pro
| 1 | Når du har logget på Webex-appen, ser du en liste over kommende møter. Bli med og trykker på Demp mikrofon. | ||||||||||||||||||||
| 2 | Gjør ett av følgende:
| ||||||||||||||||||||
| 3 | Her er noen av funksjonene som er tilgjengelige under et møte:
|
Endre møte-, lyd- og videoinnstillinger på Apple Vision Pro
Når du har logget på Webex-appen, trykker du på øverst i Møter-listen. |







