- Startseite
- /
- Artikel

Webex-App | Verwenden von Webex auf Apple Vision Pro
 In diesem Artikel
In diesem Artikel Feedback?
Feedback?Verbinden Sie sich mit anderen in einer immersiven Webex-Meeting-Umgebung, die den Raum um Sie herum ausfüllt. Anstehende Meetings anzeigen und ihnen beitreten. Blenden Sie einzelne Teilnehmervideos oder freigegebene Inhalte aus und ändern Sie sie in ihrer Größe zur Lebensgröße.
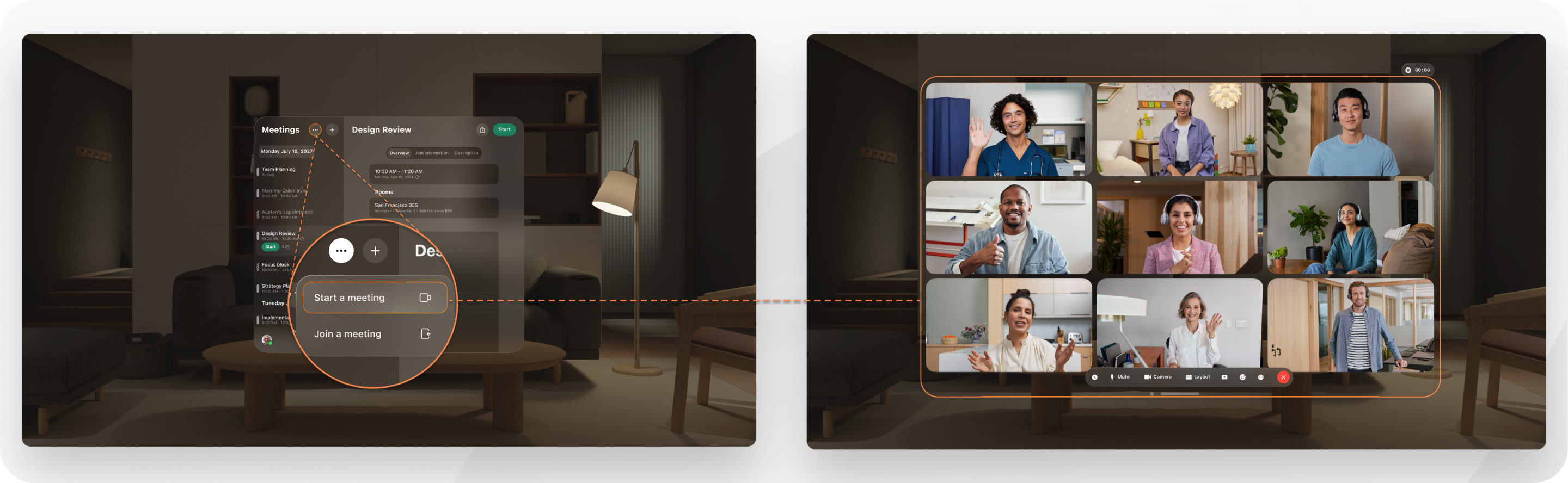
Ihre Selbstansicht wird von Ihrer Apple Vision Pro-Person generiert. Ihre Persona ist eine dynamische, natürliche Darstellung Ihrer Gesichts- und Handbewegungen. So können andere Sie in Webex sehen, während Sie Apple Vision Pro tragen. Gehen Sie zu den Apple Vision Pro-Einstellungen, um Ihre Persona zu erfassen.
Sie können Webex-Webinaren nicht beitreten, freigegebene Inhalte kommentieren oder auf Messaging oder Calling in Apple Vision Pro zugreifen.
Anforderungen
- Apple Vision Pro
- Webex-App auf Apple Vision Pro heruntergeladen
Melden Sie sich bei der Webex-App auf Apple Vision Pro an
Diese Aufgabe muss nur einmal durchgeführt werden.
Anmelden, und geben Sie Ihre Webex-E-Mail-Adresse und Ihr Passwort ein. |
Starten, Beitreten oder Ansetzen eines Meetings über Apple Vision Pro
| 1 | Nachdem Sie sich bei der Webex-App angemeldet haben, wird eine Liste der anstehenden Meetings angezeigt. Beitreten gedrückt und tippen Sie auf Mikrofon stummschalten. | ||||||||||||||||||||
| 2 | Führen Sie einen der folgenden Schritte aus:
| ||||||||||||||||||||
| 3 | Hier sind einige der Funktionen, die während eines Meetings verfügbar sind:
|
Meeting-, Ton- und Videoeinstellungen in Apple Vision Pro ändern
Når du er logget ind på Webex-appen, øverst på listen Meetings, skal du trykke på . |


 .
.



