- 首頁
- /
- 文章

Webex 應用程式 | 在 Apple Vision Pro 上使用 Webex
 在此文章中
在此文章中 意見回饋?
意見回饋?在充滿您周圍空間的沉浸式 Webex 會議環境中與其他人聯繫。查看並加入即將召開的會議。彈出單一參與者的影片或分享內容並將其調整為真實大小。
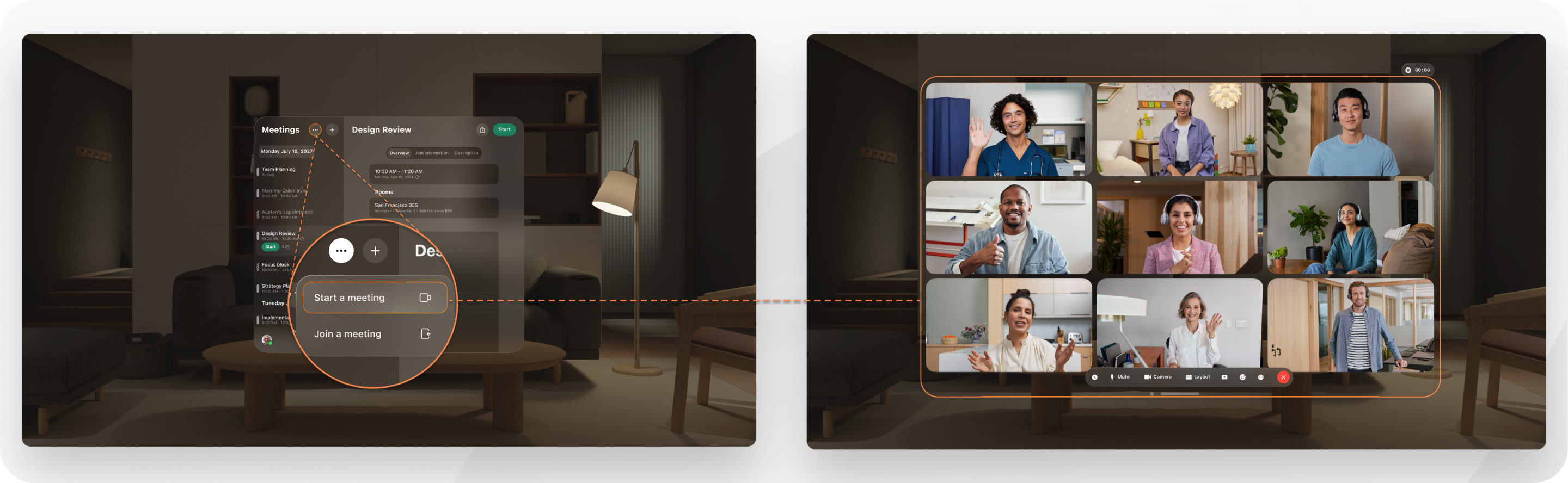
您的自我視圖由您的 Apple Vision Pro Persona 產生。您的角色是您的臉部和手部動作的動態、自然的表現。當您穿著 Apple Vision Pro 時,它可以讓其他人在 Webex 中看到您。前往 Apple Vision Pro 設定來捕捉您的角色。
您無法加入 Webex 網路研討會、註解分享內容或存取 Apple Vision Pro 上的訊息或通話。
需求
- Apple Vision Pro
- Webex App 下載至 Apple Vision Pro
在 Vision Pro 上登入 Webex 應用程式
您只需執行一次此任務。
|
在 Apple Vision Pro 上的 Webex 登入畫面上,點選 註冊 並輸入您的 Webex 電子郵件地址和密碼。 |
在 Vision Pro 上開始、加入或安排會議
| 1 |
登入 Webex 應用程式後,您會看到即將召開的會議的清單。 如果您想在靜音的情況下加入或開始會議,請捏住 加入 並點擊 靜音麥克風。
| ||||||||||||||||||||
| 2 |
執行以下操作之一:
| ||||||||||||||||||||
| 3 |
以下是會議期間可用的一些功能:
|
在 Vision Pro 上的會議中分享 3D 模型
您可以與同事分享 3D 模型並進行探索。直接從您的 Vision Pro 或電腦上傳 3D 模型,或查看其他人上傳到會議的模型。沒有模型可以上傳?沒問題——分享我們的一個樣本模型。
為了獲得 3D 沉浸式體驗,所有會議參與者都應該使用 Apple Vision Pro 的 Webex。如果某些參與者沒有使用 Vision Pro,您可以與他們分享模型的 2D 版本。
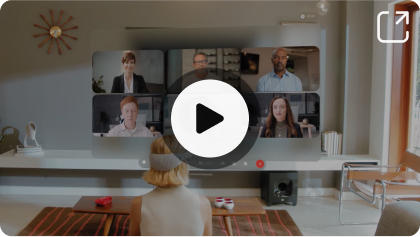
在開始之前
每個模型必須採用 USDZ(通用場景描述 Zip)格式,且大小不超過 100 MB。
您一次最多可以上傳 2 GB 的模型至會議。
| 1 |
在會議控制項中,點選 。 您也可以點選視訊網格右側面板標籤中的 |
| 2 |
執行以下操作之一:
|
| 3 |
若要從 Vision Pro 上傳,請點選 ,選擇一個或多個 USDZ 文件,然後點擊 開啟。 |
| 4 |
若要從您的電腦上傳: 當您的檔案出現在 Vision Pro 上的 3D 模型 面板中時,您就可以在電腦上離開會議。 |
| 5 |
在 3D 模型 面板中,點選您想要分享的模型。 您可以一次共享多個模型。 如果參與者沒有使用 Vision Pro 加入會議,請點選 廣播 與他們分享模型的 2D 版本。 |
| 6 |
透過以下方式探索模型:
|
| 7 |
若要將模型恢復到預設狀態,請點選 。 您也可以雙擊模型,然後點選 重設。 |
| 8 |
若要在共享模型時暫時使用其他應用程序,請按下 Vision Pro 上的數位錶冠。 |
| 9 |
若要停止共享單一模型,請點選 。 若要停止共用所有模型,請點選 3D 模型 面板中的 [ 停止共用所有 。 若要停止分享 2D 版本的模型,請點選 3D 模型 面板中的 停止廣播 。 |
| 10 |
若要從會議中刪除模型,請點選 。 您也可以雙擊模型,然後點選 。 您不能刪除其他人上傳到會議的模型。 |
更改 Vision Pro 上的會議、聲音和視訊設置
|
登入 Webex 應用程式後,在 會議 清單頂部,點擊 . |


 。
。




