- 主页
- /
- 文章

Webex 应用程序 | 在 Apple Vision Pro 上使用 Webex
 在此文章中
在此文章中 反馈?
反馈?在充满您周围空间的沉浸式 Webex 会议环境中与其他人联系。查看并加入即将召开的会议。弹出单个参与者的视频或共享内容并将其调整为真人大小。
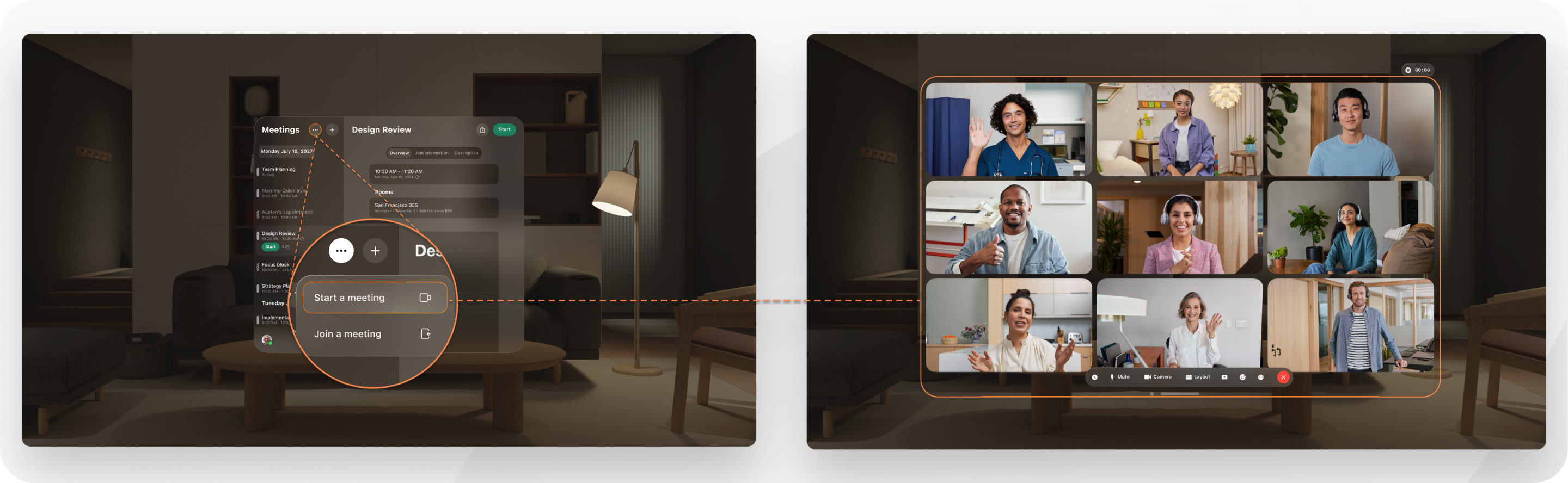
您的自我视图由您的 Apple Vision Pro Persona 生成。您的角色是您的面部和手部动作的动态、自然的表现。当您佩戴 Apple Vision Pro 时,它可以让其他人在 Webex 中看到您。前往 Apple Vision Pro 设置来捕捉您的角色。
您无法加入 Webex 网络研讨会、注释共享内容或访问 Apple Vision Pro 上的消息或通话。
要求
- Apple Vision Pro
- Webex App 下载至 Apple Vision Pro
在 Vision Pro 上登录 Webex 应用程序
您只需执行一次此任务。
|
在 Apple Vision Pro 上的 Webex 登录屏幕上,点击 注册 并输入您的 Webex 电子邮件地址和密码。 |
在 Vision Pro 上开始、加入或安排会议
| 1 |
登录 Webex 应用程序后,您会看到即将召开的会议的列表。 如果您想在静音的情况下加入或开始会议,请捏住 加入 并点击 静音麦克风。
| ||||||||||||||||||||
| 2 |
请执行以下任一操作:
| ||||||||||||||||||||
| 3 |
以下是会议期间可用的一些功能:
|
在 Vision Pro 上的会议中共享 3D 模型
您可以与同事共享 3D 模型并进行探索。直接从您的 Vision Pro 或计算机上传 3D 模型,或查看其他人上传到会议的模型。没有模型可以上传?没问题——分享我们的一个样本模型。
为了获得 3D 沉浸式体验,所有会议参与者都应该使用 Apple Vision Pro 的 Webex。如果某些参与者没有使用 Vision Pro,您可以与他们共享模型的 2D 版本。
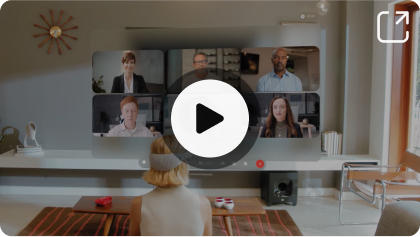
准备工作
每个模型必须采用 USDZ(通用场景描述 Zip)格式,且大小不超过 100 MB。
您一次最多可以向会议上传 2 GB 的模型。
| 1 |
在会议控件中,点击 。 您也可以点击视频网格右侧面板选项卡中的 |
| 2 |
请执行以下任一操作:
|
| 3 |
要从 Vision Pro 上传,请点击 ,选择一个或多个 USDZ 文件,然后点击 打开。 |
| 4 |
要从您的计算机上传: 当您的文件出现在 Vision Pro 上的 3D 模型 面板中时,您就可以在计算机上离开会议。 |
| 5 |
在 3D 模型 面板中,点击您想要分享的模型。 您可以一次共享多个模型。 如果参与者没有使用 Vision Pro 加入会议,请点击 广播 与他们共享模型的 2D 版本。 |
| 6 |
通过以下方式探索模型:
|
| 7 |
要将模型恢复到默认状态,请点击 。 您也可以双击模型,然后点击 重置。 |
| 8 |
要在共享模型时暂时使用其他应用程序,请按下 Vision Pro 上的数码表冠。 |
| 9 |
要停止共享单个模型,请点击 。 要停止共享所有模型,请点击 3D 模型 面板中的 [ 停止共享所有 。 要停止共享 2D 版本的模型,请点击 3D 模型 面板中的 停止广播 。 |
| 10 |
要从会议中删除模型,请点击 。 您也可以双击模型,然后点击 。 您不能删除其他人上传到会议的模型。 |
更改 Vision Pro 上的会议、声音和视频设置
|
登录 Webex 应用程序后,在 会议 列表顶部,点击 。 |


 。
。




