- 홈
- /
- 문서

Webex 앱 | Apple Vision Pro에서 Webex 사용
 이 문서에서
이 문서에서 피드백이 있습니까?
피드백이 있습니까?몰입형 Webex 미팅 환경에서 다른 사용자와 연결하여 주변 스페이스를 채웁니다. 예정된 미팅을 확인하고 참여합니다. 개별 참가자 비디오 또는 공유된 콘텐츠를 팝아웃하고 실제 크기로 크기를 조절합니다.
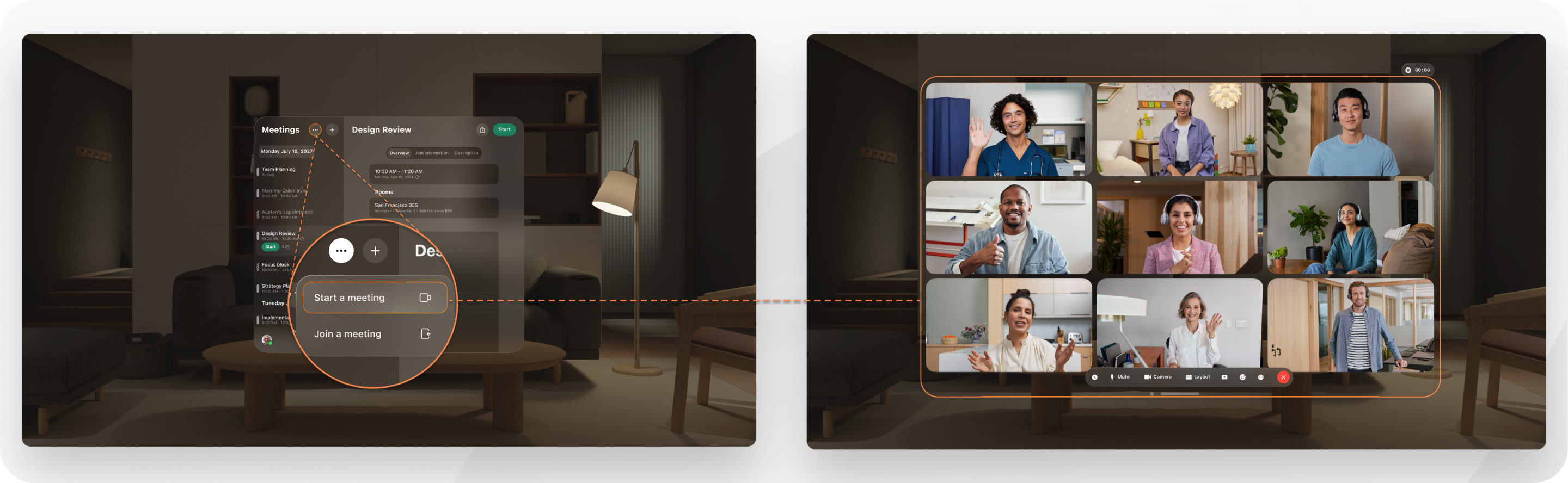
셀프 화면은 Apple Vision Pro Persona에서 생성됩니다. Persona는 얼굴과 손의 움직임에 대한 역동적이고 자연스러운 표현입니다. 이를 통해 귀하가 Apple Vision Pro를 착용하는 동안 다른 사용자가 Webex에서 귀하를 볼 수 있습니다. Apple Vision Pro 설정으로 이동하여 개인을 캡처합니다.
Apple Vision Pro에서 Webex 웨비나에 참여하거나, 공유된 콘텐츠에 주석을 추가하거나, 메시징 또는 통화에 액세스할 수 없습니다.
요구 사항
- Apple Vision Pro
- Apple Vision Pro에 다운로드된 Webex 앱
Apple Vision Pro에서 Webex 앱에 로그인
이 작업은 한 번만 실행하면 됩니다.
가입을 탭하고 Webex 이메일 주소 및 비밀번호를 입력합니다. |
Apple Vision Pro에서 미팅 시작, 참여 또는 예약
| 1 | Webex 앱에 로그인한 후에 예정된 미팅의 목록이 나타납니다. 참여를 길게 누른 후 마이크 음소거를
탭합니다.
| ||||||||||||||||||||
| 2 | 다음 중 하나를 수행합니다.
| ||||||||||||||||||||
| 3 | 미팅 중에 사용할 수 있는 일부 기능은 다음과 같습니다.
|
Apple Vision Pro에서 미팅, 소리 및 비디오 설정 변경
Webex 앱에 로그인한 후 미팅 목록의 상단에서 을 탭합니다. |


 를 탭합니다.
를 탭합니다. 를 탭합니다.
를 탭합니다.


