Připojte se ke schůzkám Zoom na palubě, u stolu a v místnosti
 Zpětná vazba?
Zpětná vazba?Ke schůzkám Zoom se můžete připojit ze zařízení Board, Desk a Room Series tak, že je povolíte v Ovládacím centru. Toto nastavení provádějí správci systému a závisí na typu zařízení, které máte. Všimněte si, že licence CRC je vyžadována, když se účastníte schůzky Zoom. Jakmile je tato funkce nakonfigurována, můžete jednoduše zadat číslo schůzky a přístupový kód, aniž byste museli vytvářet SIP URI. Díky tomu se ke schůzce připojíte snadněji.
Připojení pomocí funkce One Button to Push
Funkce One Button to Push je dostupná na zařízeních, kde je povolen hybridní kalendář. Když uživatelé plánují schůzky Zoom a zahrnují zařízení, zobrazí se na zařízení přímo před začátkem schůzky tlačítko Připojit. Pro připojení ke schůzce stačí klepnout na tlačítko Připojit.
Připojit se výběrem tlačítka Lupa
Abyste se mohli připojit ke schůzce Zoom pomocí svého zařízení, budete potřebovat kód uvedený v pozvánce v kalendáři nebo na konci odkazu na schůzku. Jakmile budete mít kód, můžete se připojit výběrem tlačítka Lupa.
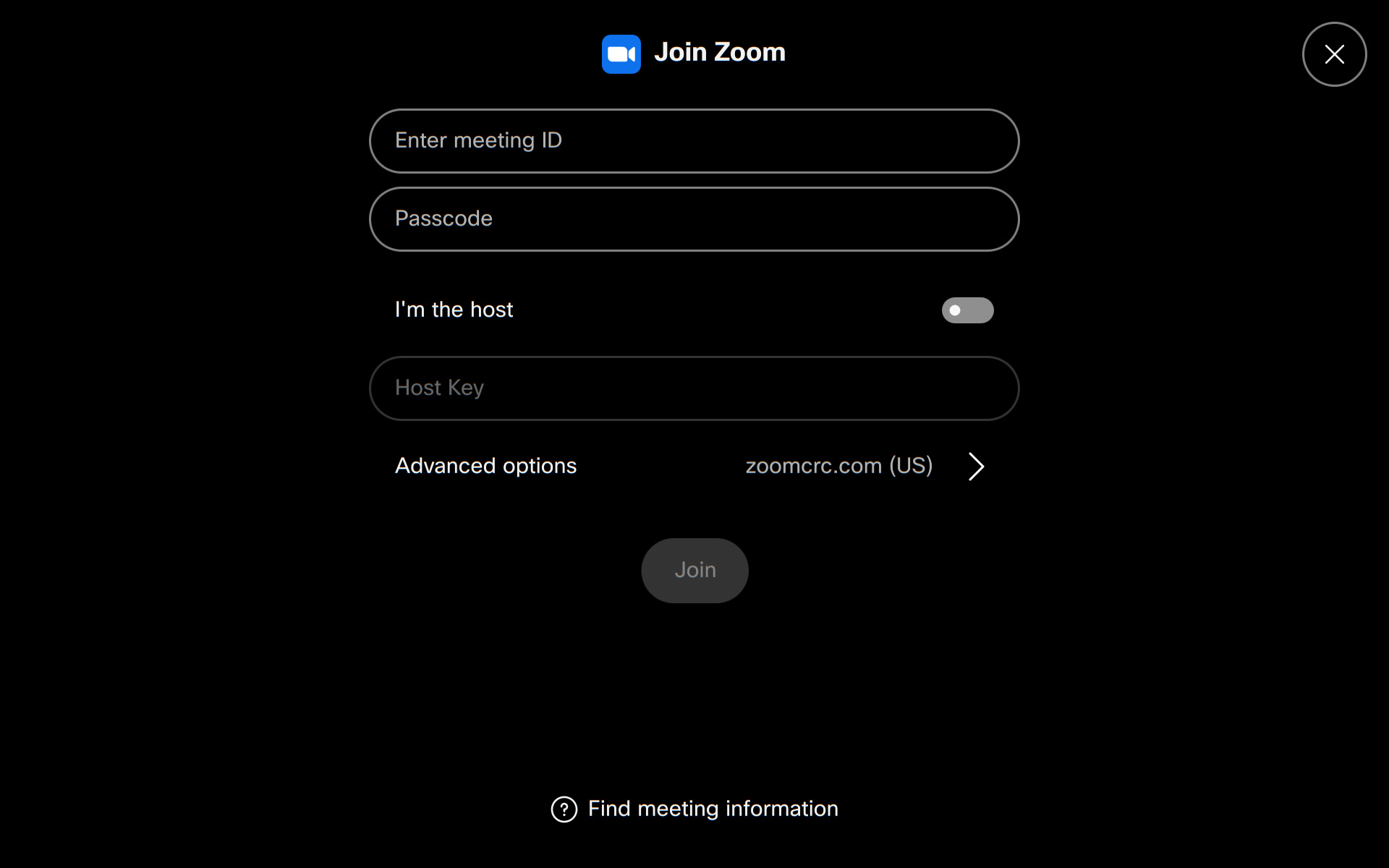
Pokud jste hostitel, přepněte na Jsem hostitel a napište klíč hostitele.
Ťuknutím na položku Upřesnit možnosti vyberte pro připojení ke schůzce jinou doménu CRC, než je výchozí. Z rozevíracího seznamu si můžete vybrat preferované umístění.
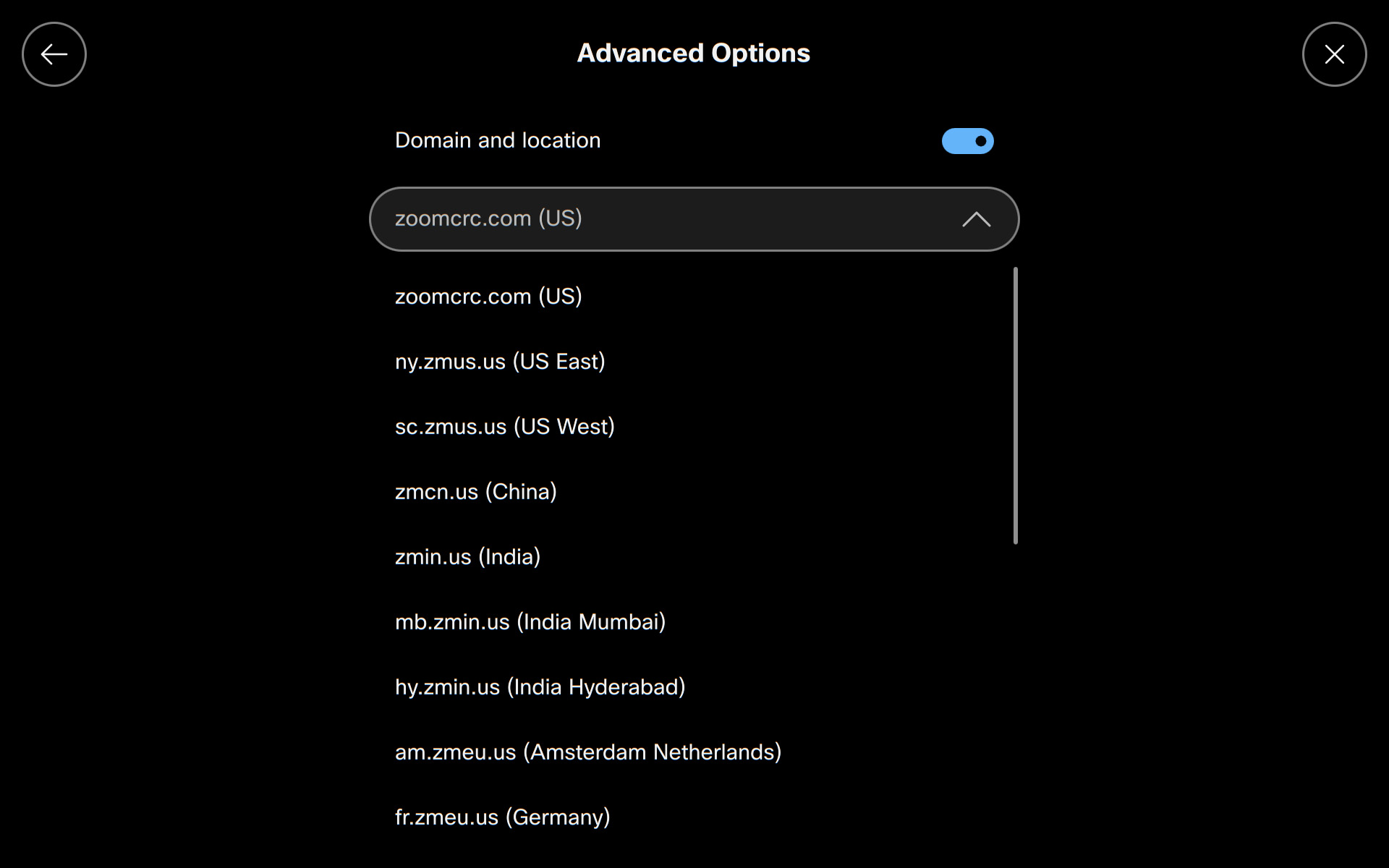
Používání ovládacích prvků lupy na schůzkách spojených prostřednictvím aplikace číselníku
Když vytočíte hovor Zoom prostřednictvím aplikace pro volání nebo pomocí příkazu xCommand Dial s adresou SIP, vaše zařízení automaticky zjistí, že se jedná o hovor Zoom, a přepne se na vlastní uživatelské rozhraní Zoom společnosti Cisco. Tím je zajištěna konzistentní zkušenost pokaždé, když se připojíte k hovoru přes Zoom, bez ohledu na to, jakým způsobem se připojujete.
Ovládání během schůzky
Všechny ovládací prvky hovorů a funkce dostupné při schůzkách Zoom jsou přístupné během schůzky pomocí dotykového ovladače připojeného k vašemu zařízení, jak je znázorněno níže.
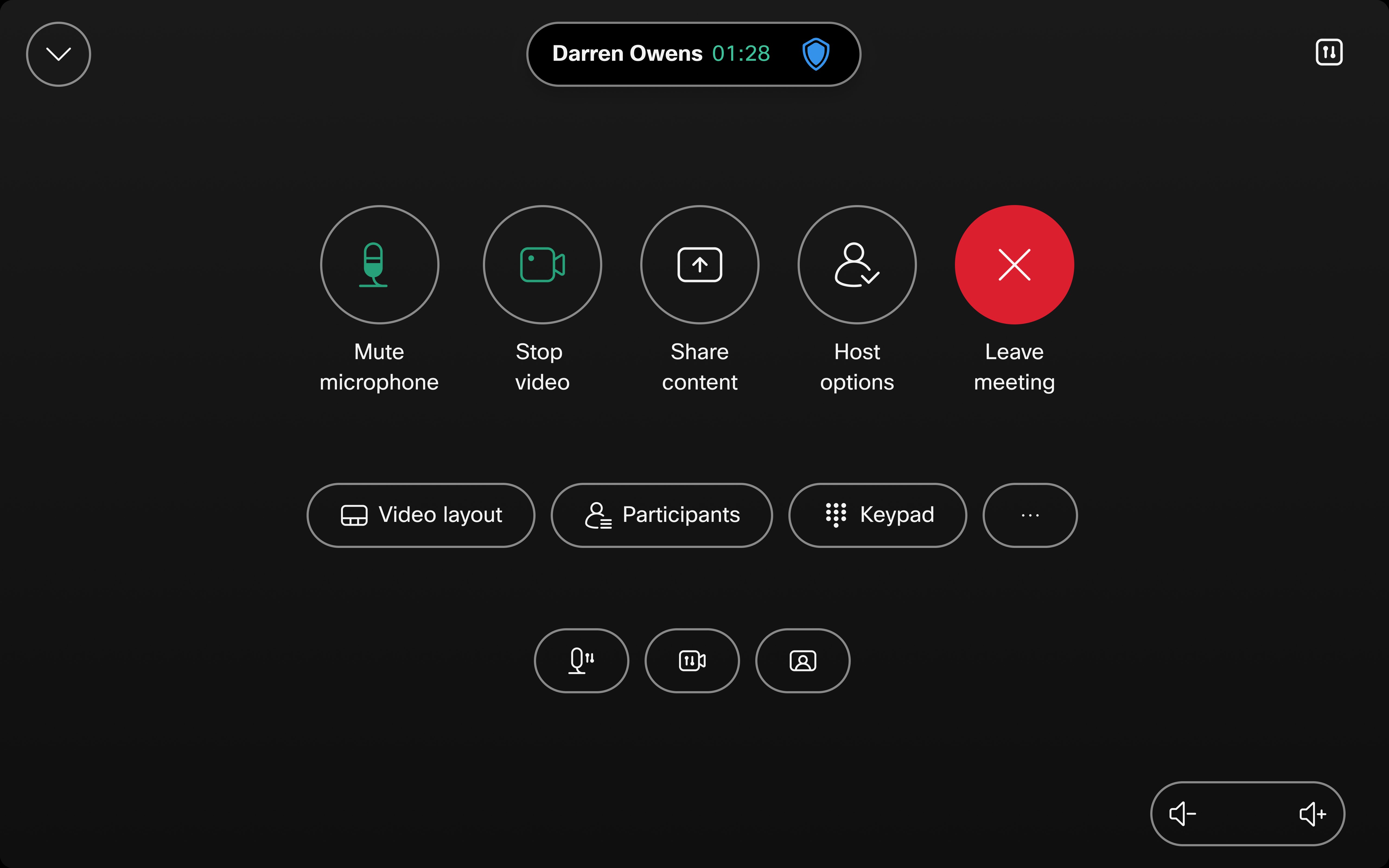
Na palubě a stolu jsou k dispozici také ovládací prvky hovorů Zoom, jak je znázorněno níže.
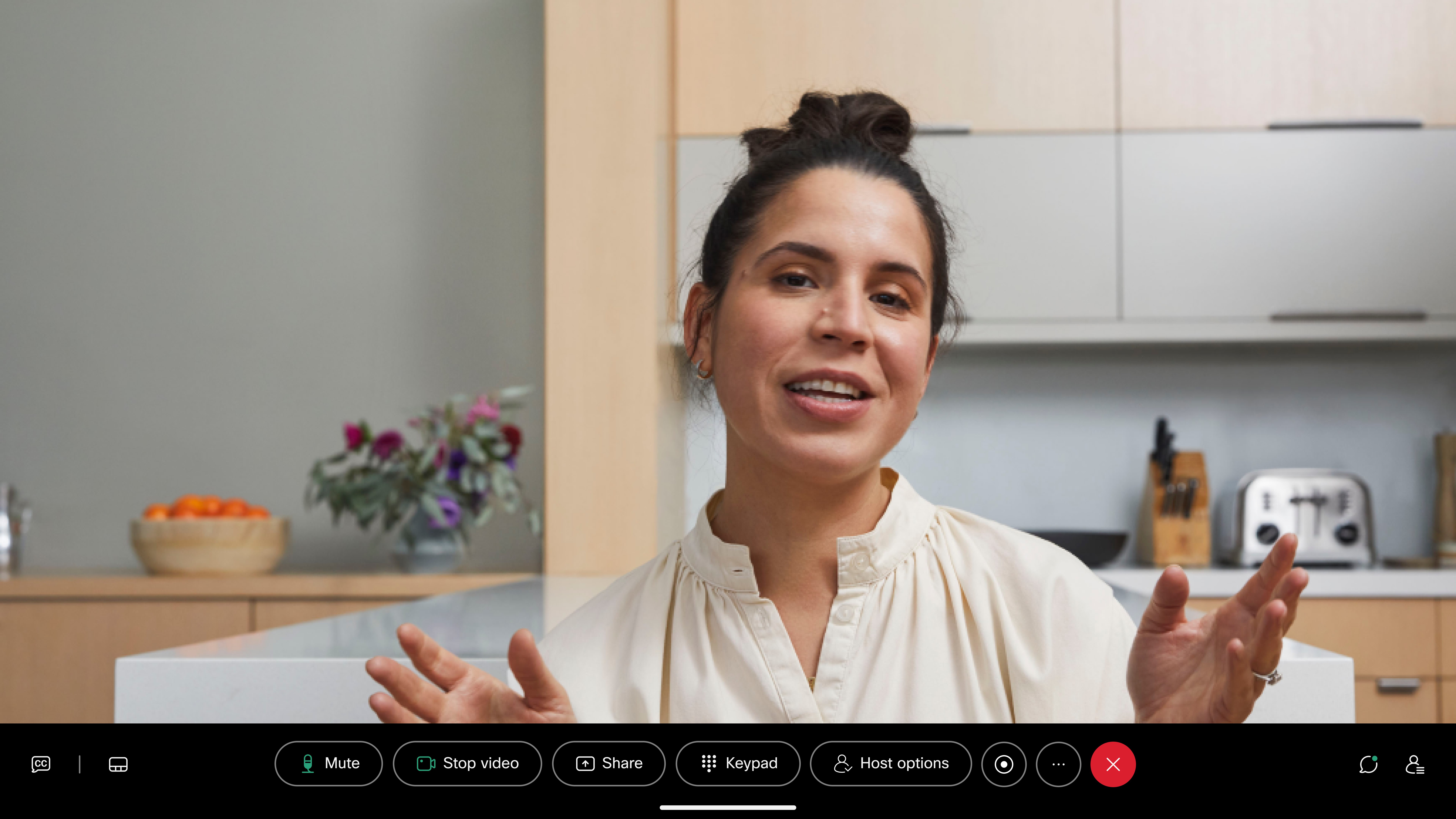
Klepnutím na Možnosti hostitele získáte přístup k ovládacím prvkům hostitele.
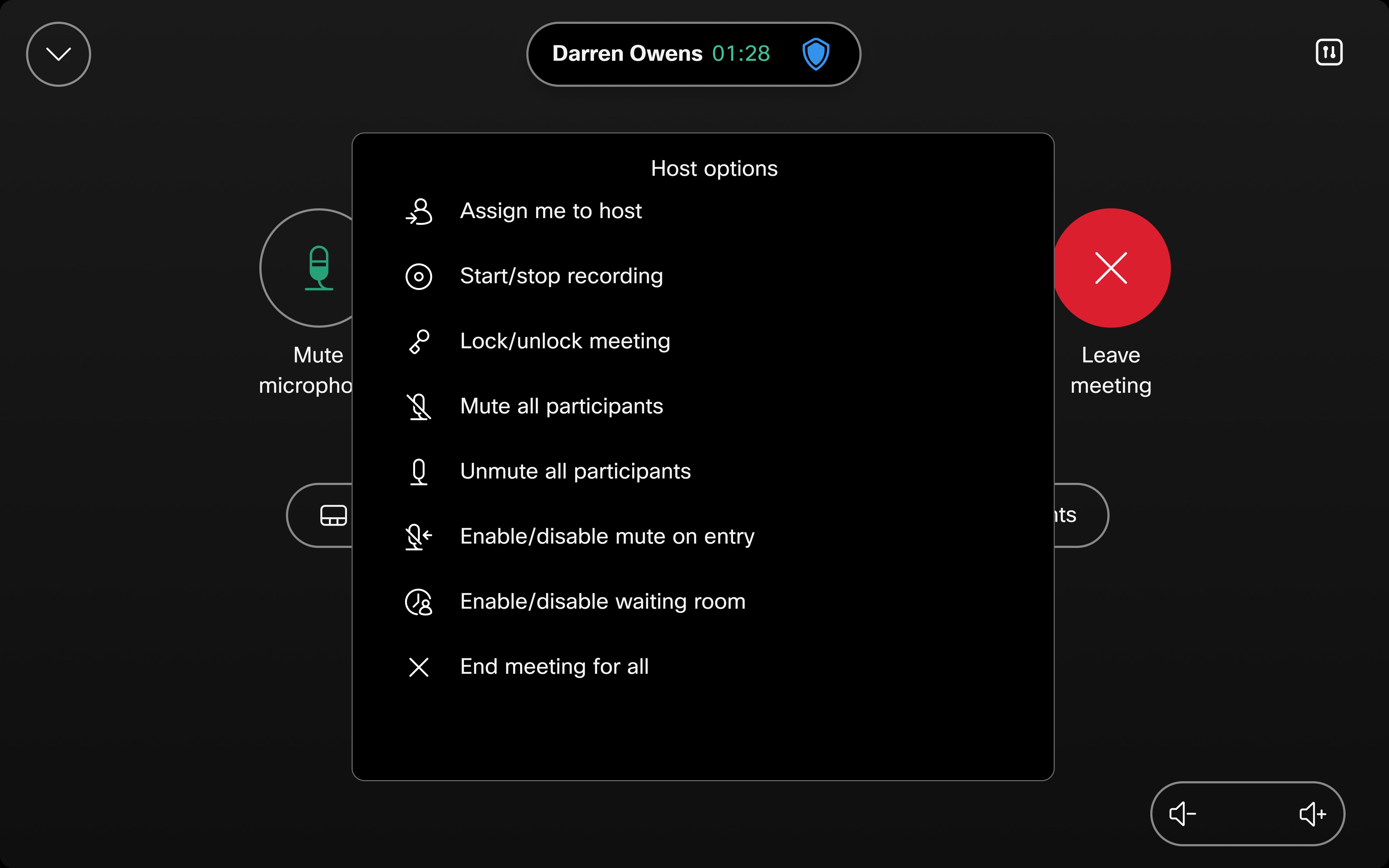
Klepnutím na Rozvržení získáte přístup k různým možnostem rozvržení.
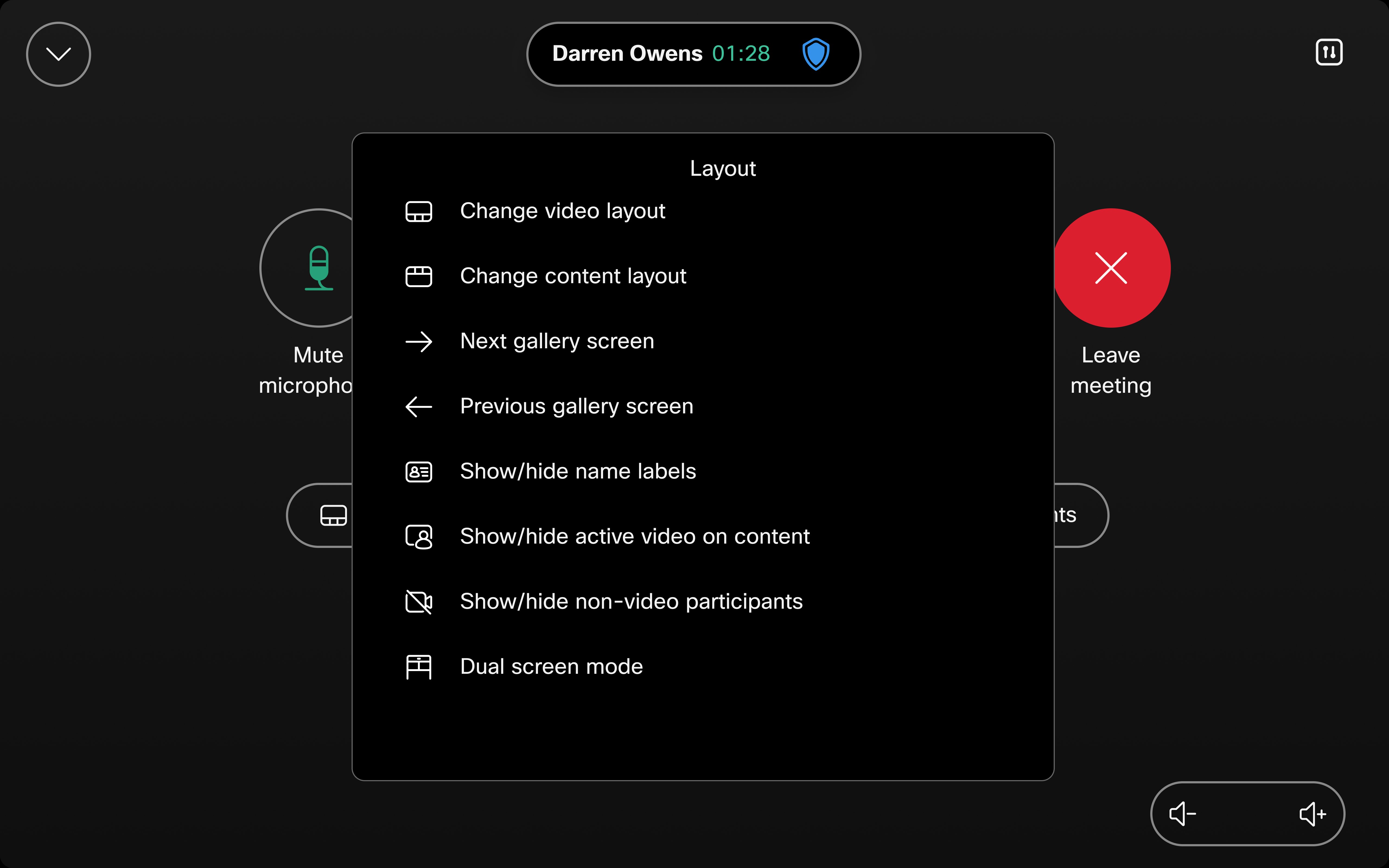
Klepnutím na Další získáte přístup k dalším nastavením.
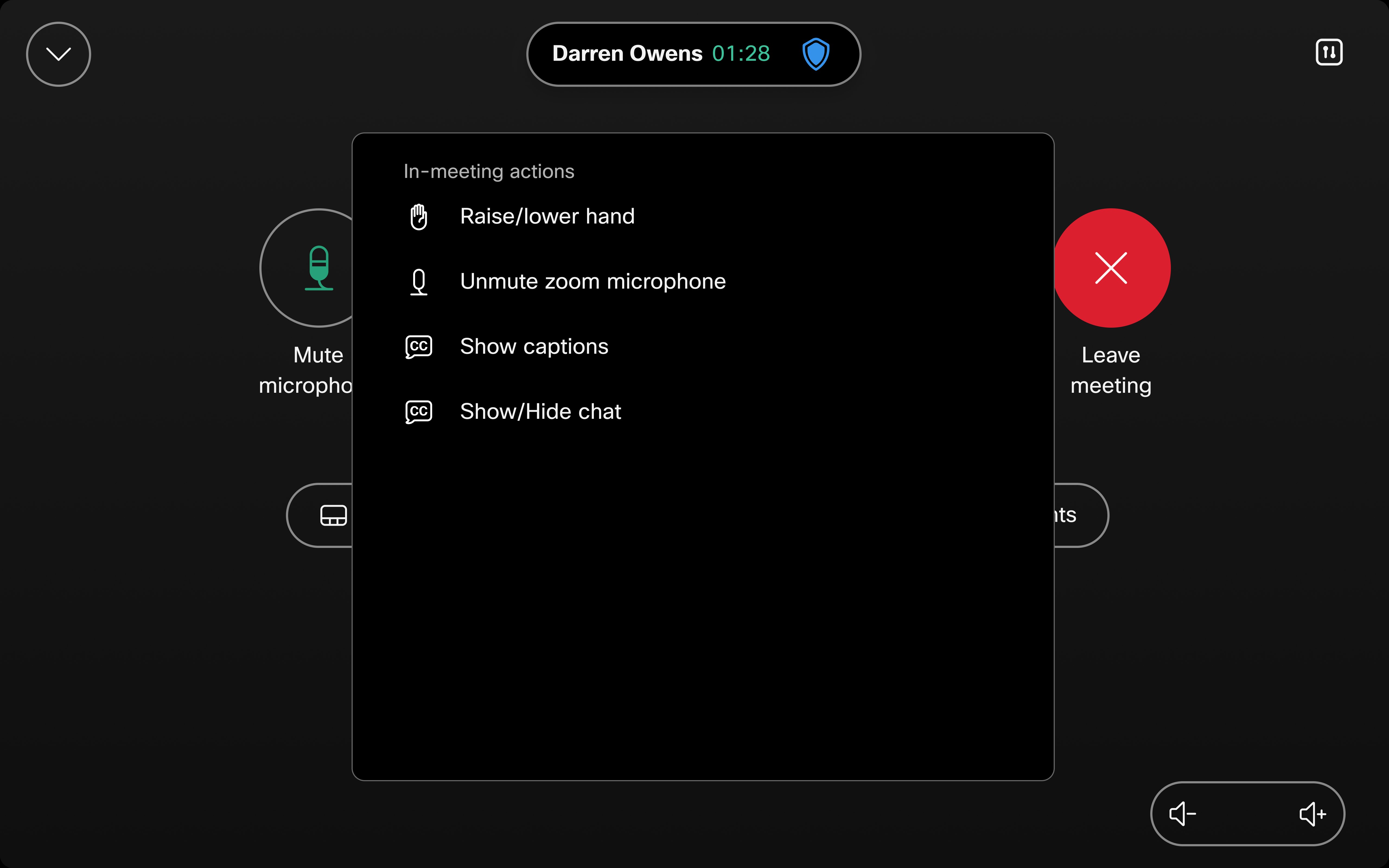
Podpora klávesnice pro ovládací prvky Zoom CRC
Zařízení Cisco nyní podporují funkce Zoom Lobby Management a Roster List Management pro hovory Zoom CRC. Správa lobby umožňuje hostitelům kontrolovat, kdo se účastní schůzky tím, že spravuje účastníky ve virtuální čekárně (lobby). Správa seznamů soupisek umožňuje hostitelům zobrazit a spravovat seznam účastníků během schůzky, například ztlumit/zrušit ztlumení nebo odebrat účastníky. Tyto funkce se spoléhají na interakci klávesnice, ke které lze snadno přistupovat přímo prostřednictvím rozhraní.
- Není potřeba žádné nastavení správce: Správci nemusí tuto funkci povolovat – je automaticky k dispozici s aktualizovanou verzí RoomOS.
- Příkazy hostitele: Mnohé z těchto ovládacích prvků jsou specifické pro hostitele, takže uživatelé potřebují pro přístup k nim stav hostitele.
Jak používat klávesnici:
- Připojte se k hovoru Zoom CRC jako hostitel.
- V rozhraní vyberte Účastníci .
- Kliknutím na Zobrazit klávesnici získáte přístup k ovládacím prvkům.
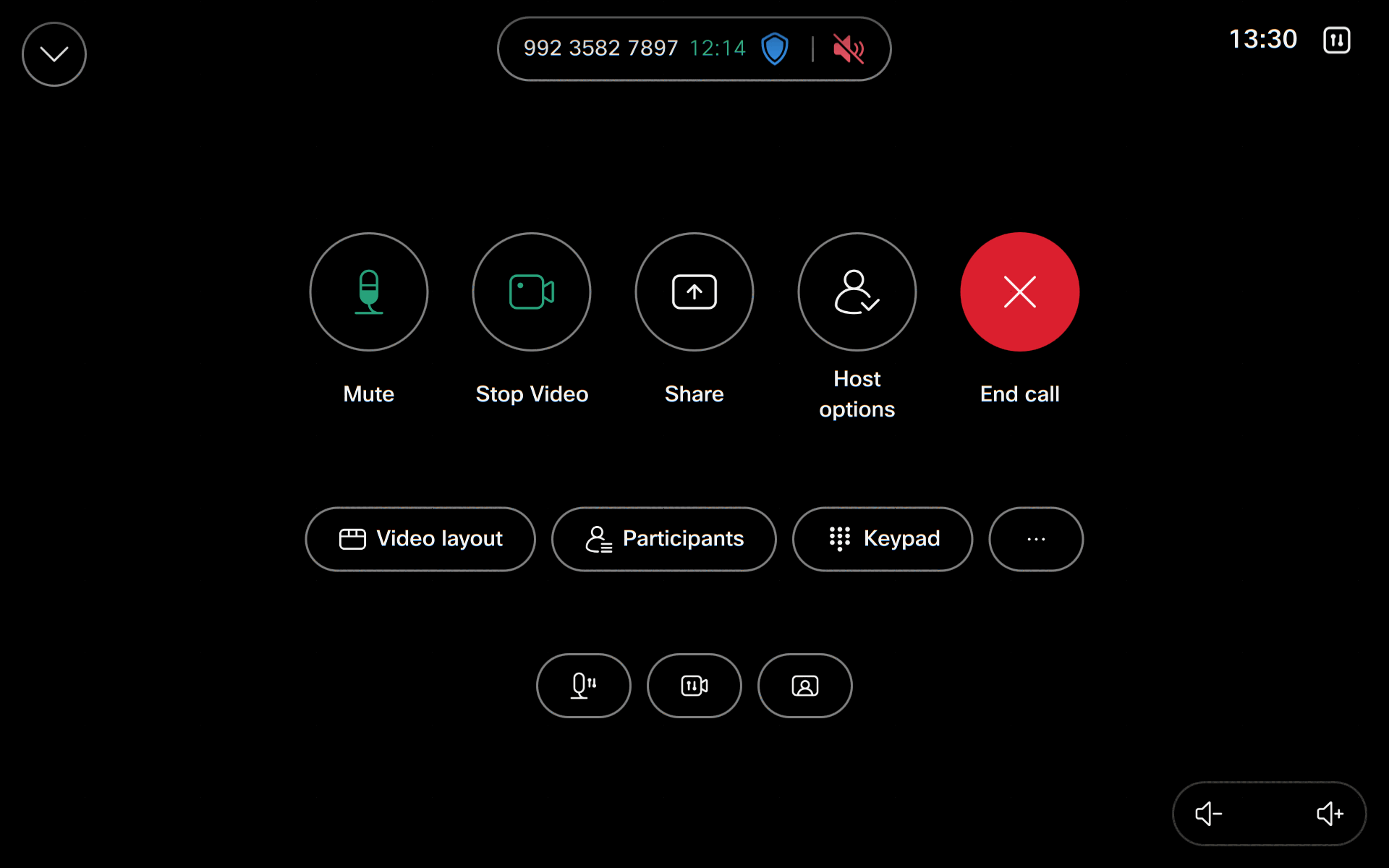
Omezení
Tlačítko možností hostitele je vždy viditelné. Pokud však nejste hostitelem, příkazy nebudou fungovat.
Pokud je ve schůzce Zoom nastaveno ztlumení při připojení, je třeba ztlumit nebo zrušit ztlumení zvuku, aby zařízení odpovídalo tomuto nastavení služby Zoom.


