在机上、桌面和协作室系列上加入 Zoom 会议
 反馈?
反馈?您可以在 Control Hub 中启用 Zoom 会议,从而从 Board、Desk 和 Room 系列设备加入这些会议。 这由您的系统管理员设置,取决于您拥有的设备的类型。 请注意,当您参加 Zoom 会议时,需要 CRC 许可证。 一旦完成配置,您就只用输入会议号和密码,而不需要建立 SIP URI,从而带来更好的会议加入体验。
通过“一键式”操作加入会议
“一键式”操作在启用了混合日历的设备上可用。 当用户安排 Zoom 会议并包含设备时,加入按钮会在会议开始前直接显示在设备上。 直接点击加入即可进入会议。
通过选择缩放按钮加入
您需要日历邀请或会议末尾链接中提供的代码,以便使用您的设备加入 Zoom 会议。 获得代码后,您可以通过选择缩放按钮加入。
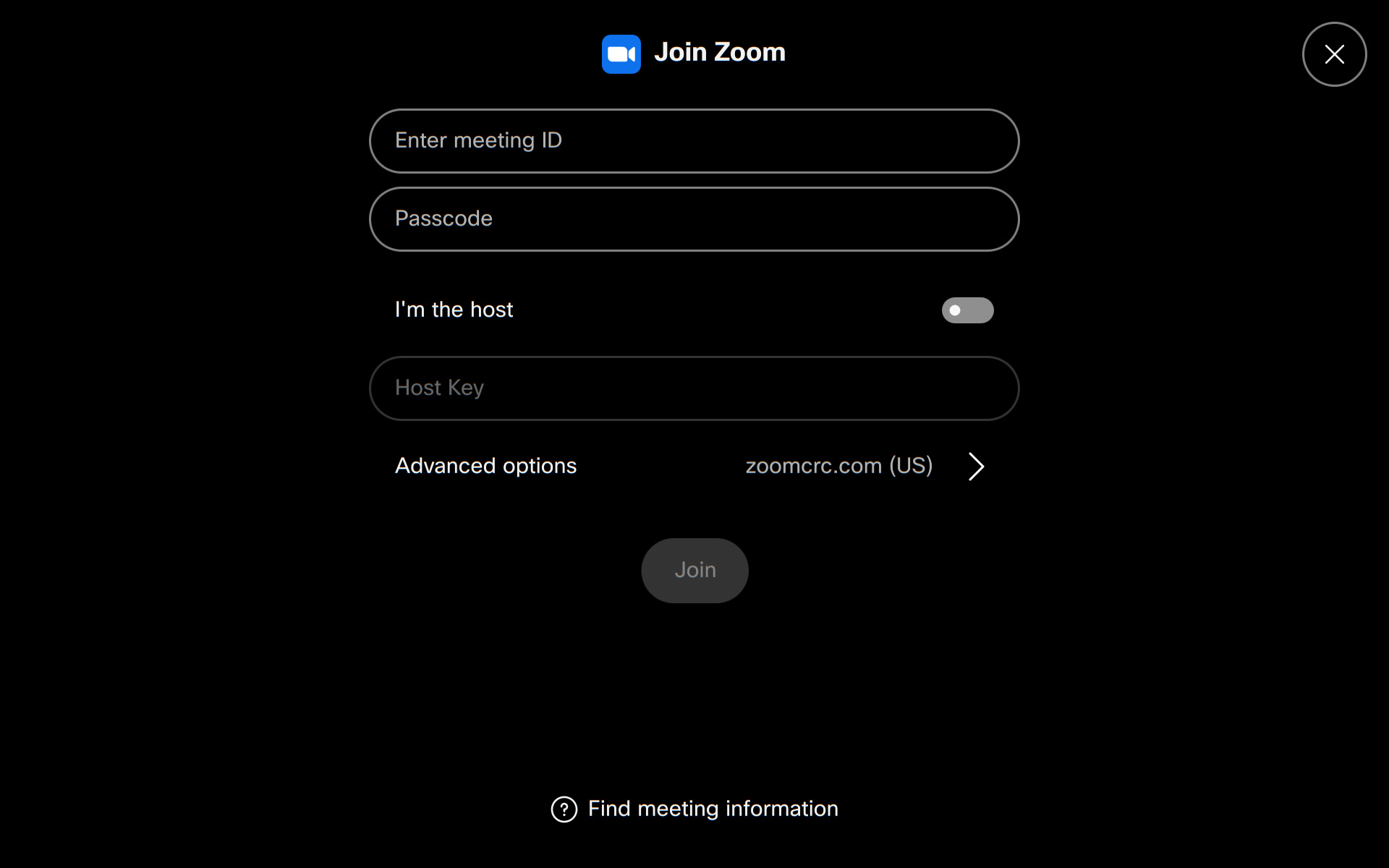
如果您是主持人,请开启 我是主持人 并写入主持人密钥。
点击 高级选项 以选择与默认域不同的 CRC 域来加入会议。 您可以从下拉列表中选择首选位置。
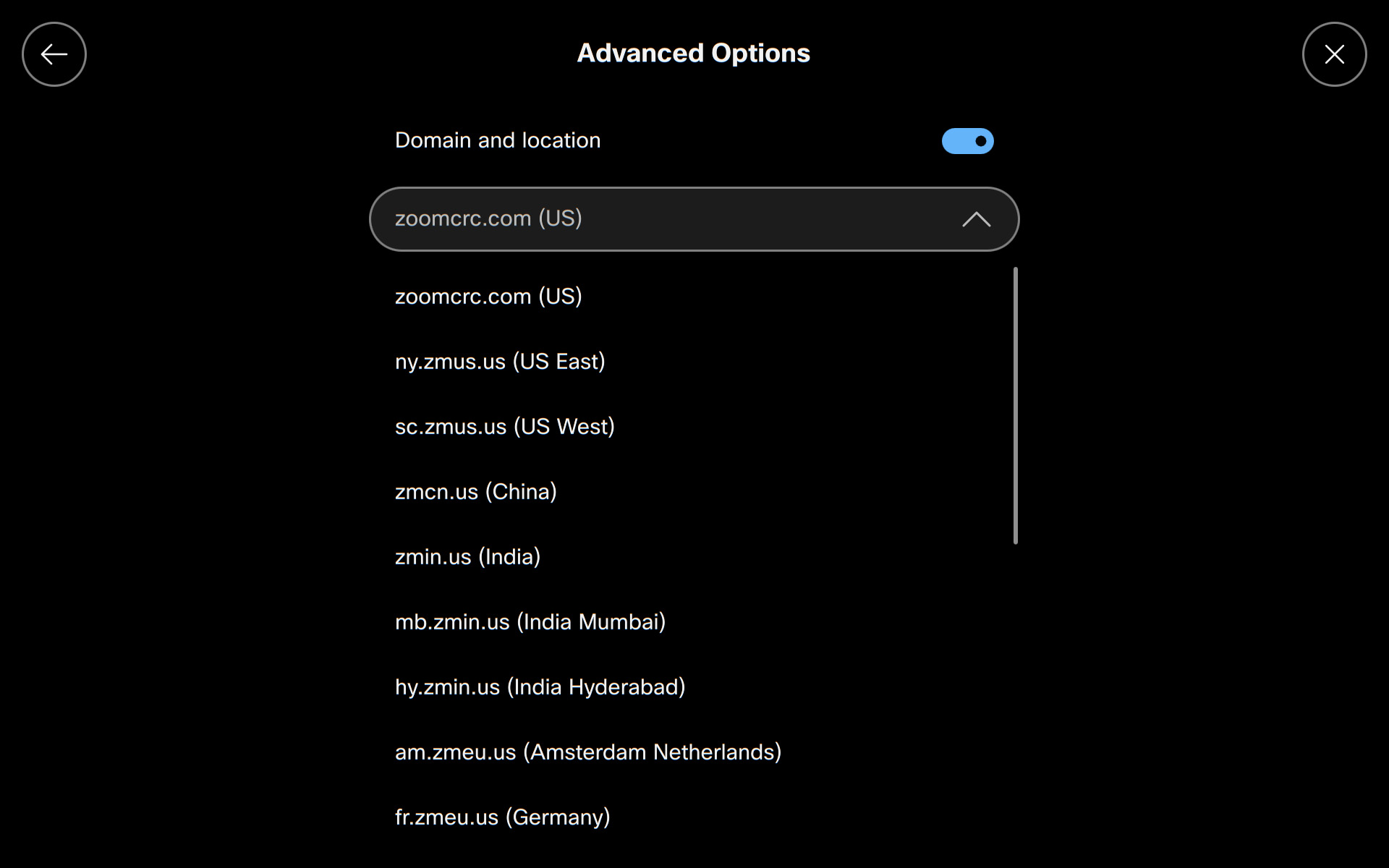
在通过拨号应用程序加入的会议中使用缩放控件
当您通过呼叫应用程序或使用带有 SIP 地址的 xCommand Dial 拨打 Zoom 呼叫时,您的设备将自动检测到这是 Zoom 呼叫并切换到思科的自定义 Zoom UI。 无论您如何拨入,这可确保每次加入 Zoom 通话时都能获得一致的体验。
会议中控制
Zoom 会议中有空的所有呼叫控件和功能都可以通过连接到设备的触摸控制器在会议中访问,如下所示。
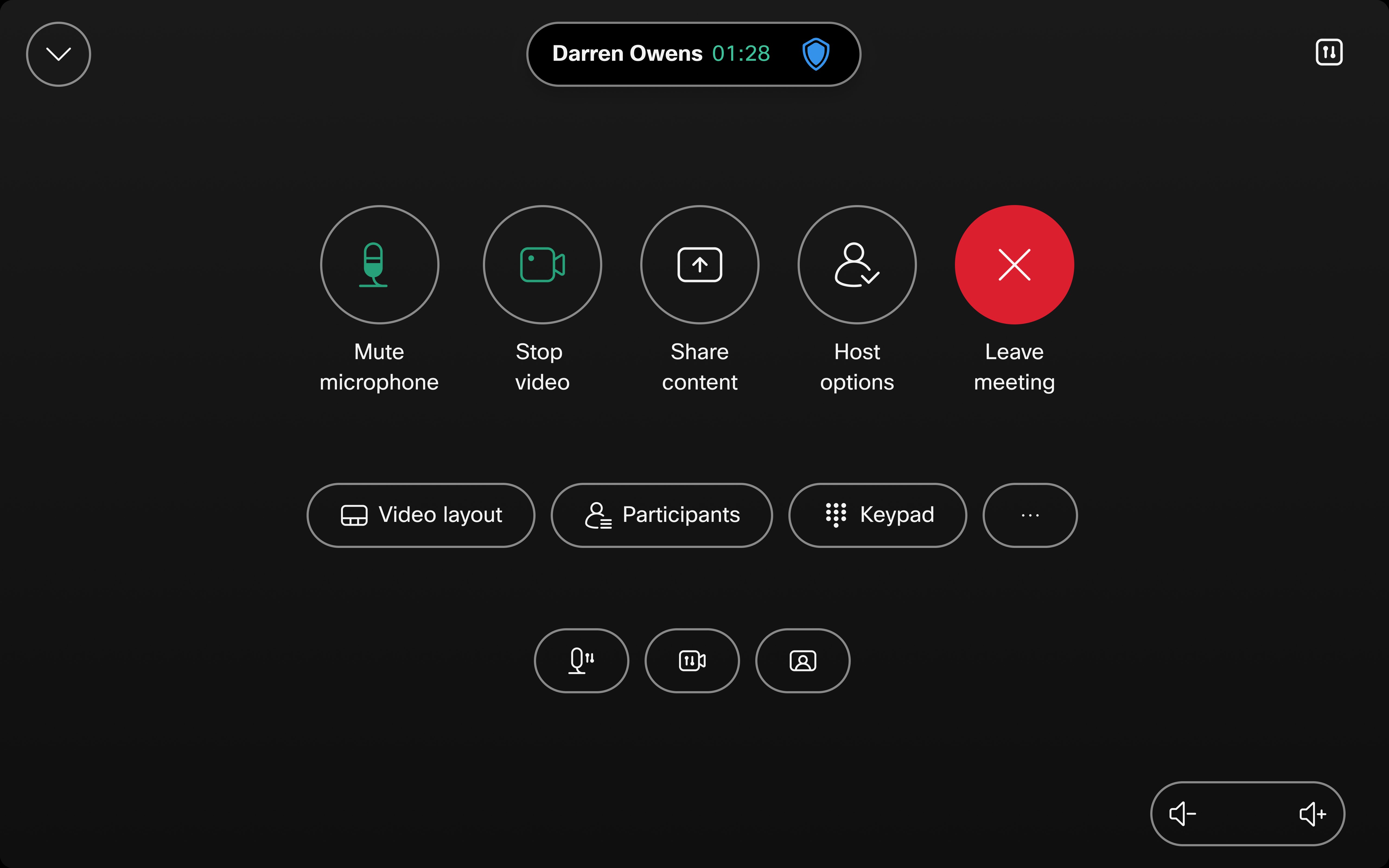
在 Board 和 Desk 系列中,还有空 Zoom 呼叫控件,如下所示。
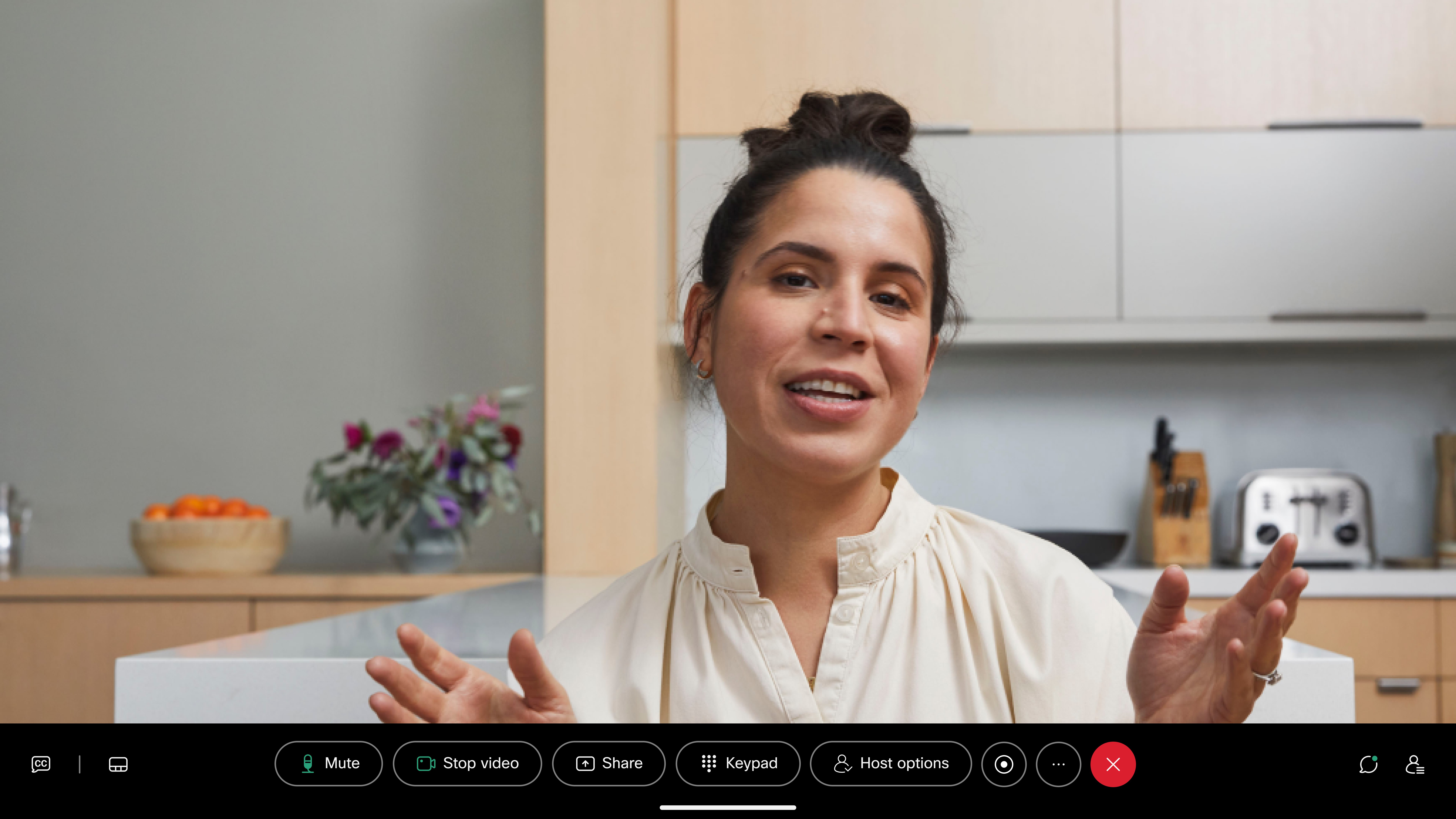
点击 主持人选项 以访问主持人控件。
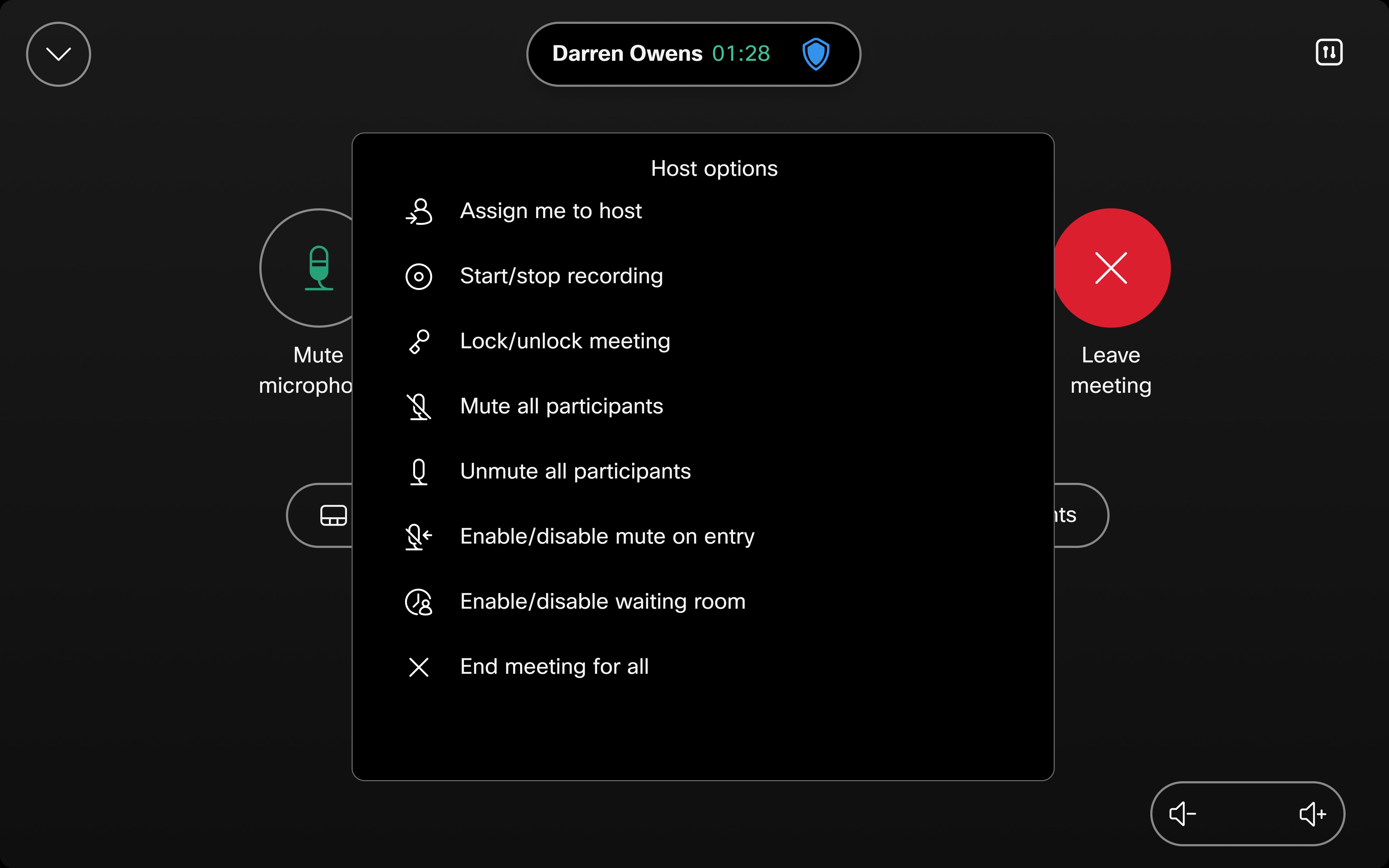
点击 布局 以访问不同的布局选项。
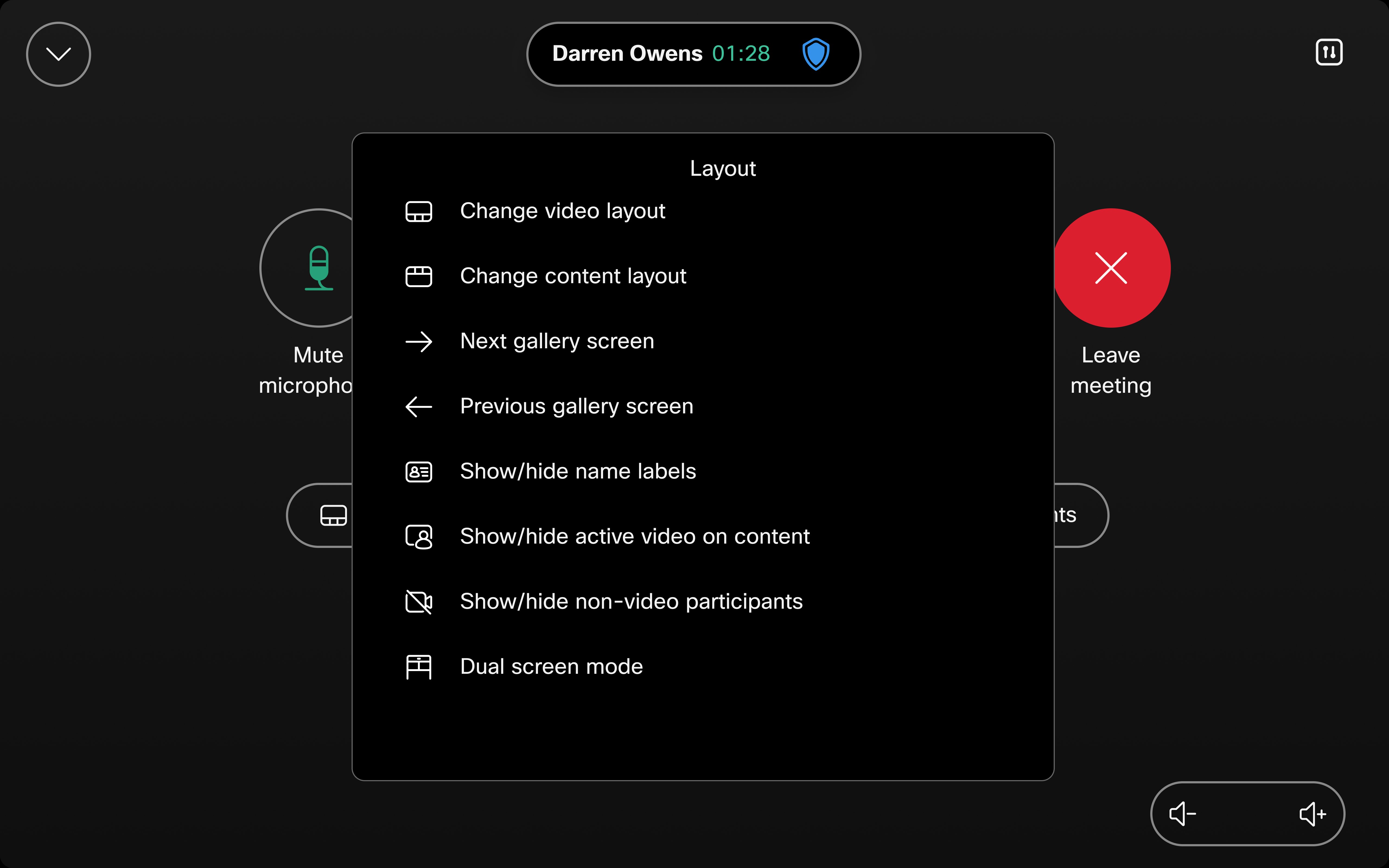
点击 更多 以访问更多设置。
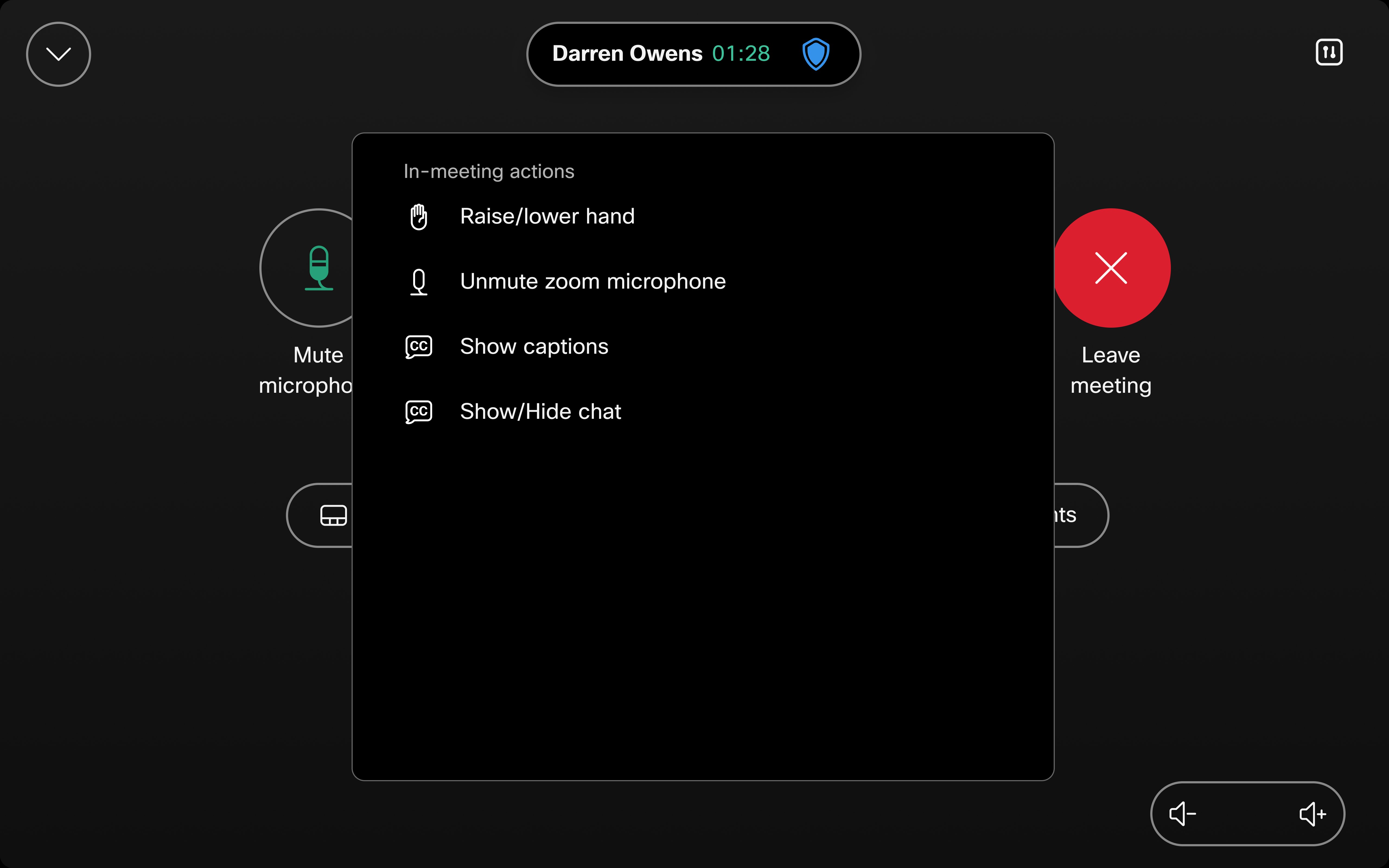
缩放 CRC 控件的键盘支持
Cisco 设备现在支持 Zoom 的 等候区管理和 名单管理 功能,用于 Zoom CRC 呼叫。 等候区管理 允许主持人通过管理虚拟等候室(等候区)中的参加者来控制哪些人进入会议。 名单列表管理 使主持人能够在会议期间查看和管理参加者列表,例如静音/取消静音或删除与会者。 这些功能依赖于键盘交互,可以直接通过界面轻松访问。
- 无需管理员设置:管理员无需启用此功能,此功能会随着更新的 RoomOS 版本自动有空。
- 主持人命令:其中许多控件特定于主机,因此用户需要主持人状态才能访问它们。
如何使用键盘:
- 以主持人身份加入 Zoom CRC 呼叫。
- 从界面中选择 参加者 。
- 单击显示数字键盘 以 访问控件。
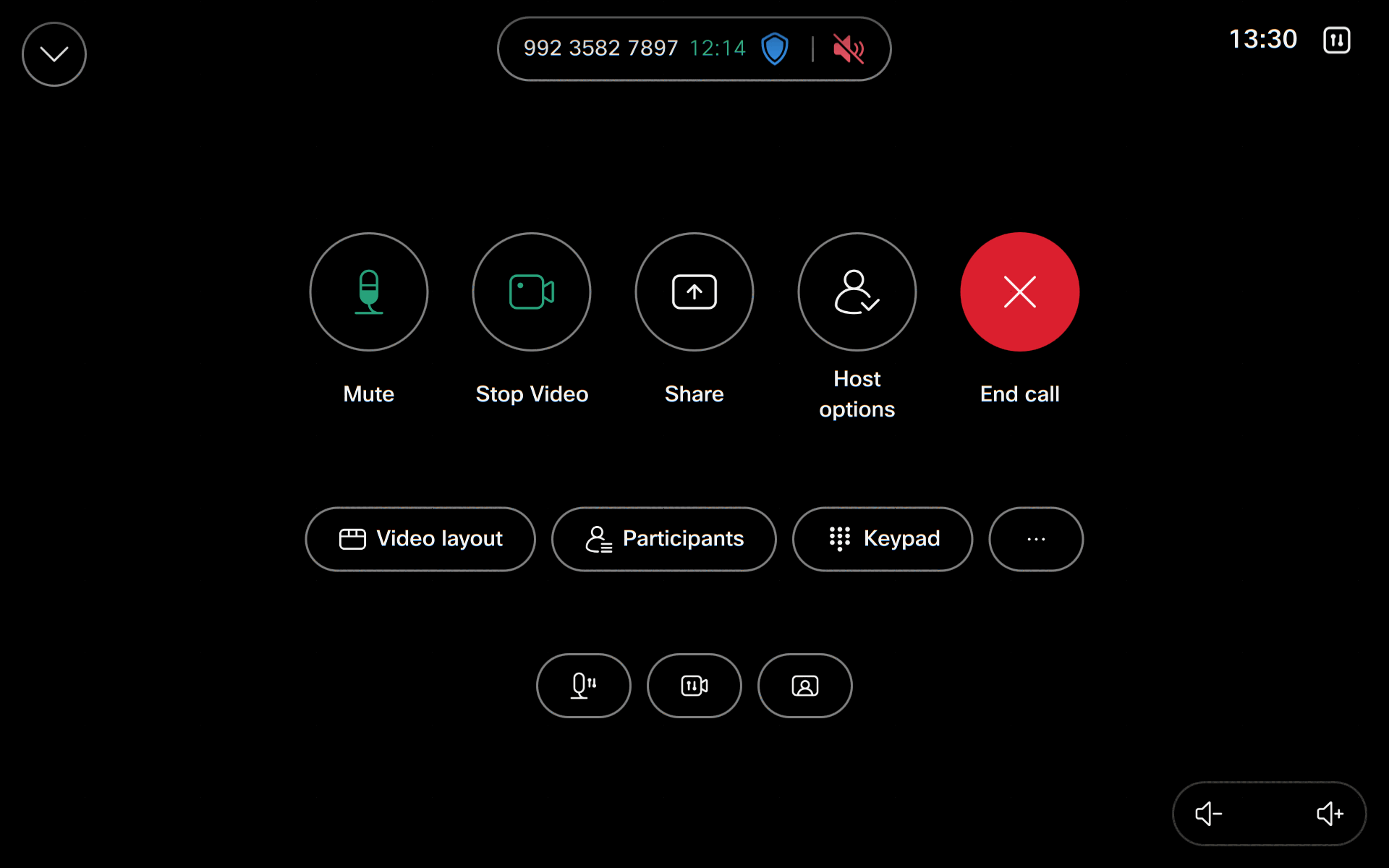
限制
主持人选项按键会始终显示。 但是,如果您不是主持人,这些命令将不起作用。
如果在 Zoom 会议中配置了加入时静音,您必须对设备进行静音和取消静音,以便与该 Zoom 设置匹配。


