Join Toimisto-, pöytä- ja huonesarjaan
 Onko sinulla palautetta?
Onko sinulla palautetta?Voit liittyä Kokous-, Pöytä- ja Huonesarja-laitteista Käyttämällä Sitä Ohjauskeskuksessa. Järjestelmänvalvojat määrittävät tämän ja määräytyvät laitetyypin mukaan. Huomaa, että CRC-käyttöoikeus vaaditaan, kun osallistut Hydraulis-kokoukseen. Kun tämä on määritetty, voit yksinkertaisesti antaa kokousnumeron ja pääsykoodin ilman, että sinun tarvitsee rakentaa SIP-URI, mikä antaa paremman kokouksen liittymiskokemuksen.
Liitä yhdellä painikkeella
Yksi painettava painike on saatavilla laitteissa, joissa kalenteri on käytössä. Kun käyttäjät ajoitavat Etäkopio-kokoukset ja laitteet mukaan lukien, laitteelle tulee liittymispainike suoraan ennen kokouksen alkua. Siirry kokoukseen valitsemalla Liitä .
Liity valitsemalla Liittymispainike
Tarvitset kalenterikutsussa tai kokouslinkin lopussa olevan koodin, jotta voit liittyä laitteesi kanssa Kokous-kokoukseen. Kun olet saanut koodin, johon voit liittyä, valitsemalla ValintaNappi-painikkeen.
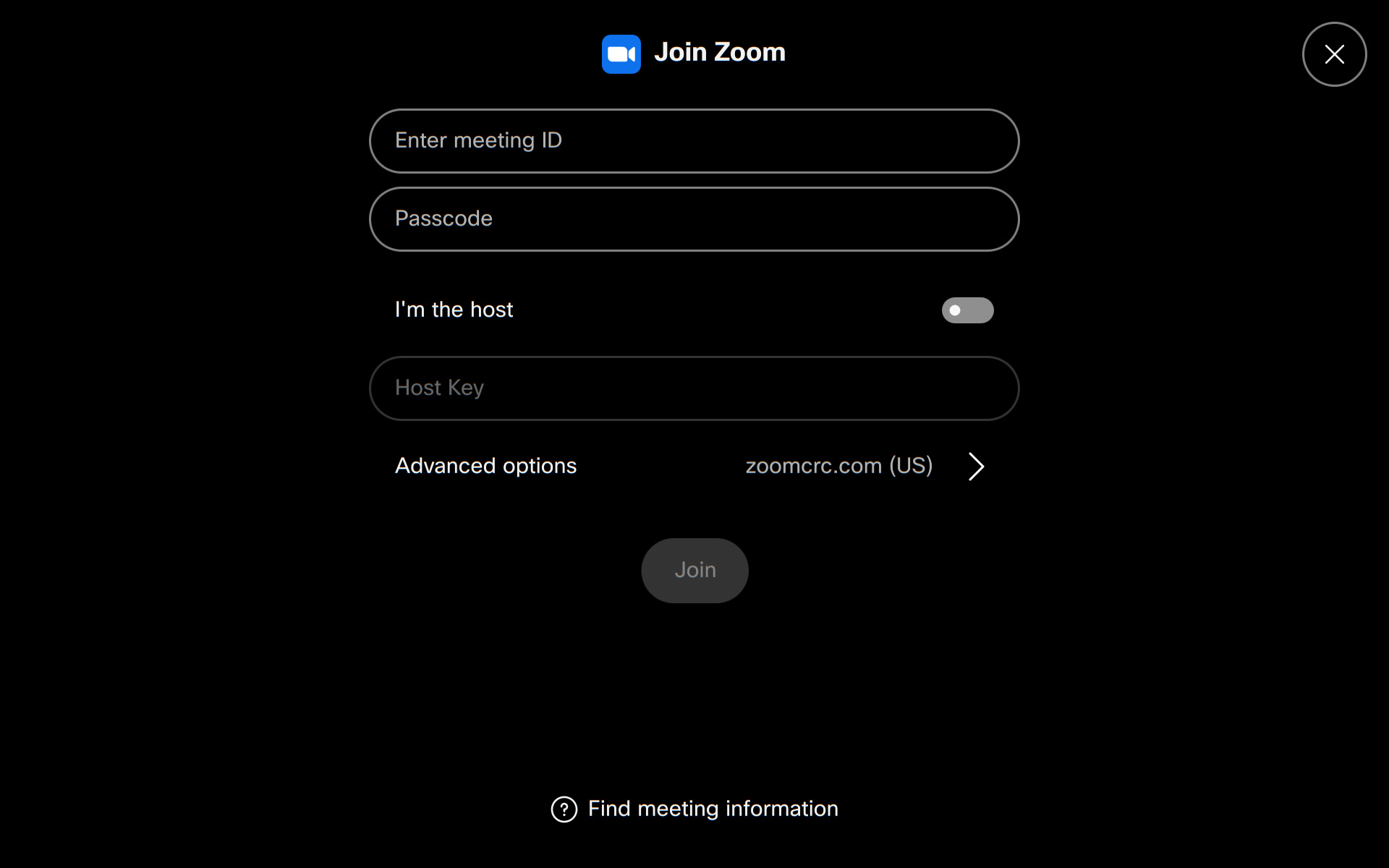
Jos olet isäntä, vaihda olen isäntä ja kirjoita isäntäavain.
Valitse toinen CRC-toimialue kuin oletusarvoisesti valitsemalla Lisäasetukset-valinta . Voit valita haluamasi sijainnin avattavasta luettelosta.
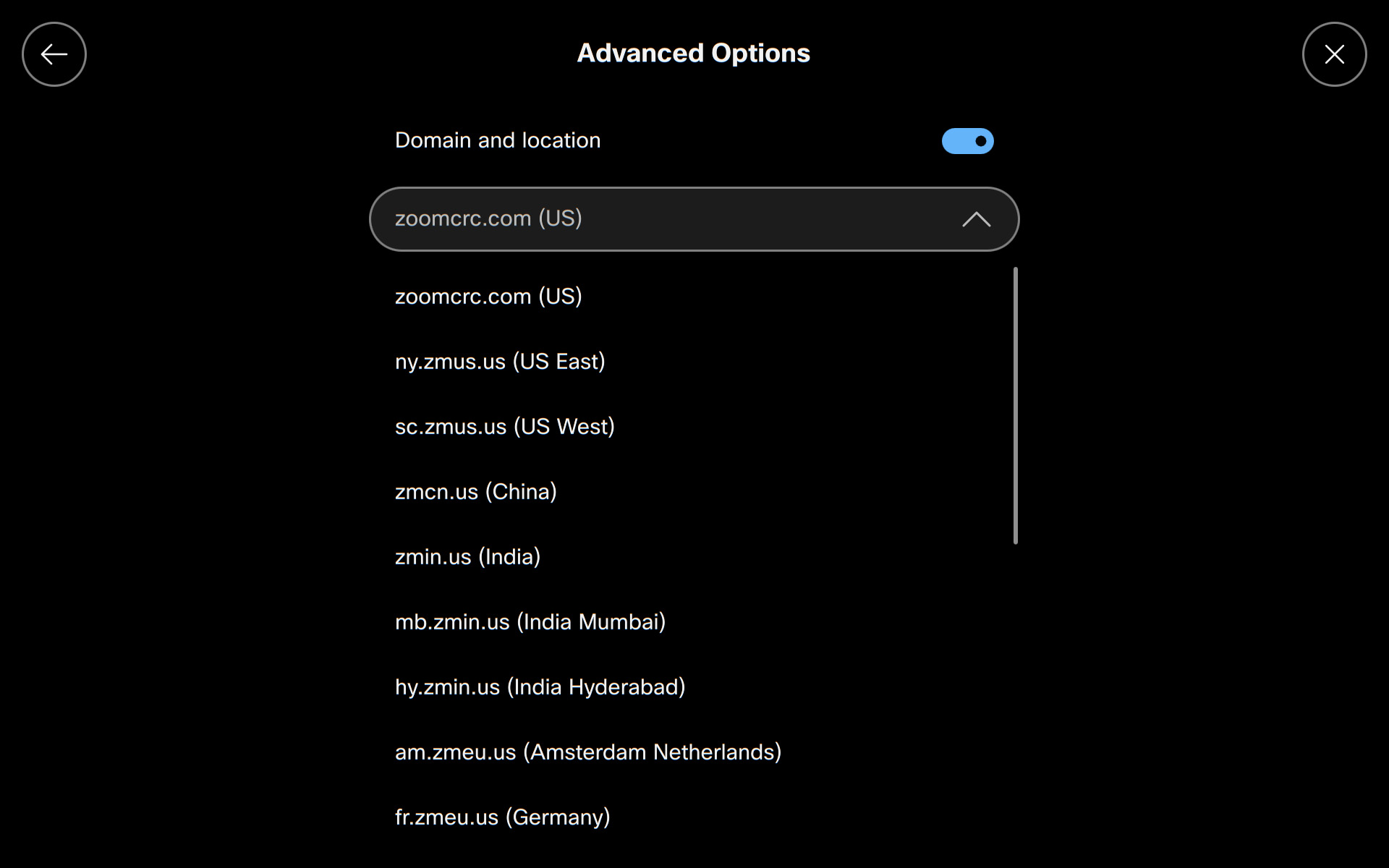
Valintasovelluksen kautta liitytyissä kokouksissa käytettävät Valinta-ohjaimet
Kun soitat Sähköposti-puheluun puhelusovelluksen tai SIP-osoitetta käyttävän xContined Dial -sovelluksen avulla, laite havaitsee sen automaattisesti Vähintään-puheluksi ja siirtyy Ciscon mukautettuun Call Ui -käyttöliittymään. Tämä varmistaa yhdenmukaisen kokemuksen joka kerta, kun liityt Avustaja-puheluun, riippumatta siitä, miten soitat.
Kokouskontrolleissa
Kaikkiin Linja-aasi-kokouksissa saatavilla oleviin puhelunhallintaan ja toimintoihin voi tutustua laitteeseesi yhdistetyn kosketusohjaimen kanssa pidetyssä kokouksessa seuraavassa kuvatulla tavalla.
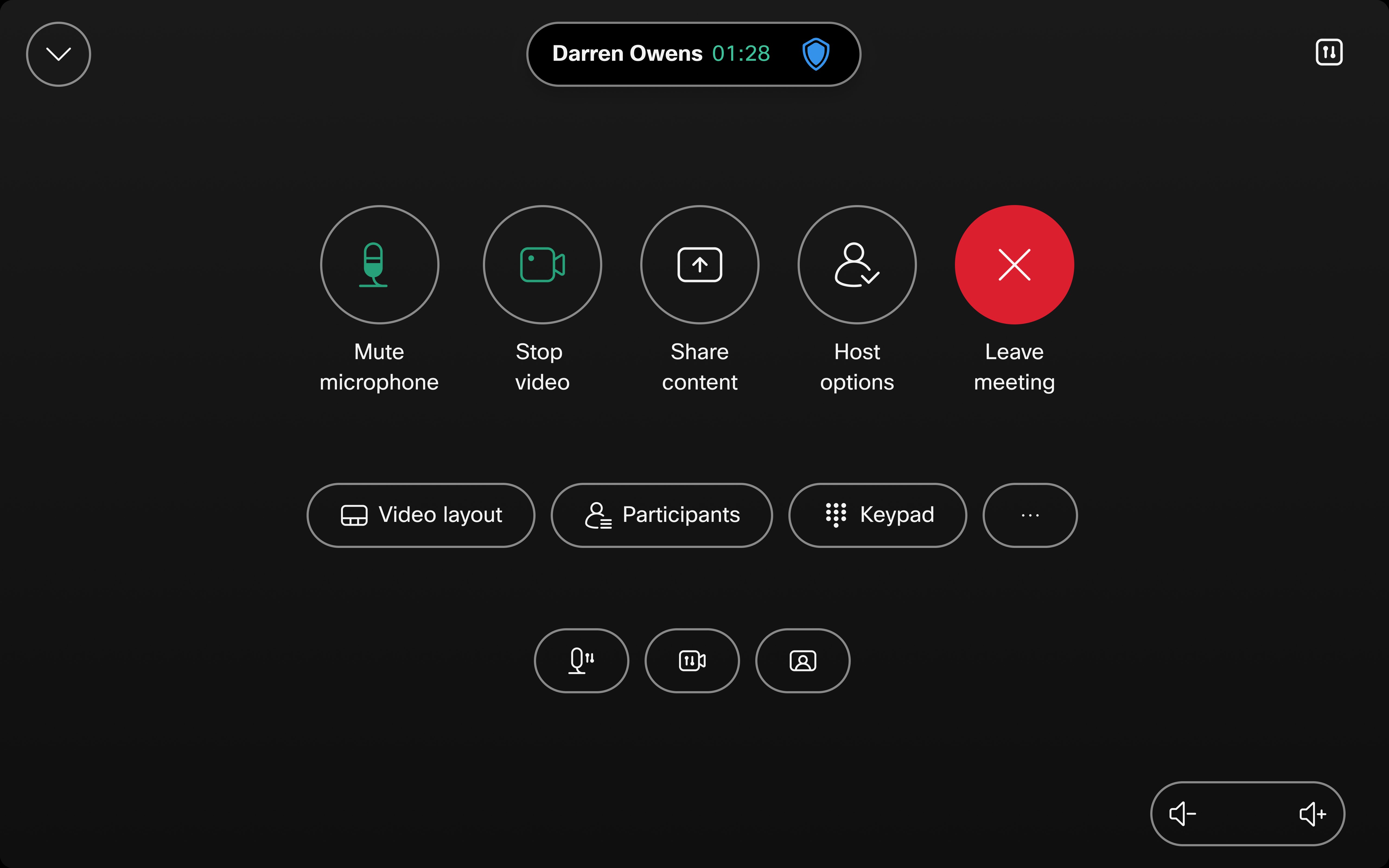
Linja- ja Pöytä-sarjoissa saatavilla ovat myös Jonota-puhelunhallinta, kuten seuraavassa on esitetty.
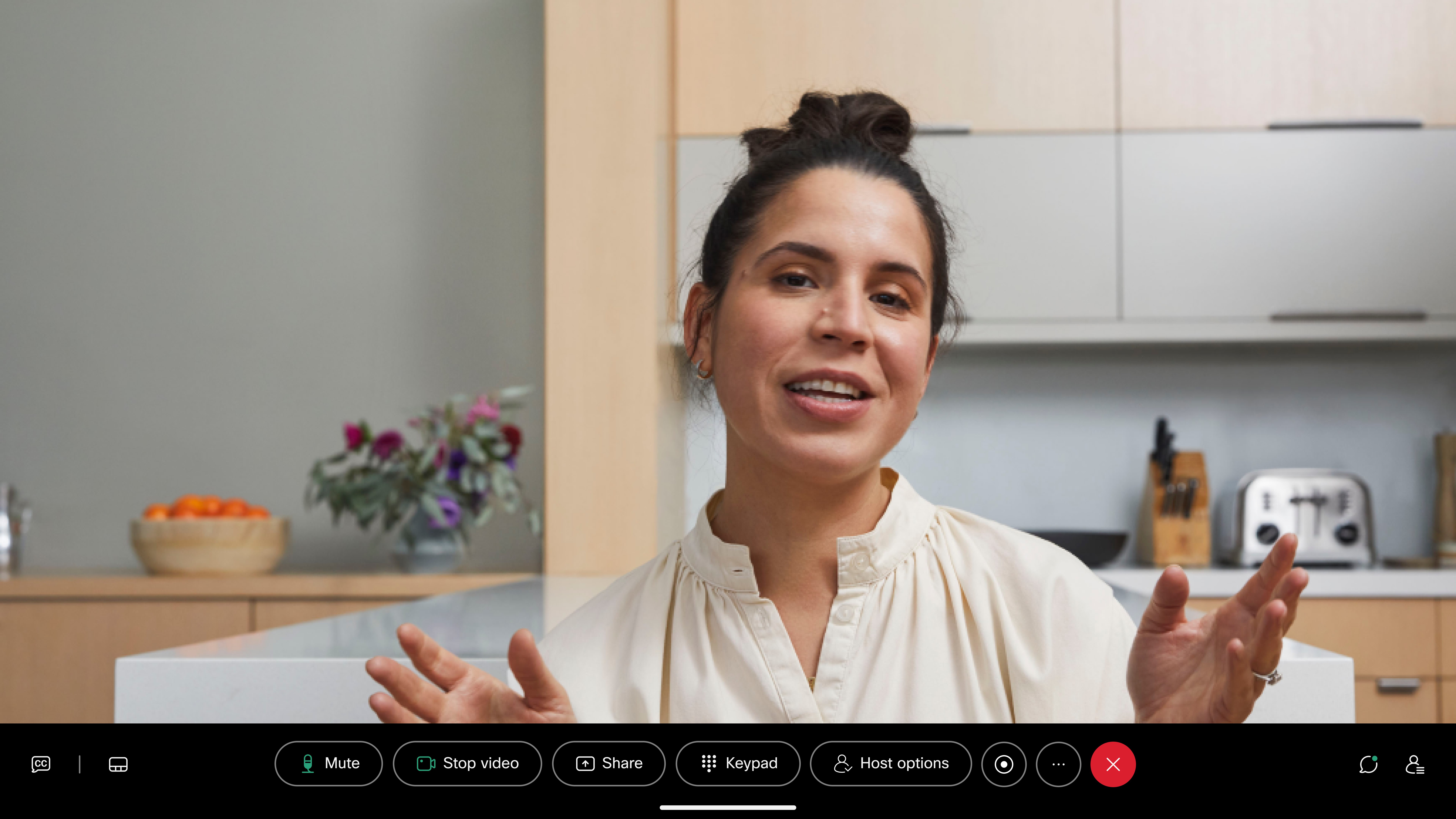
Valitse Isäntä-asetukset , jos haluat käyttää isäntäohjausobjekteja.
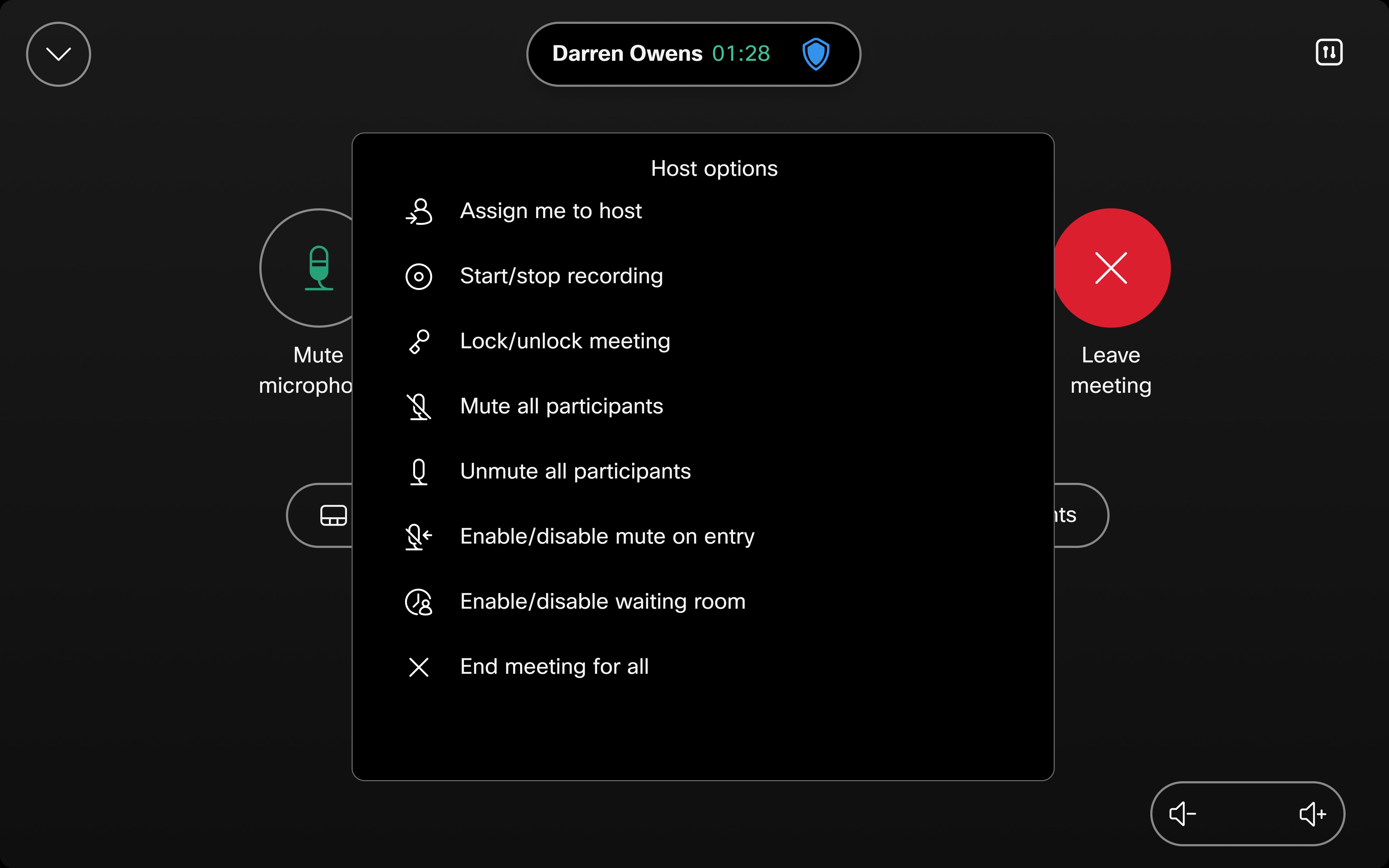
Voit käyttää eri ulkoasuasetuksia valitsemalla Asettelu .
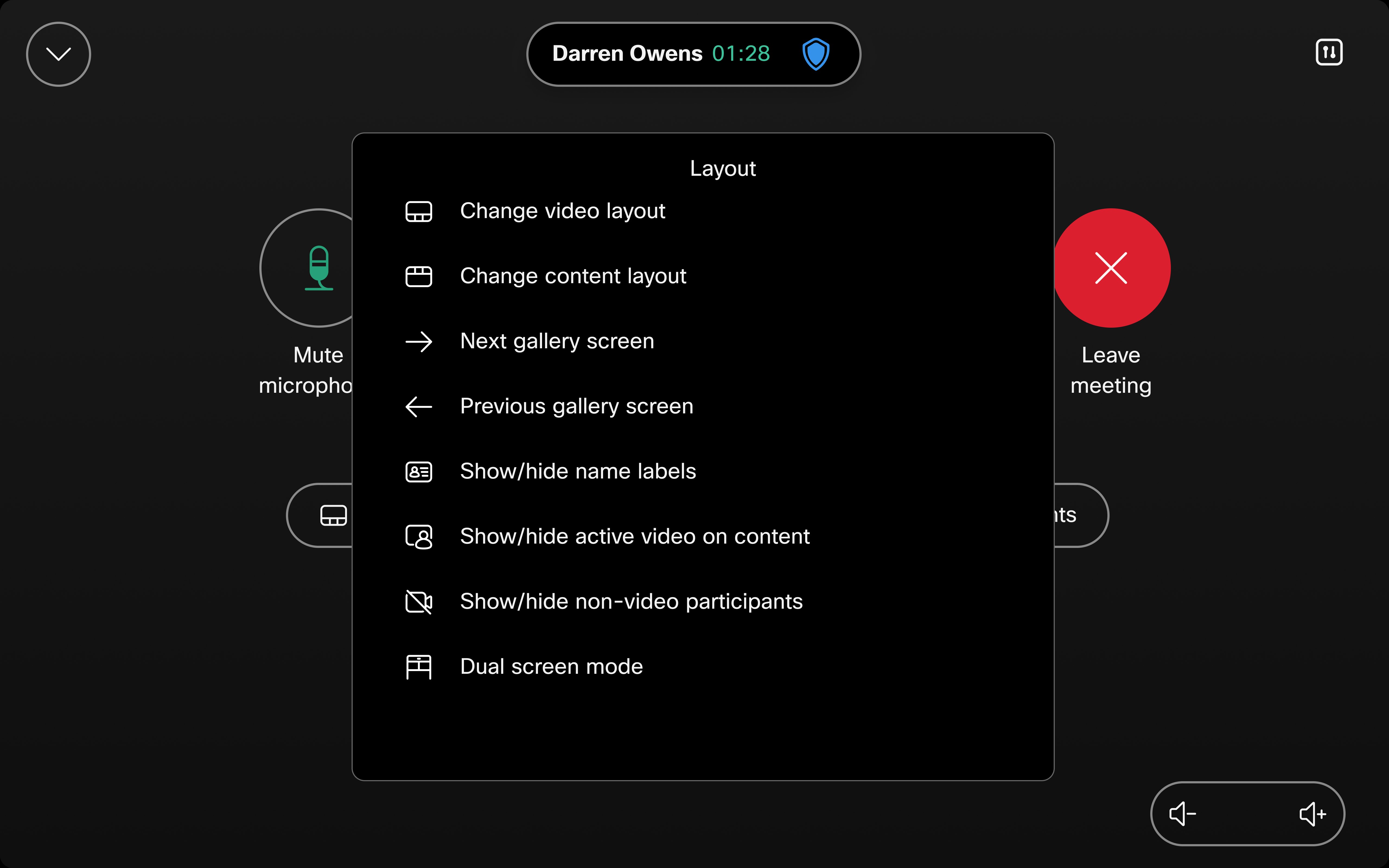
Avaa lisää asetuksia valitsemalla Lisää .
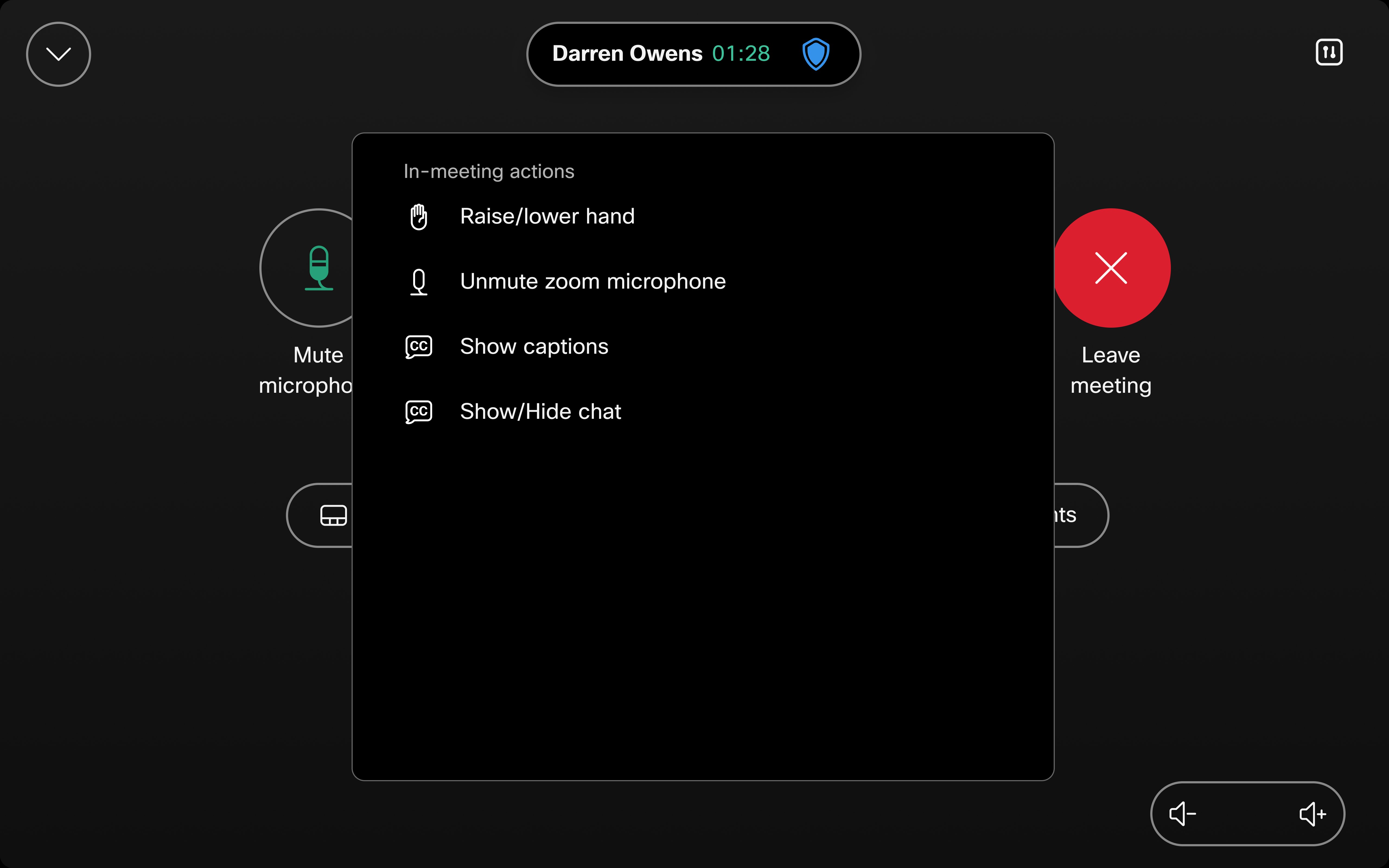
Näppäimistötuki Hydraulisen CRC-ohjaimen ohjaimille
Cisco-laitteet tukevat nytNeuvottelut-sovelluksen Lobby Management- ja -Luettelojen hallinta - toimintoja, jotka tukevat Crc-puheluiden Käyttöön rinnastuksia. Aulan hallinnan avulla isännät voivat hallita kokoukseen osallistuvia hallitsemalla osallistujia virtuaalisessa odotushuoneessa (aulassa). Kokoonpanoluettelon hallinnan avulla isännät voivat tarkastella ja hallita kokouksen osallistujaluetteloa, kuten mykistää/poistaa osallistujia tai poistaa osallistujia. Nämä ominaisuudet perustuvat näppäimistön vuorovaikutukseen, jota voi käyttää helposti suoraan käyttöliittymän kautta.
- Järjestelmänvalvojan asetuksia ei tarvita: järjestelmänvalvojan ei tarvitse ottaa tätä toimintoa käyttöön – se on automaattisesti saatavilla päivitetyn RoomOS-version kanssa.
- Isäntäkomennot: Monet näistä ohjaimista ovat isäntäkohtaisia, joten käyttäjät tarvitsevat isäntätilan käyttääkseen niitä.
Näppäimistön käyttö:
- Liity Isännäksi Integroivaa CRC-puhelua.
- Valitse osallistujia käyttöliittymästä.
- Avaa ohjaimet valitsemalla Näytä näppäimistö .
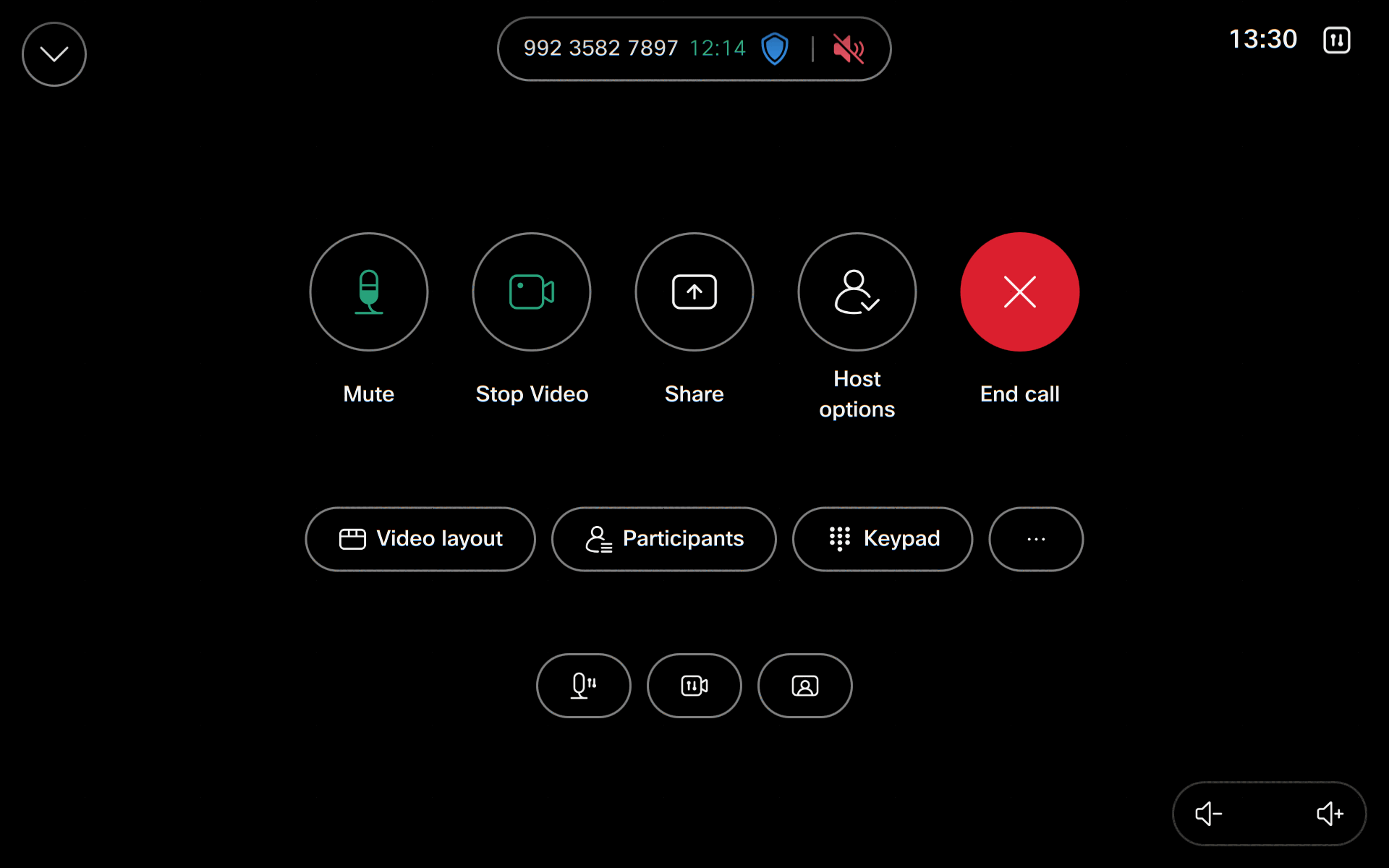
Rajoitukset
Isäntävaihtoehdot-painike on aina näkyvissä. Komennot eivät kuitenkaan toimi, jos et ole isäntä.
Jos Joinin vaimennus on määritetty Hauskaa-kokouksessa, sinun täytyy mykistää laite ja poistaa sen mykistys, jotta se vastaa tätä Hauskaa-asetusta.


