在 Board、Desk 和 Room 系列裝置上加入 Zoom 會議
 意見回饋?
意見回饋?您可以在 Control Hub 中啟用 Zoom 會議,即可自 Board、Desk 和 Room 系列裝置加入 Zoom 會議。 這由系統管理員設置,並取決於您的設備類型。 請注意,當您參加 Zoom 會議時,需要 CRC 許可證。 完成配置後,您只需輸入會議號和密碼即可,而不需要建立 SIP URI,從而帶來更好的會議加入體驗。
以一鍵推送 (OBTP) 加入會議
啟用混合行事曆的裝置上可以使用“一鍵推送”。 當使用者安排 Zoom 會議並包括裝置時,會在會議開始之前直接在裝置上顯示加入按鈕。 直接點選加入,即可進入會議。
通過選擇縮放按鈕加入
您需要輸入行事曆邀請中或會議連結末尾提供的代碼,才能使用您的裝置加入 Zoom 會議。 獲得代碼后,可以通過選擇“縮放”按鈕加入。
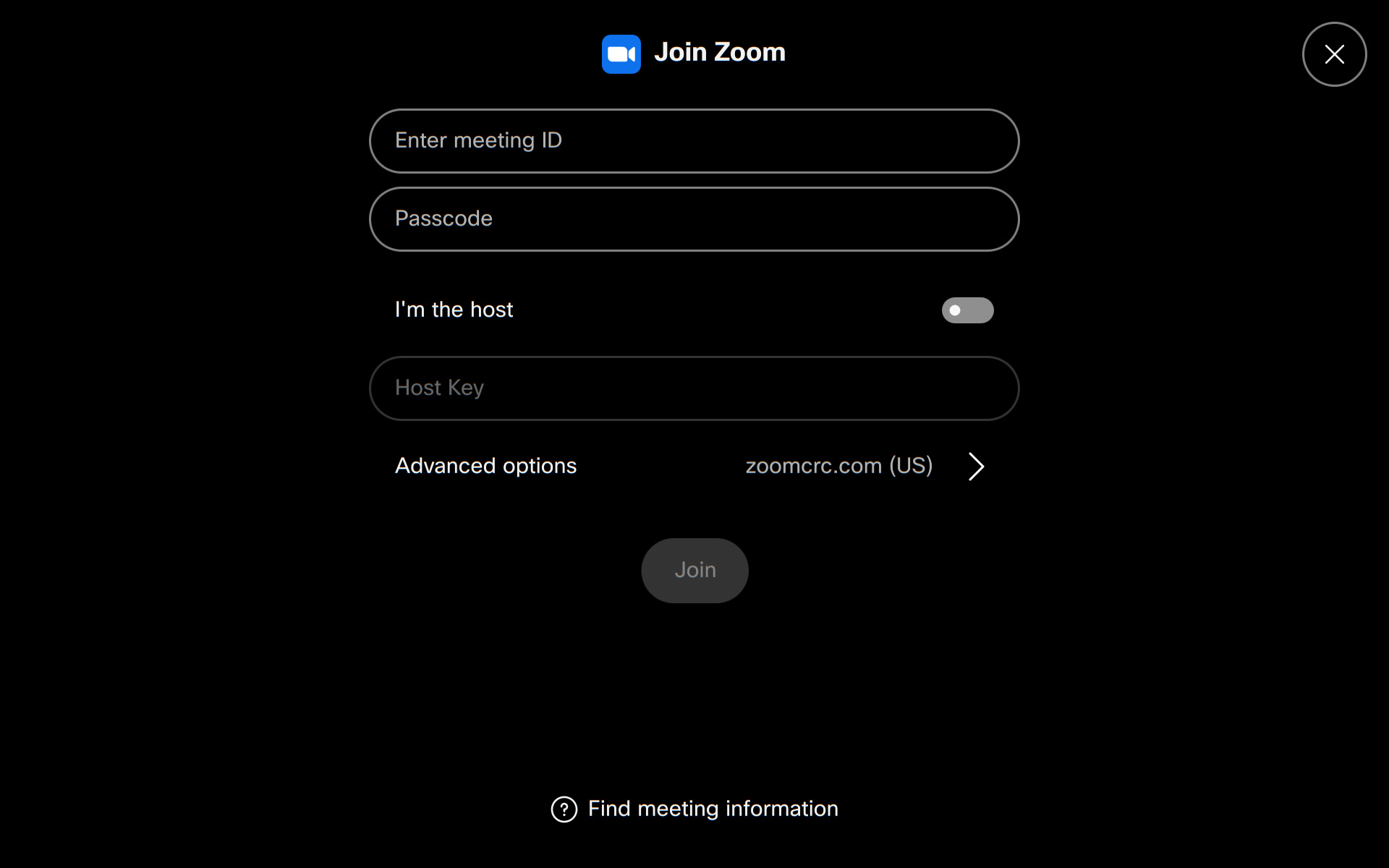
如果您是主持人,請打開 我是主持人 並輸入主持人密鑰。
點選 進階選項 以選擇與預設網域不同的 CRC 網域來加入會議。 您可以從下拉清單中選擇首選位置。
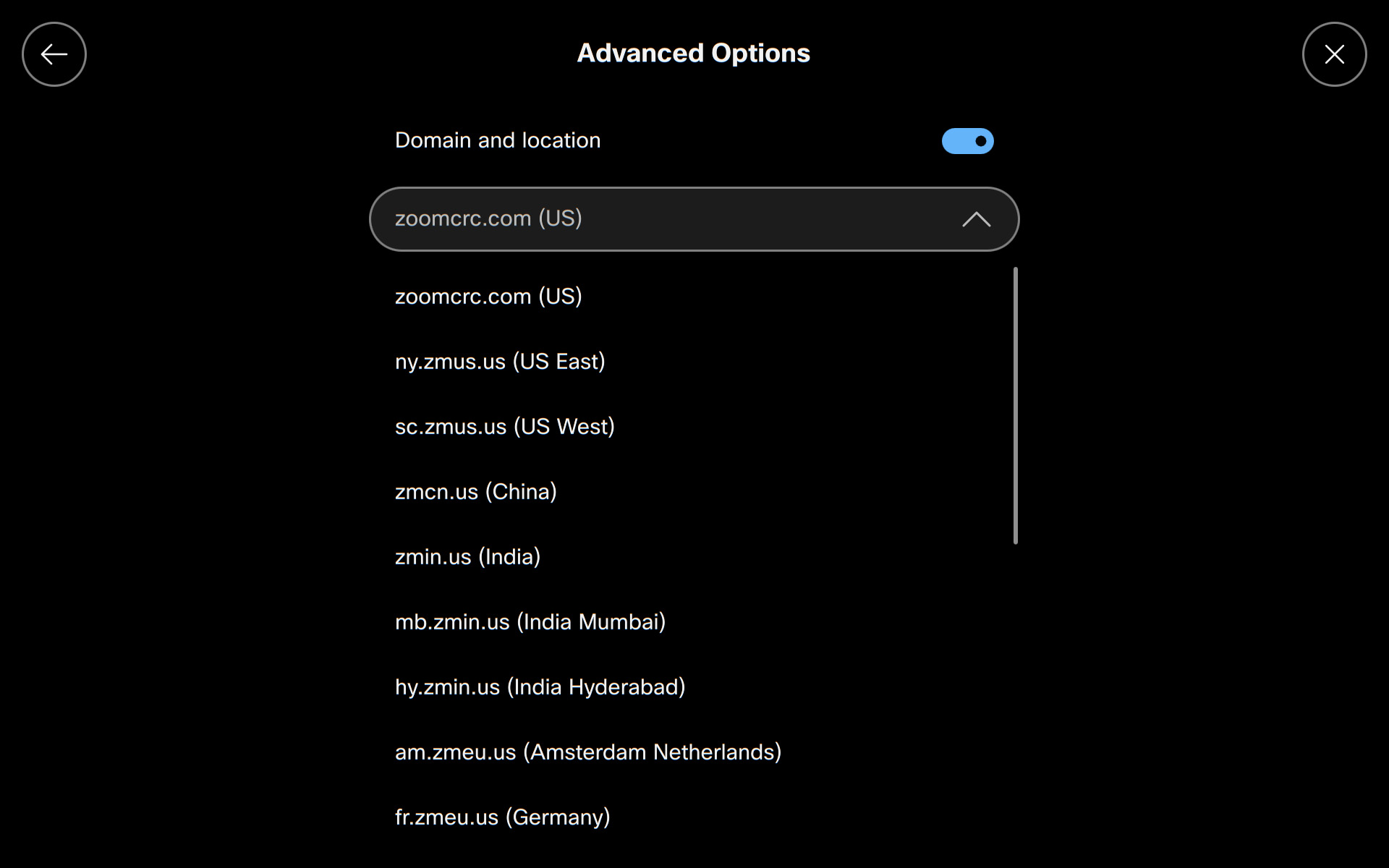
在透過撥號應用程式加入的會議中使用縮放控制項
當您透過通話應用程式或使用 SIP 位址的 xCommand Dial 撥打 Zoom 通話時,您的裝置將自動偵測到這是一場 Zoom 通話,並切換到 Cisco 的自訂 Zoom UI。 這可確保每次加入 Zoom 通話時都能獲得一致的體驗,無論您如何撥入。
會議中控制
Zoom 會議中提供的所有通話控件和功能都可以在會議中使用連接到設備的觸摸控制器訪問,如下所示。
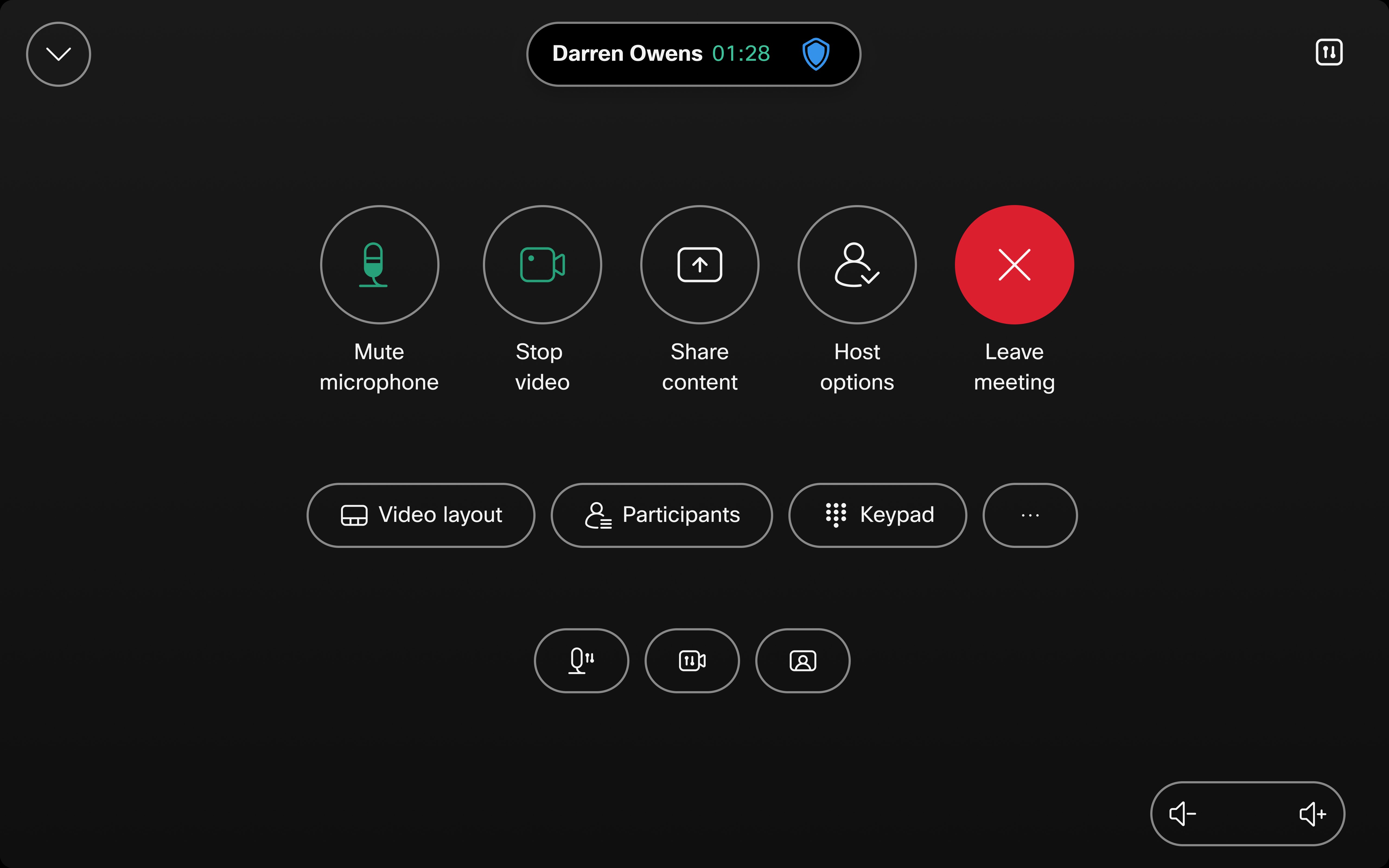
在 Board 和 Desk 系列中,縮放通話控件也可用,如下所示。
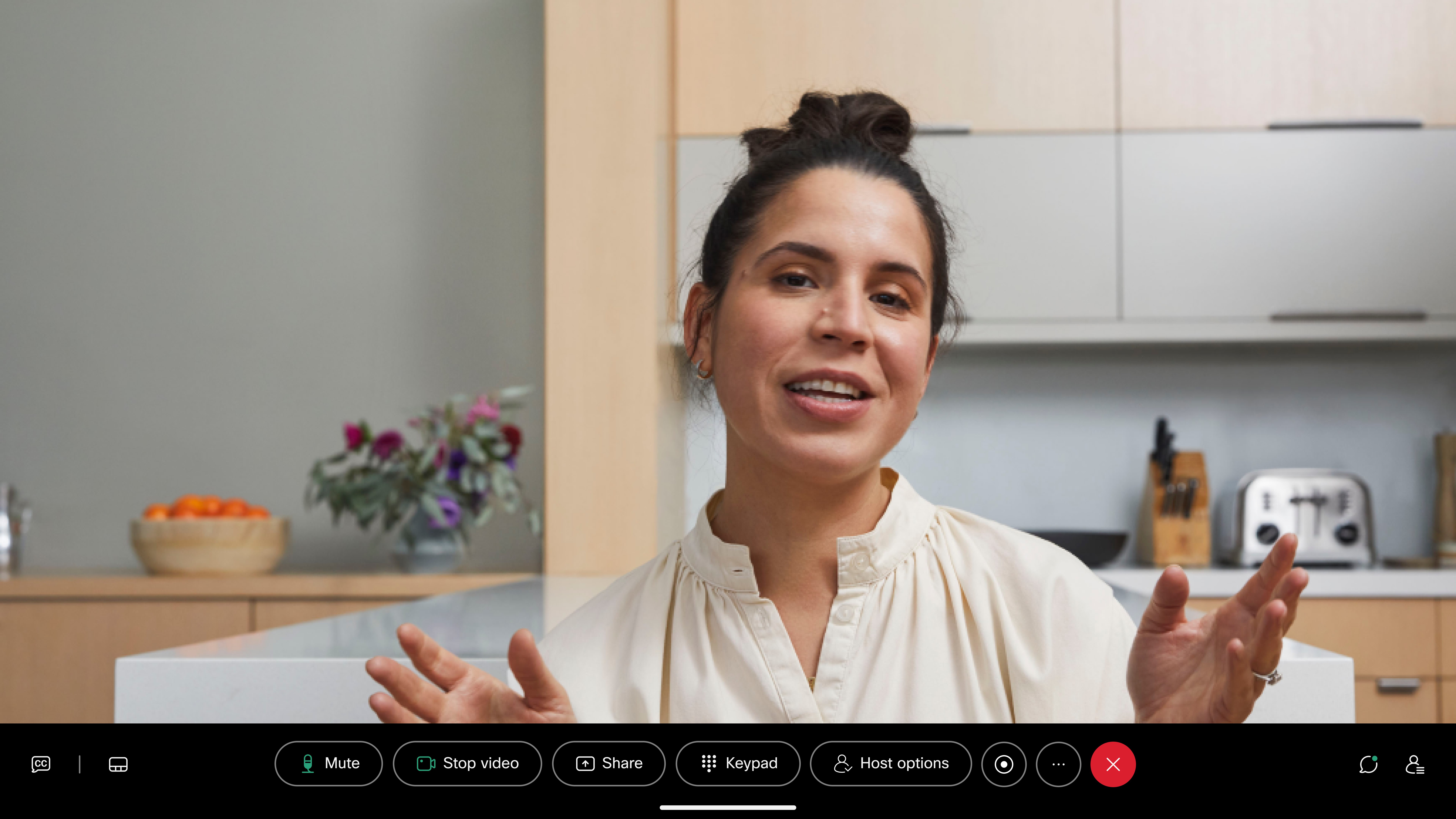
點擊 主機選項 以訪問主機控件。
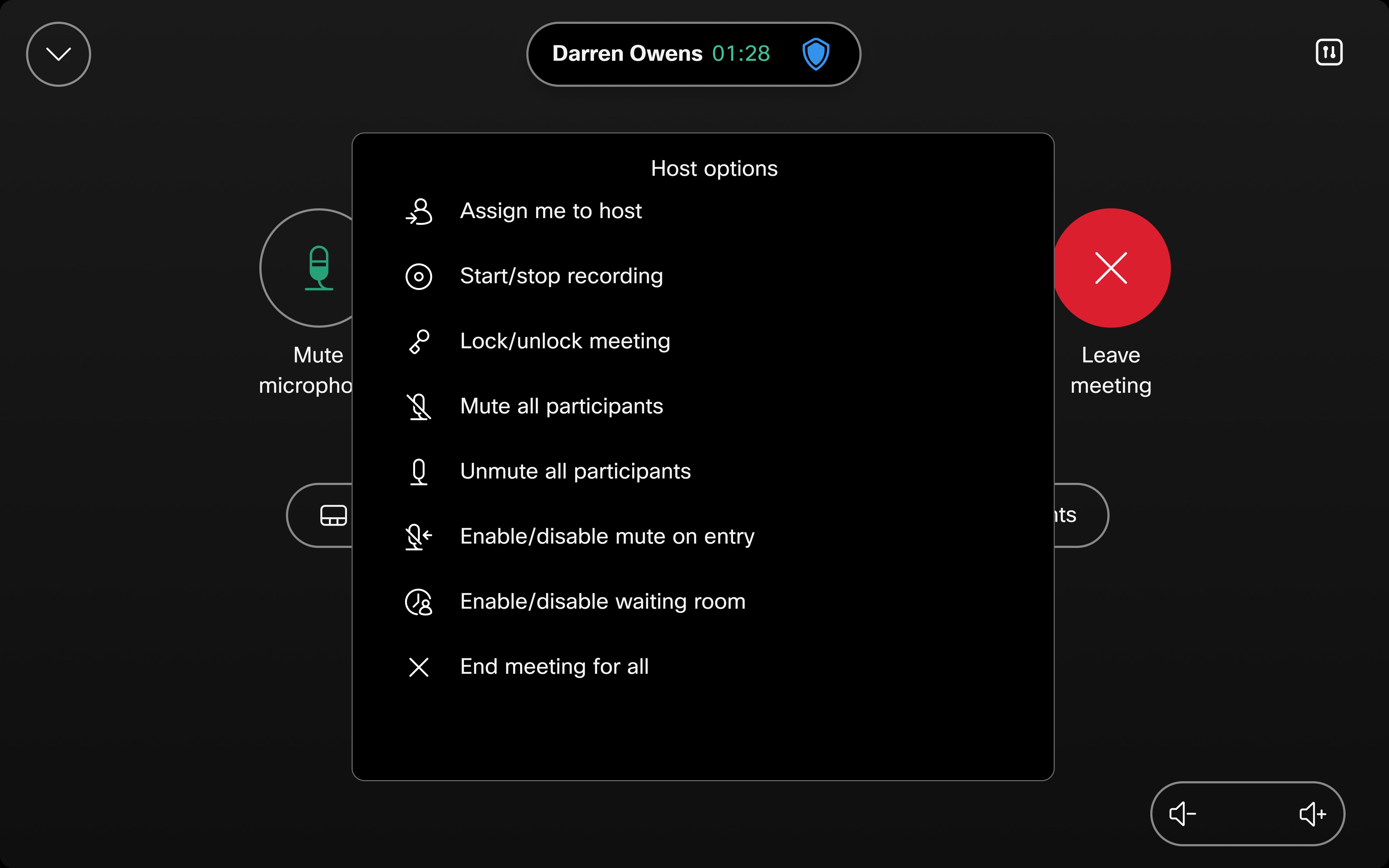
點擊 佈局 以訪問不同的佈局選項。
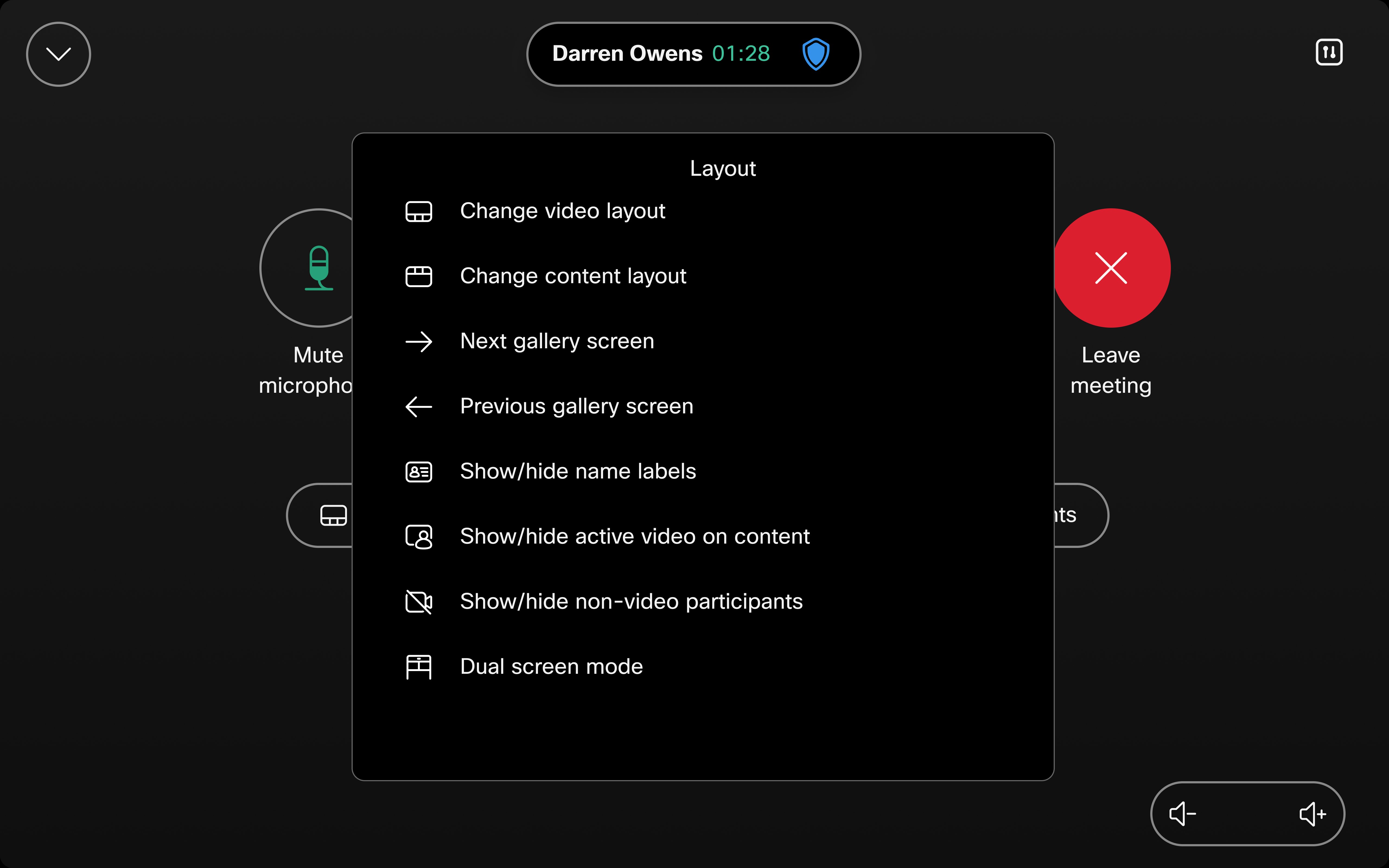
點按 更多 以訪問更多設置。
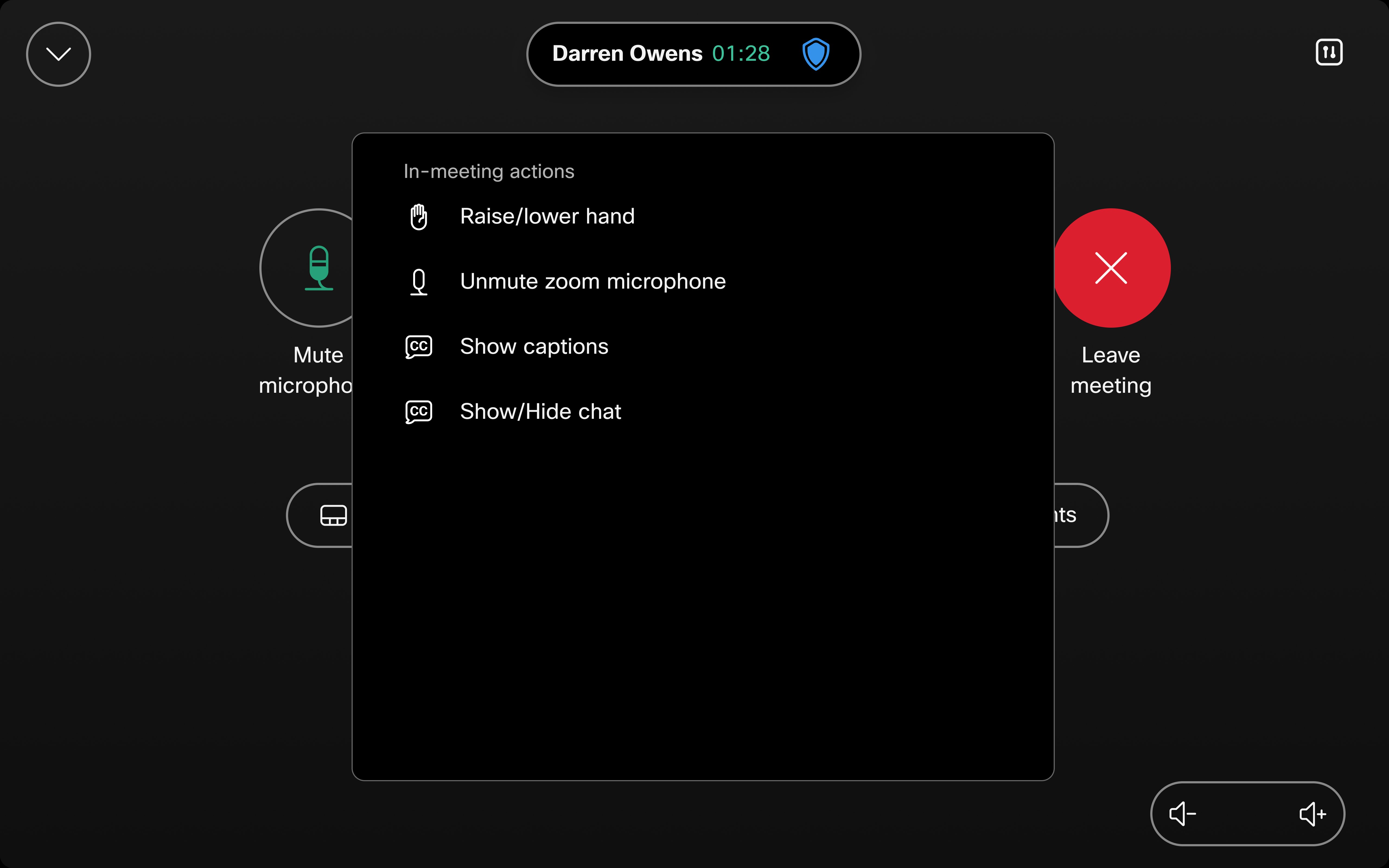
縮放 CRC 控制項的鍵盤支援
Cisco 裝置現在支援 Zoom 的大廳管理和 Zoom CRC 通話名單管理 功能。 大廳管理 允許主持人通過在虛擬等候室 (大廳) 中管理參與者來控制誰進入會議。 名單清單管理 使主持人能夠在會議期間查看和管理參與者清單,例如靜音/取消靜音或刪除出席者。 這些功能依賴於鍵盤交互,可以直接通過介面輕鬆訪問。
- 無需管理員設定:管理員無需啟用此功能,更新後的 RoomOS 版本會自動提供此功能。
- 主機命令:其中許多控件是特定於主機的,因此使用者需要主機狀態才能訪問它們。
如何使用鍵台:
- 以主持人身份加入 Zoom CRC 通話。
- 從介面中選擇 參與者 。
- 按兩下 顯示鍵盤 以存取控制項。
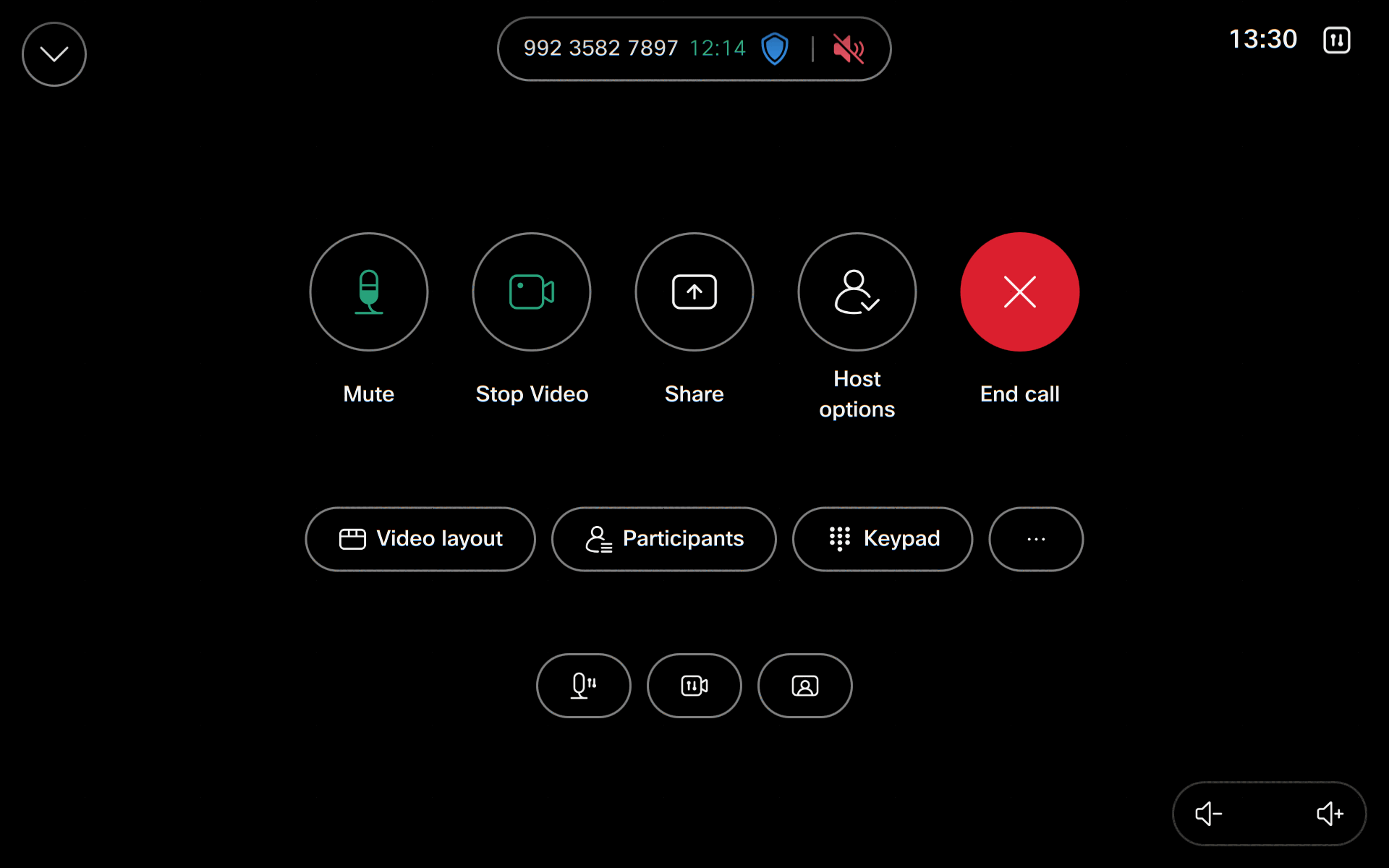
侷限
主持人選項按鈕會一直顯示。 但是,如果您並非主持人,這些指令碼將不起作用。
如果在 Zoom 會議中配置了加入時靜音,您必須對裝置進行靜音和取消靜音,以便與該 Zoom 設定相符。


