Bli med i Zoom-møter om bord, skrivebord og romserier
 Tilbakemelding?
Tilbakemelding?Du kan bli med i Zoom-møter fra styret, skrivebordet og romserieenheten ved å aktivere det i Kontrollhub. Dette er konfigurere av systemansvarliger dine og avhenger av typen enhet du har. Merk at det kreves en CRC-lisens når du deltar i et Zoom-møte. Når den er konfigurert kan du angi møtenummeret og passordet uten å måtte bygge SIP URI, noe som sørger for en bedre opplevelse for å bli med i møtet.
Bli med med One Button to Push
One Button to Push er tilgjengelig på enheter der hybridkalenderen er aktivert. Når brukere planlegger Zoom-møter og inkluderer enheter, vises en med-knapp på enheten rett før møtet begynner. Trykk på Bli med for å bli med i møtet.
Bli med ved å velge Zoom-knappen
Du trenger koden som er oppgitt i kalenderinvitasjonen eller på slutten av møtelenken for å kunne delta i et Zoom-møte med enheten din. Når du har koden, kan du bli med ved å velge Zoom-knappen.
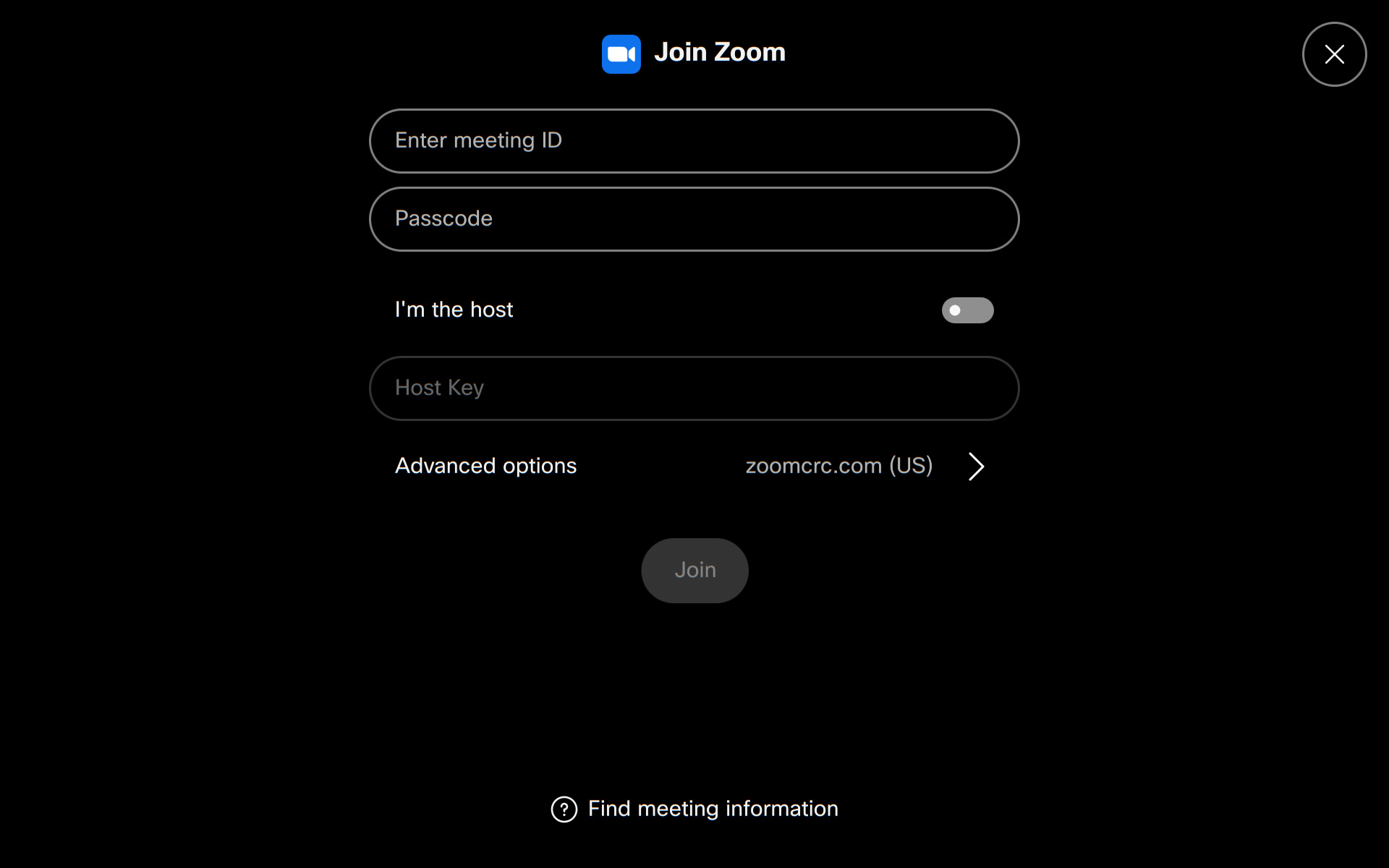
Hvis du er verten, slår du på Jeg er verten og skriver vertsnøkkelen.
Trykk på Avanserte alternativer for å velge et annet CRC-domene enn det som er standard for å bli med på møtet. Du kan velge ønsket sted fra rullegardinlisten.
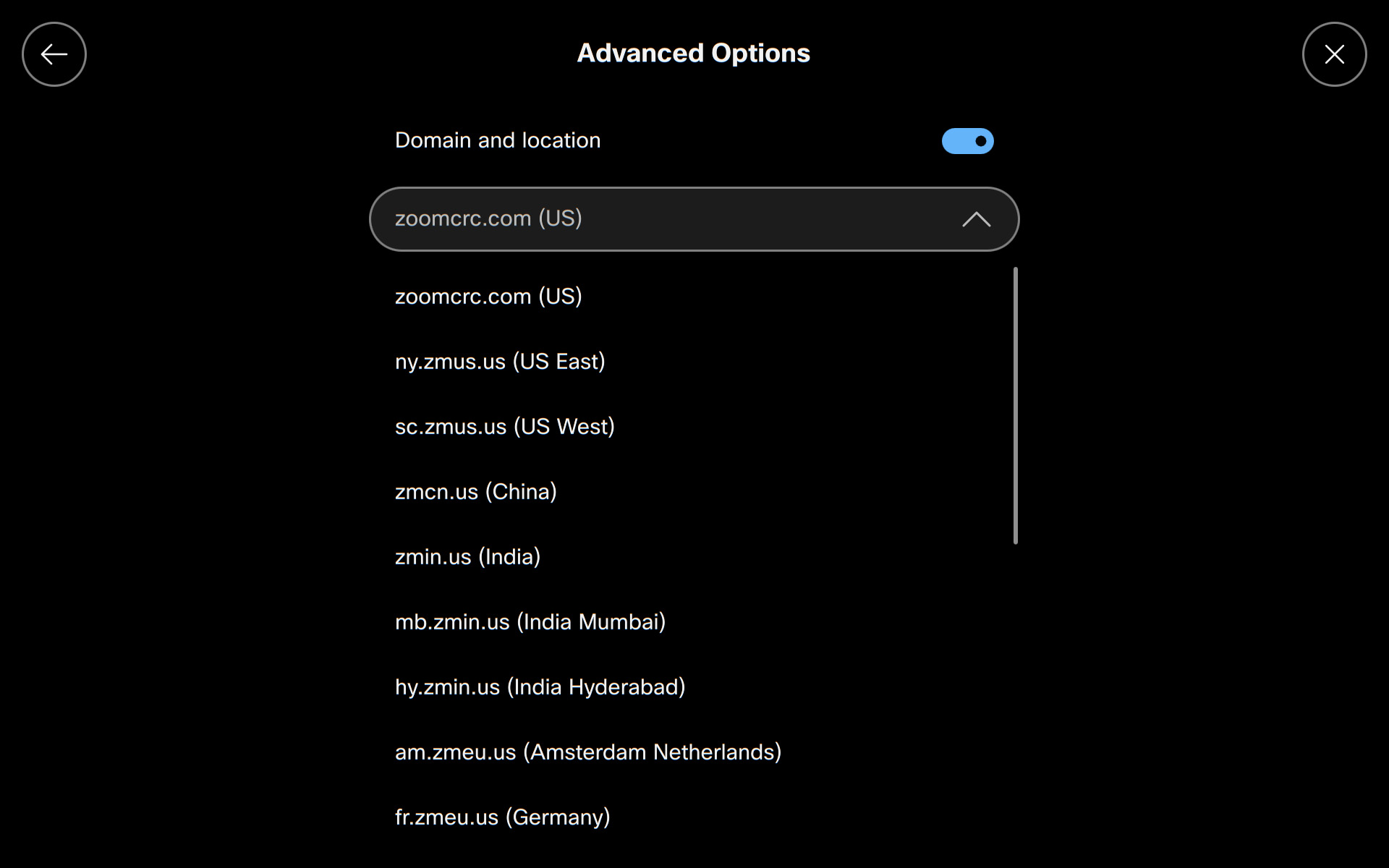
Bruke Zoom-kontrollene i møter som ble med via oppringingsappen
Når du ringer en Zoom-samtale gjennom samtaleappen eller med xCommand Dial med en SIP-adresse, vil enheten din automatisk oppdage at det er en Zoom-samtale og bytte til Ciscos tilpassede Zoom-brukergrensesnitt. Dette sikrer en konsekvent opplevelse hver gang du blir med i en Zoom-samtale, uansett hvordan du ringer inn.
Kontroller i møte
Alle samtalekontroller og funksjoner som er tilgjengelige i Zoom-møter, kan nås i møtet med en berøringskontroller koblet til enheten din, som vist nedenfor.
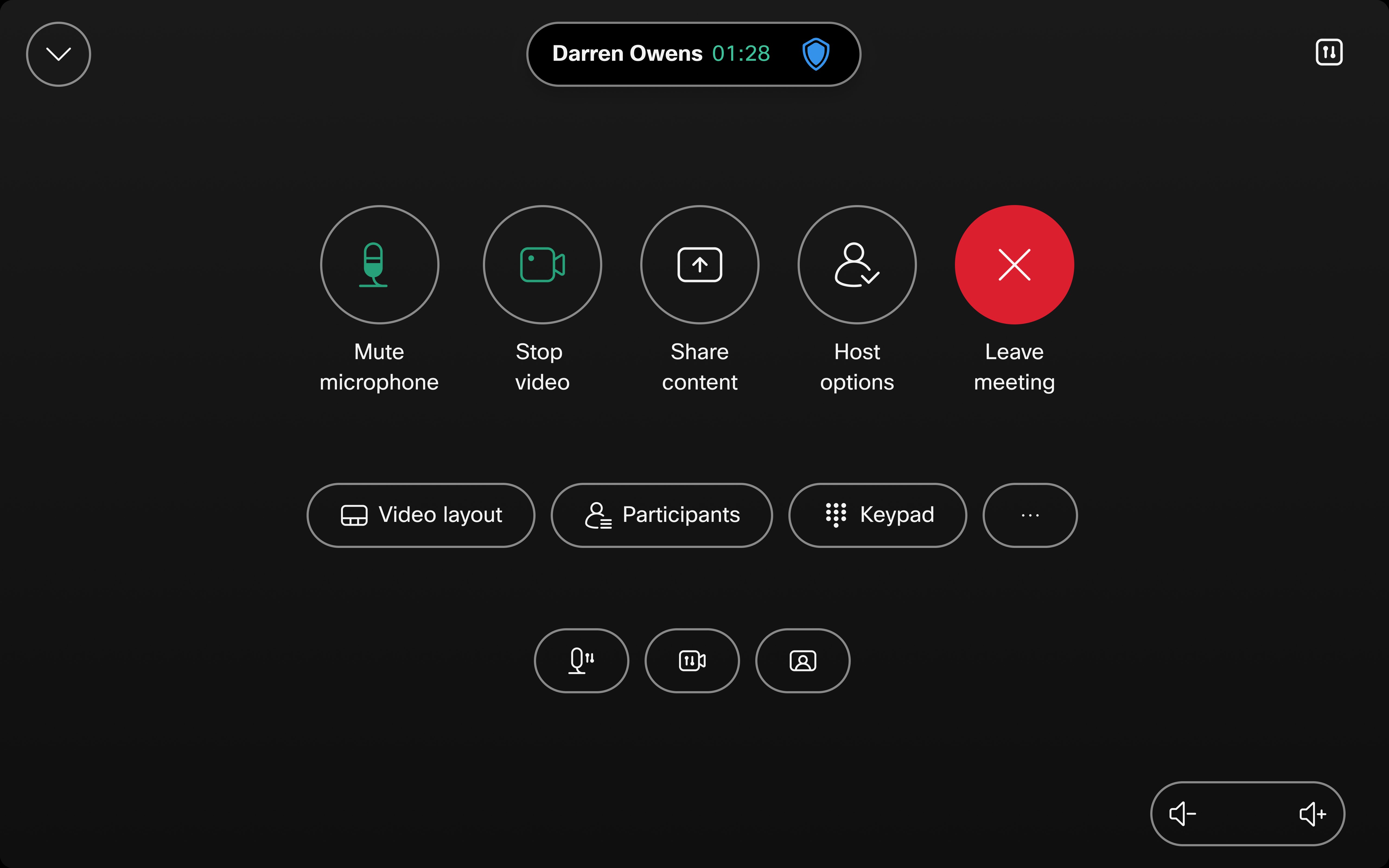
Om bord og skrivebordsserier er Zoom-samtalekontrollene også tilgjengelige, som vist nedenfor.
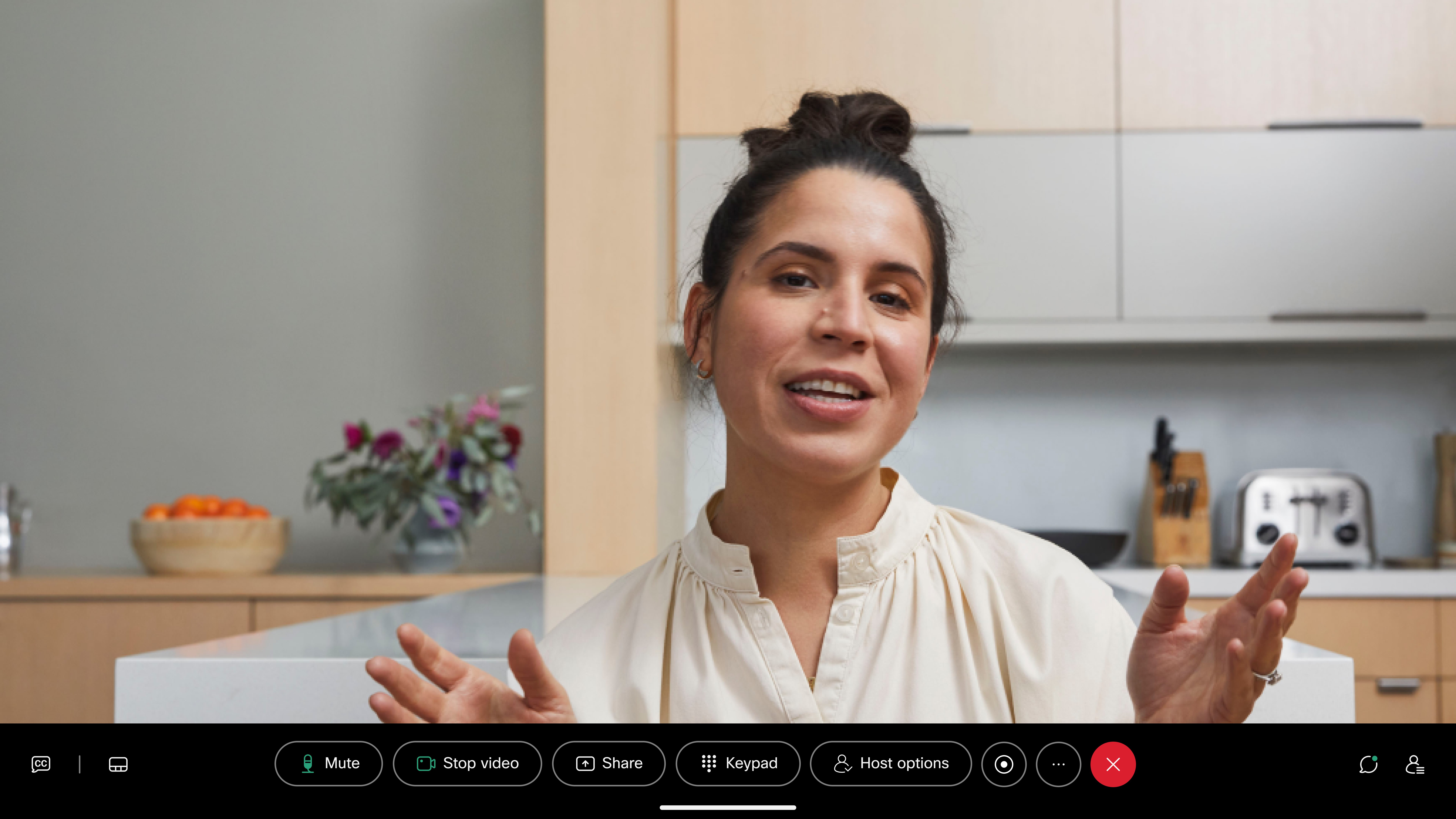
Trykk på Vertsalternativer for å få tilgang til vertskontrollene.
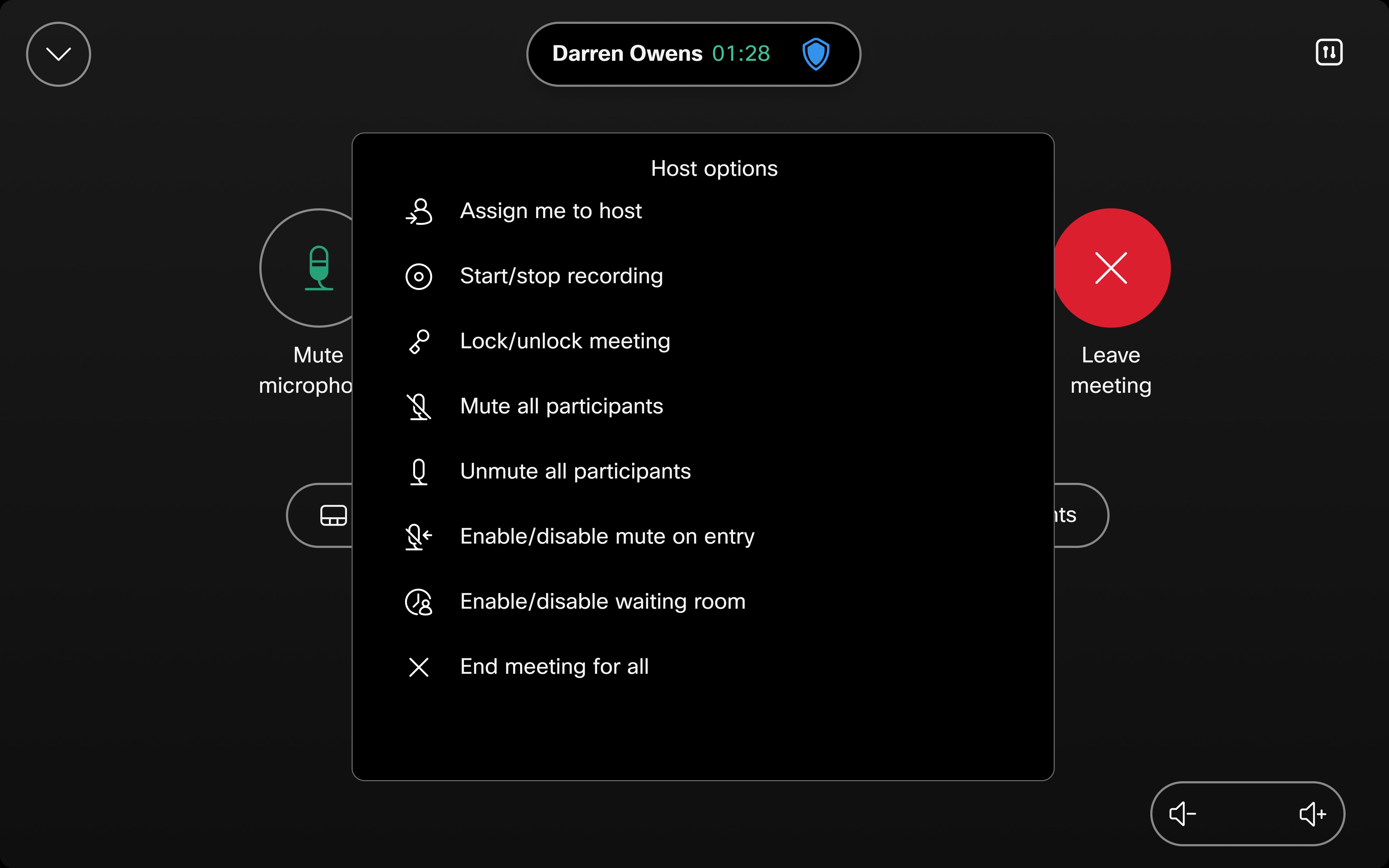
Trykk på Layout for å få tilgang til de forskjellige layoutalternativene.
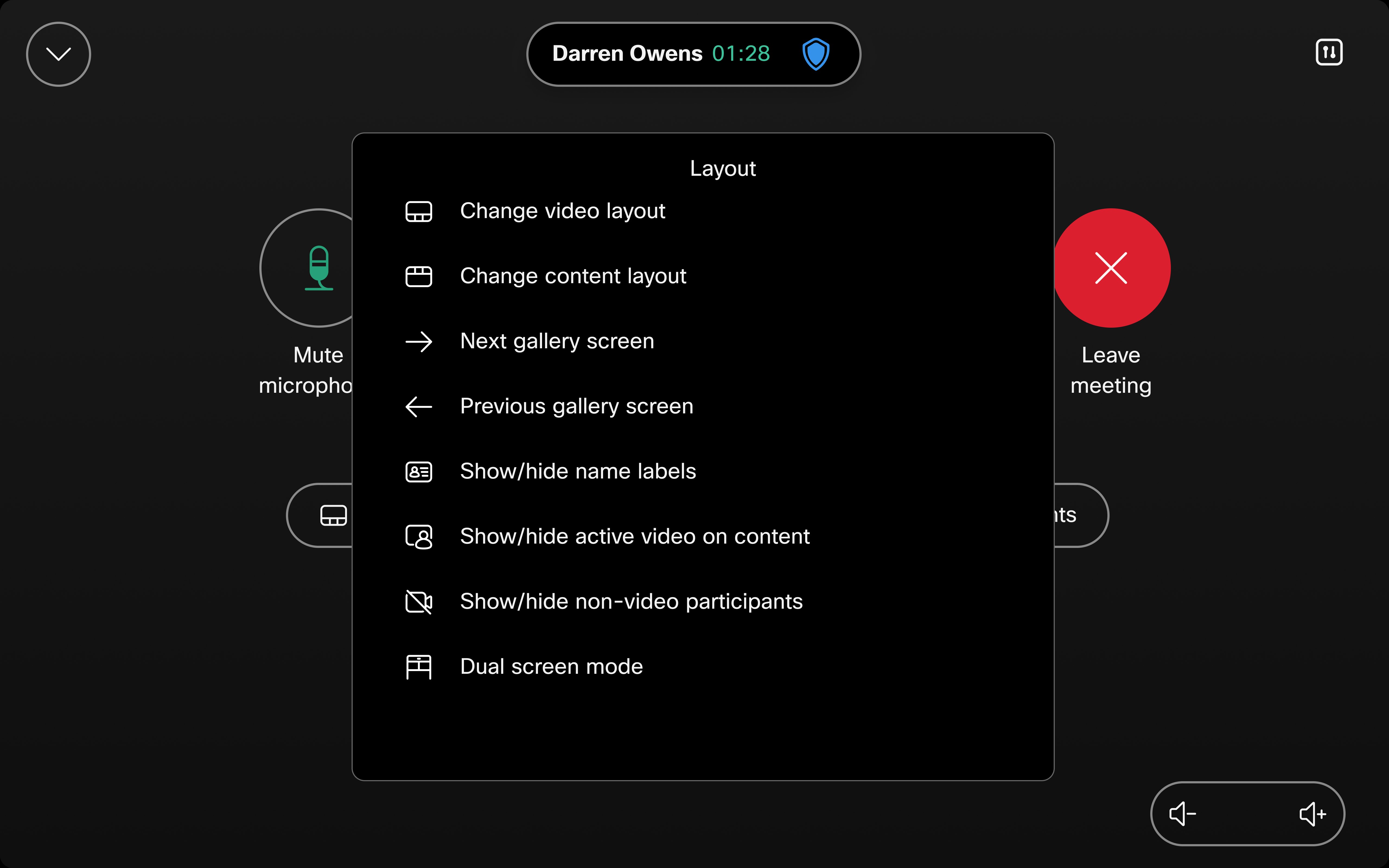
Trykk på Mer for å få tilgang til flere innstillinger.
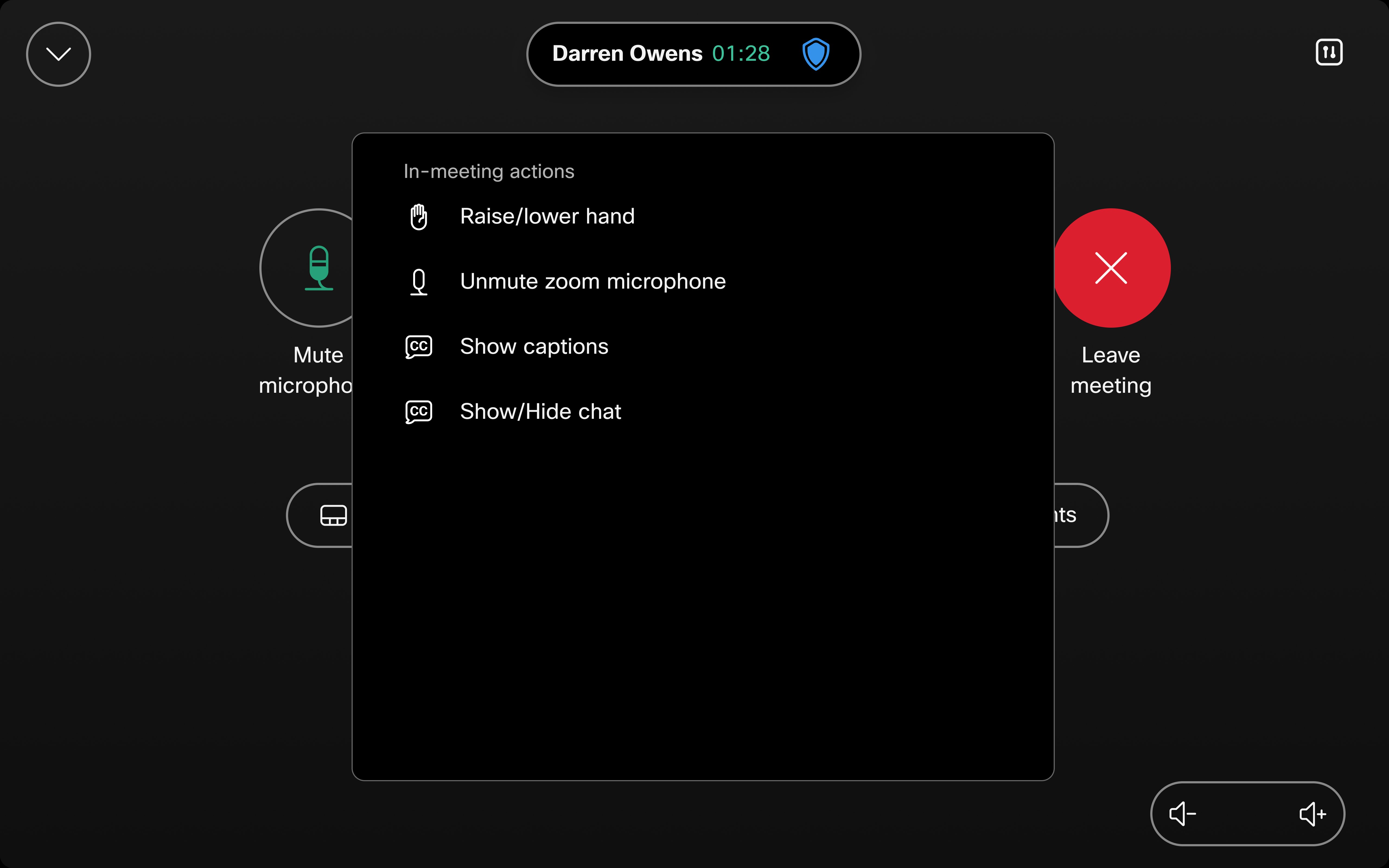
Tastaturstøtte for Zoom CRC-kontroller
Cisco-enheter støtter nå Zooms Lobby Management og Roster List Management-funksjoner for Zoom CRC-samtaler. Lobbyadministrasjon lar verter kontrollere hvem som kommer inn i møtet ved å administrere deltakere i et virtuelt venterom (lobby). Administrasjon av listelister gjør det mulig for verter å vise og administrere listen over deltakere under møtet, for eksempel dempe/oppheve demping eller fjerne deltakere. Disse funksjonene er avhengige av tastaturinteraksjon, som enkelt kan nås direkte via grensesnittet.
- Ingen administratoroppsett nødvendig: Administratorer trenger ikke å aktivere denne funksjonen - den er automatisk tilgjengelig med den oppdaterte RoomOS-versjonen.
- Vertskommandoer: Mange av disse kontrollene er vertsspesifikke, så brukere må ha vertsstatus for å få tilgang til dem.
Slik bruker du tastaturet:
- Bli med i en Zoom CRC-samtale som vert.
- Velg Deltakere fra grensesnittet.
- Klikk Vis tastatur for å få tilgang til kontrollene.
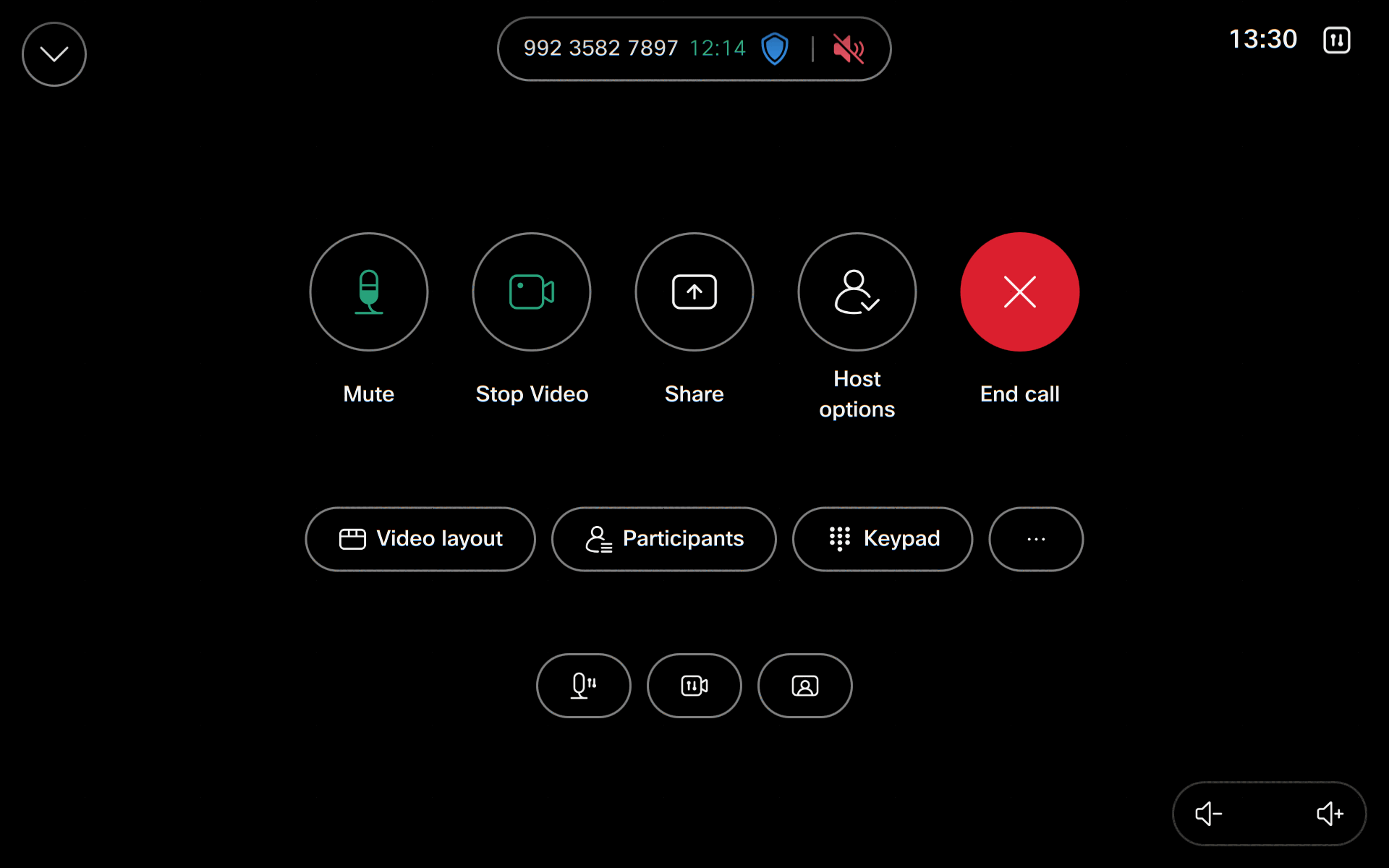
Begrensninger
Alternativer for vert-tasten er alltid synlig. Kommandoene vil ikke fungere hvis du ikke er verten.
Hvis demp når du blir med konfigureres i Zoom-møtet, må du dempe og slå av demping for enheten for å passe med denne Zoom-innstillingen.


