Join Zoom Meetings на борту, столе и номерах
 Отправить обратную связь?
Отправить обратную связь?Вы можете присоединяться к совещаниям Zoom с помощью устройства на борту, настольном столе и рядов комнат, включив его в окне Control Hub. Это задается системными администраторами и зависит от типа устройства. Обратите внимание, что при участии в совещании Zoom требуется лицензия CRC. После этого можно легко подключаться к конференциям: достаточно ввести номер совещания и код доступа — создавать SIP URI не потребуется.
Присоединение к совещанием одним нажатие кнопки
Функция присоединения к совещанию одним нажатием кнопки доступна на устройствах, где включен гибридный календарь. Когда пользователи планируют масштабировать совещания и включают в список устройств, то непосредственно перед началом совещания на устройстве появляется кнопка присоединения. Просто коснитесь кнопки Присоединиться, чтобы войти в совещание.
Присоединение путем нажатия кнопки «Увеличить»
Чтобы присоединиться к совещанию Zoom с помощью устройства, необходим код, указанный в приглашении в календарь или в конце ссылки на совещание. После получения кода вы можете присоединиться, нажав на кнопку «Увеличить».
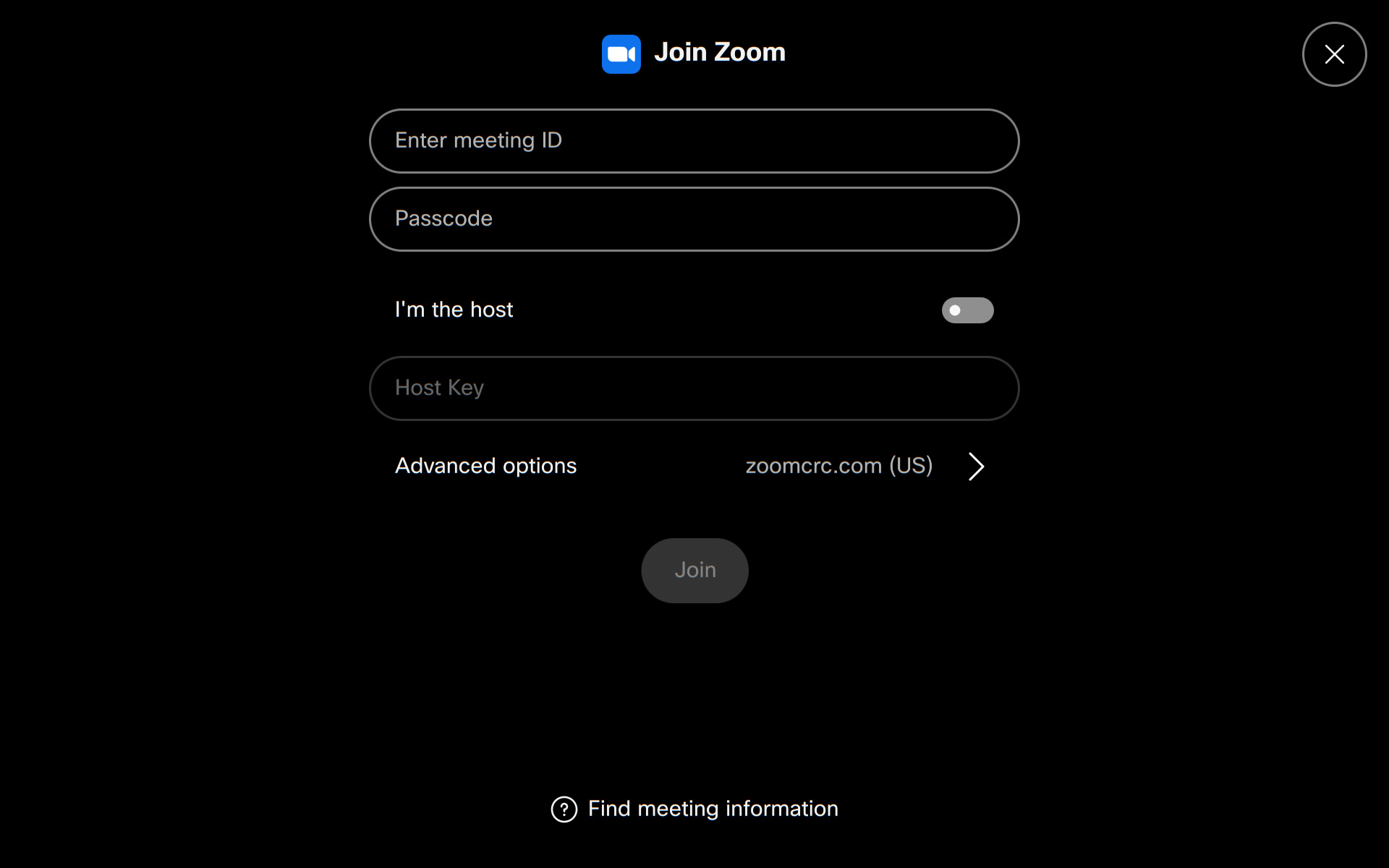
Если вы хост, переключите я хоста и напишите ключ хоста.
Коснитесь пункта «Дополнительные параметры», чтобы выбрать домен CRC, отличающийся от домена по умолчанию для присоединения к совещанию. Вы можете выбрать предпочтительное местоположение в раскрывающемся списке.
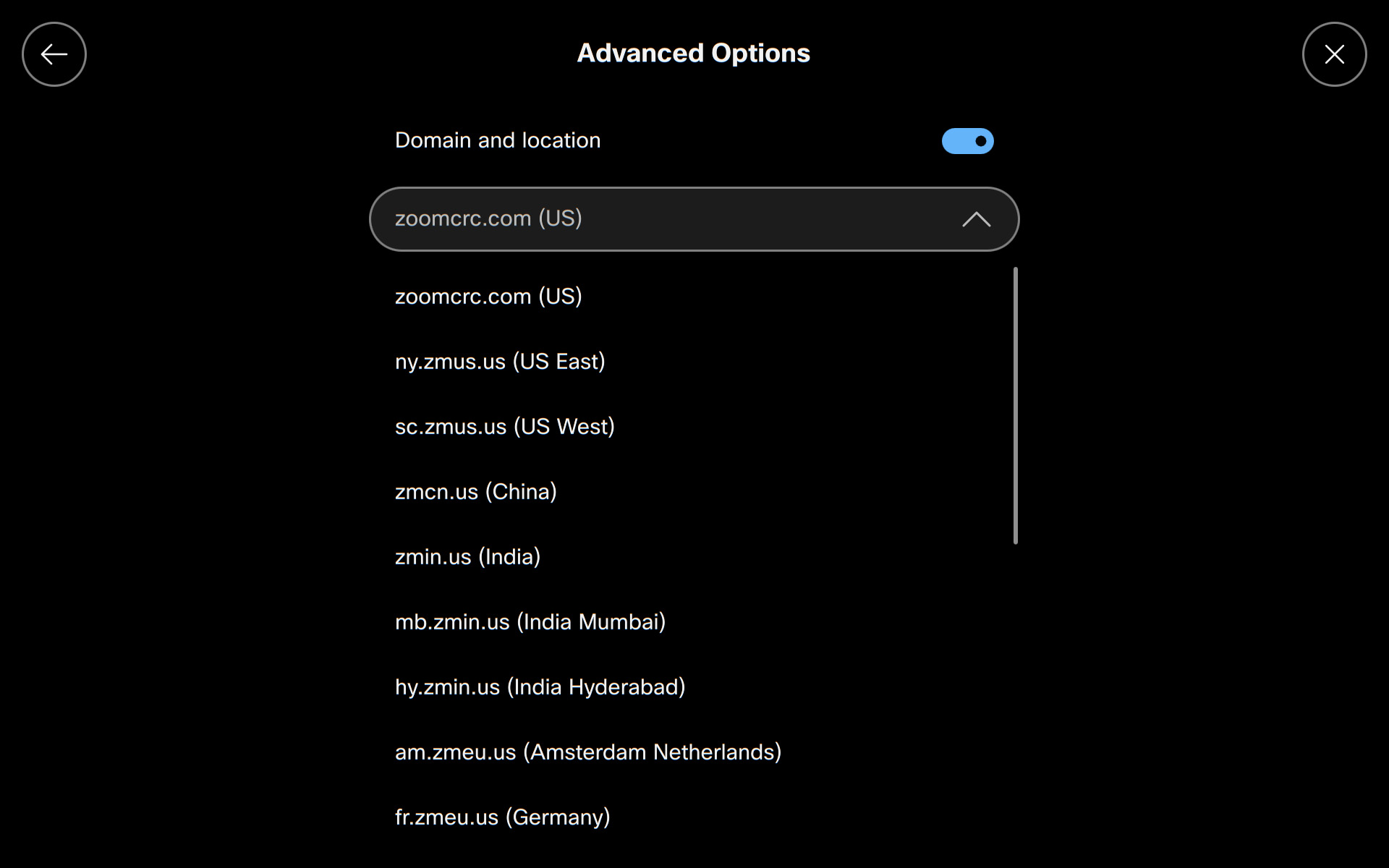
Использование элементов управления «Масштабирование» на совещаниях, к ним присоединенных с помощью приложения набора номера
Если вы набираете вызов с помощью приложения «Zoom» или с помощью набора xCommand Dial с SIP-адресом, ваше устройство автоматически обнаружит, что это вызов с zoom, и переключится на пользовательский интерфейс Zoom компании Cisco. Таким образом обеспечивается согласованность работы при каждом присоединении к вызову в режиме Zoom независимо от того, как вы набираете номер.
Элементы управления совещанием
Все элементы управления вызовами и функции, доступные на совещаниях Zoom, доступны на совещании с помощью сенсорного контроллера, подключенного к вашему устройству, как показано ниже.
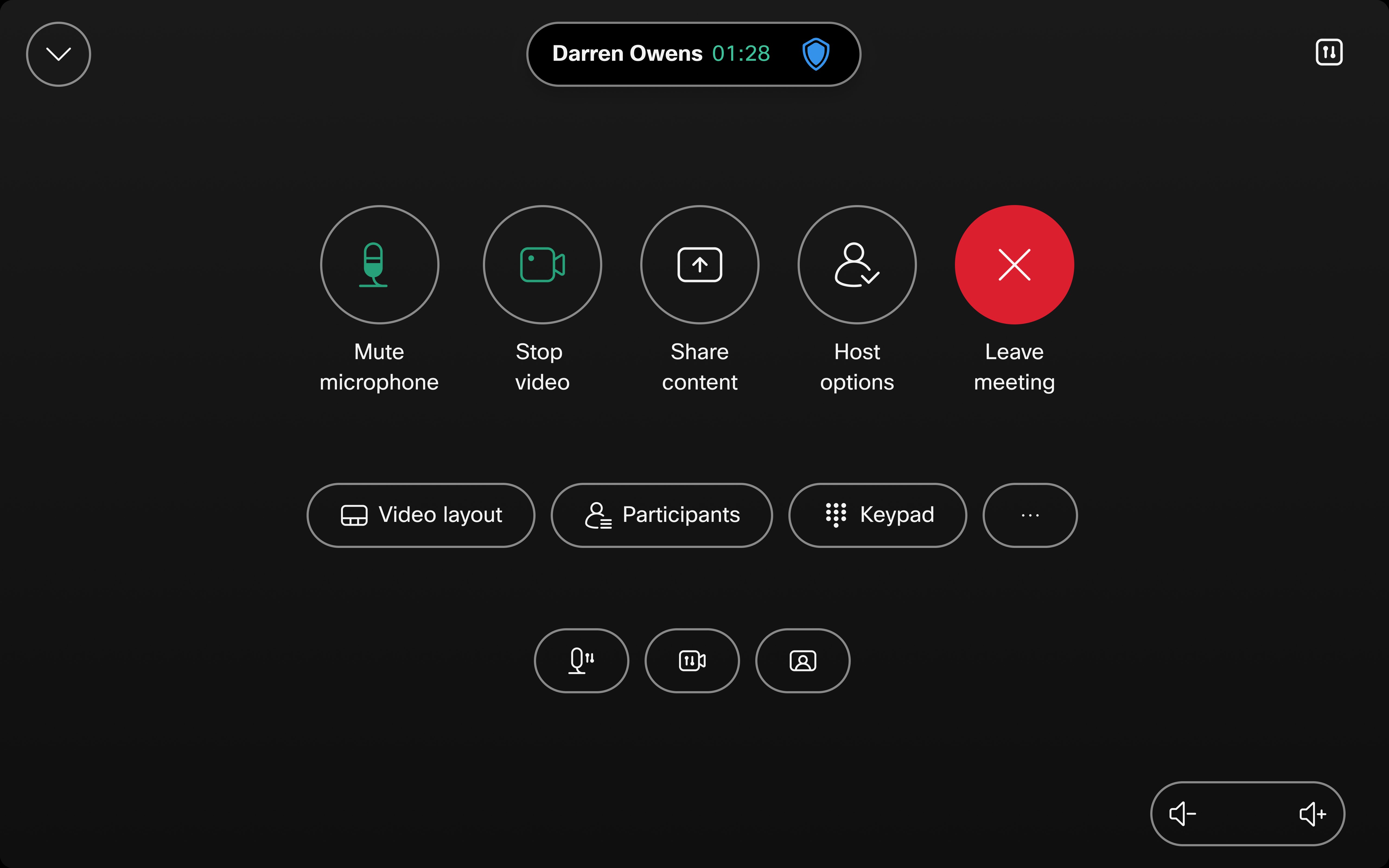
На борту и на столе также доступны элементы управления вызовами Zoom, как показано ниже.
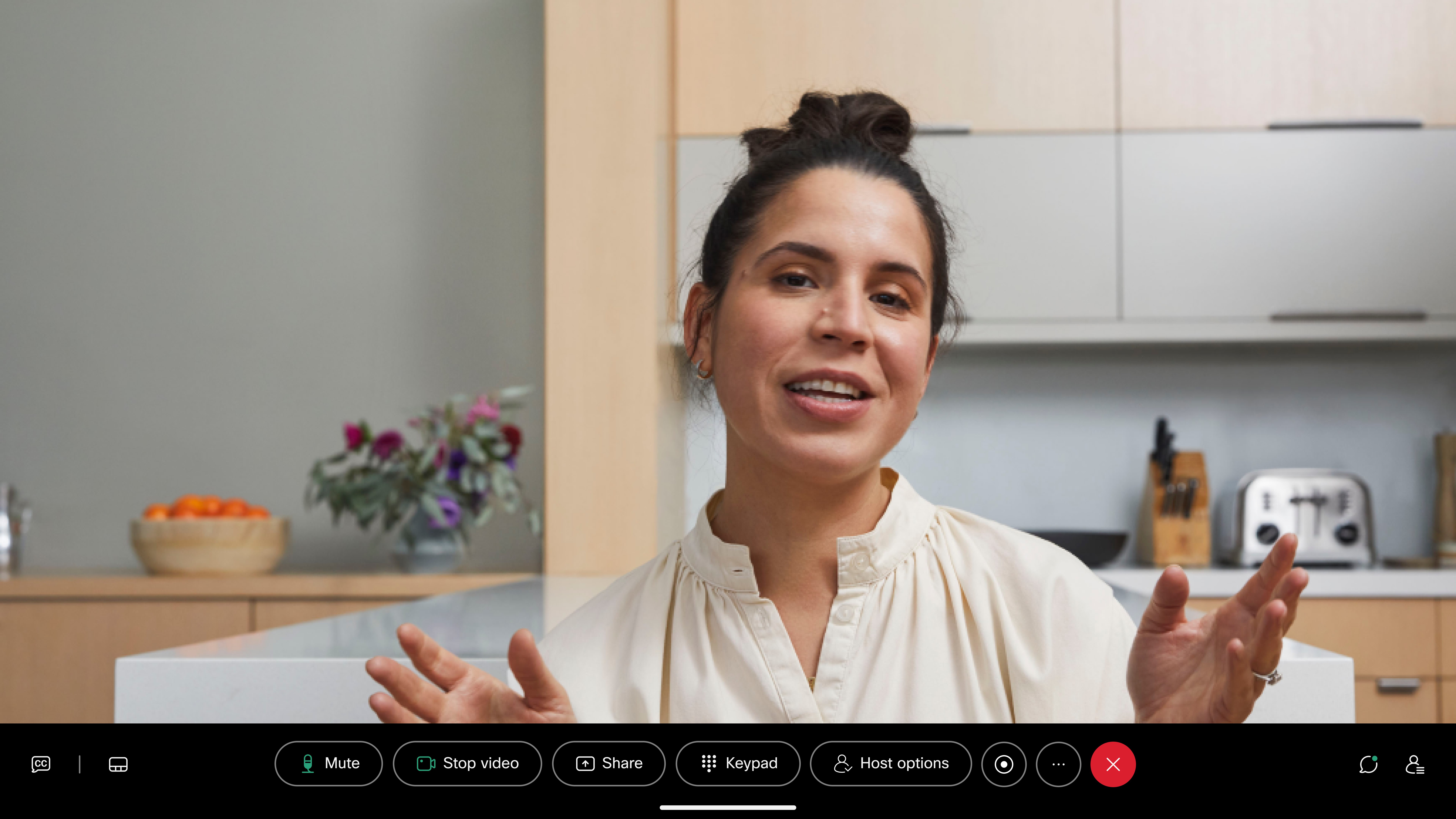
Коснитесь параметра хоста, чтобы получить доступ к элементам управления хостом.
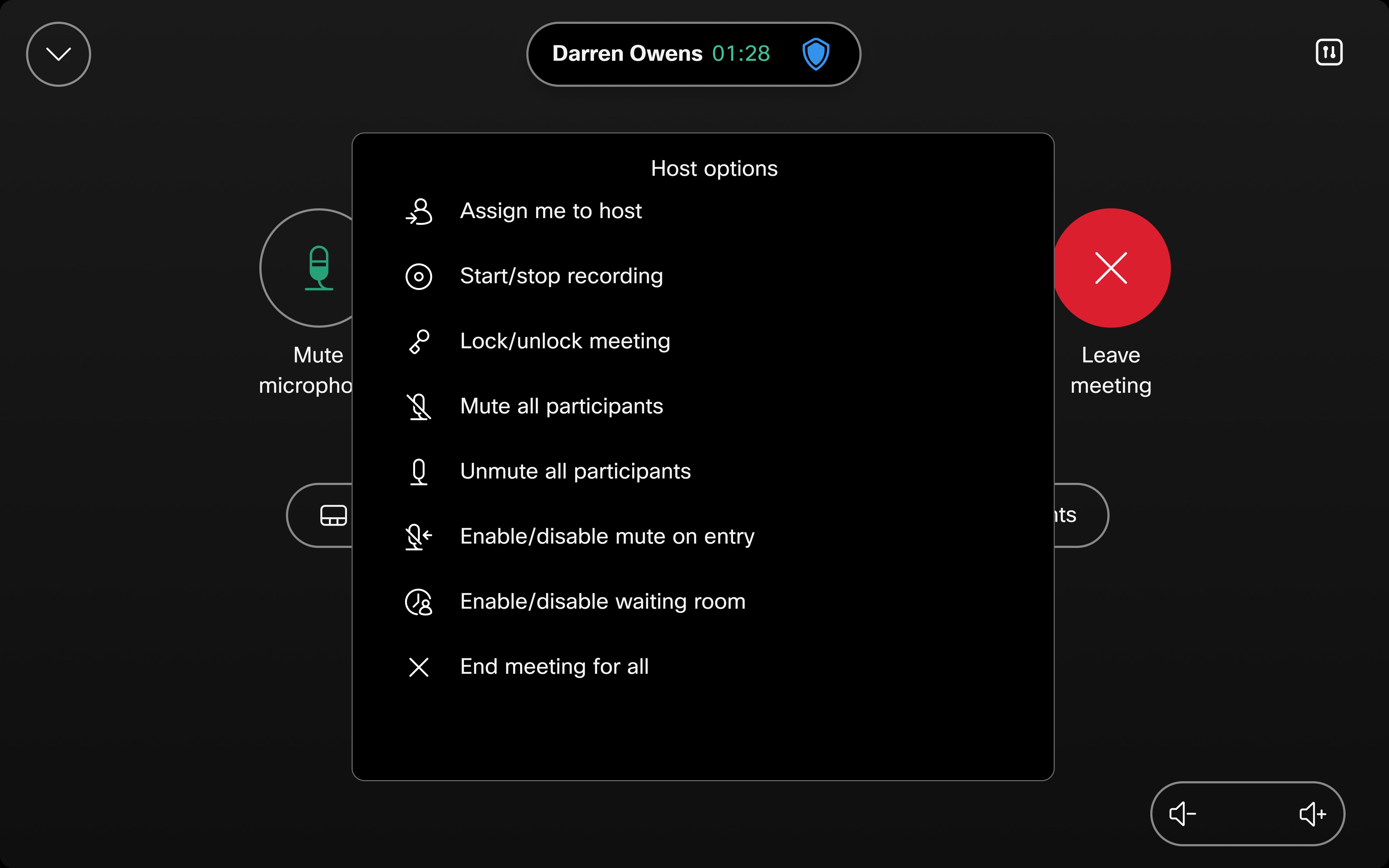
Коснитесь значка «Схема » для доступа к различным параметрам макета.
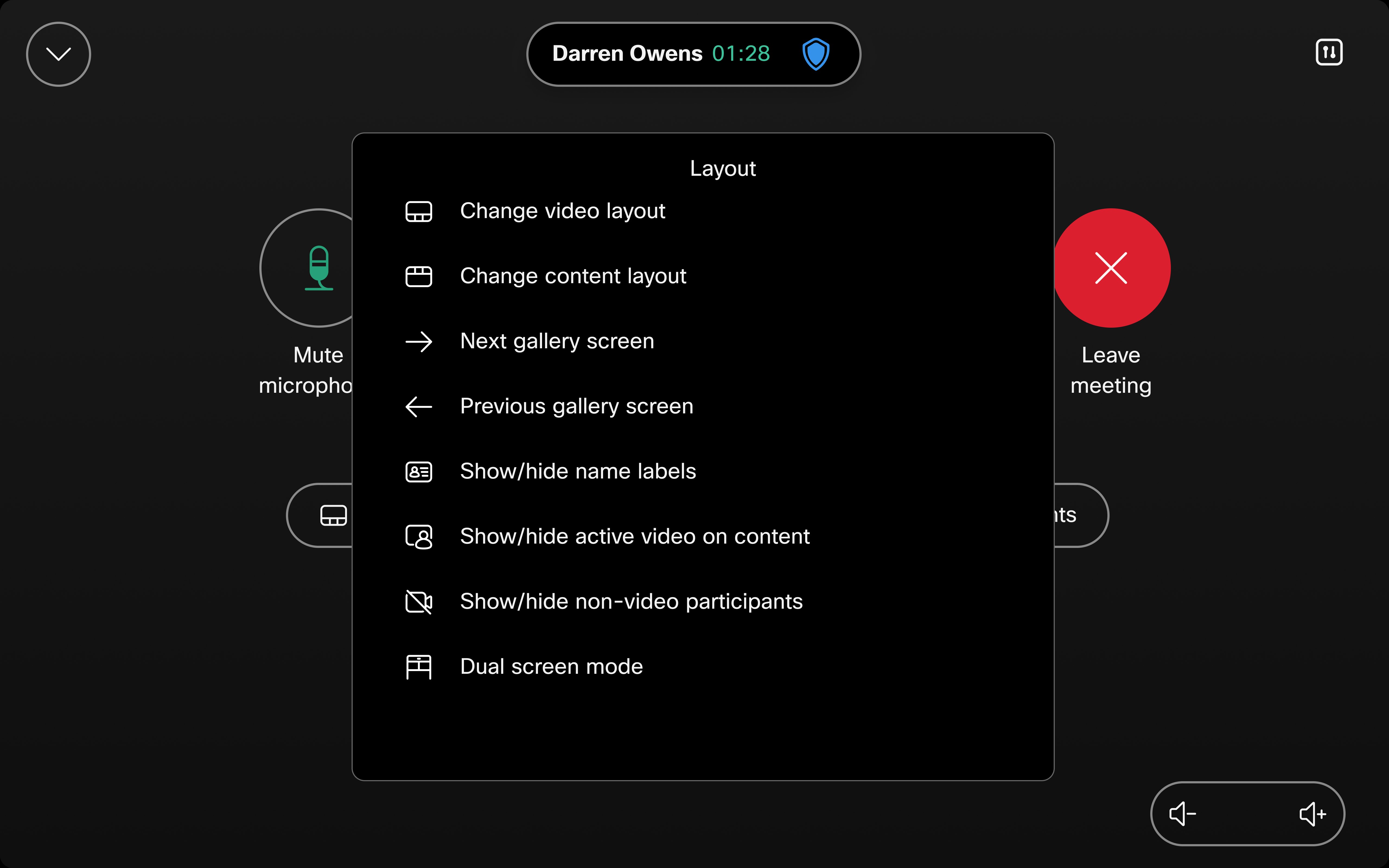
Коснитесь кнопки «Еще », чтобы получить доступ к дополнительным настройкам.
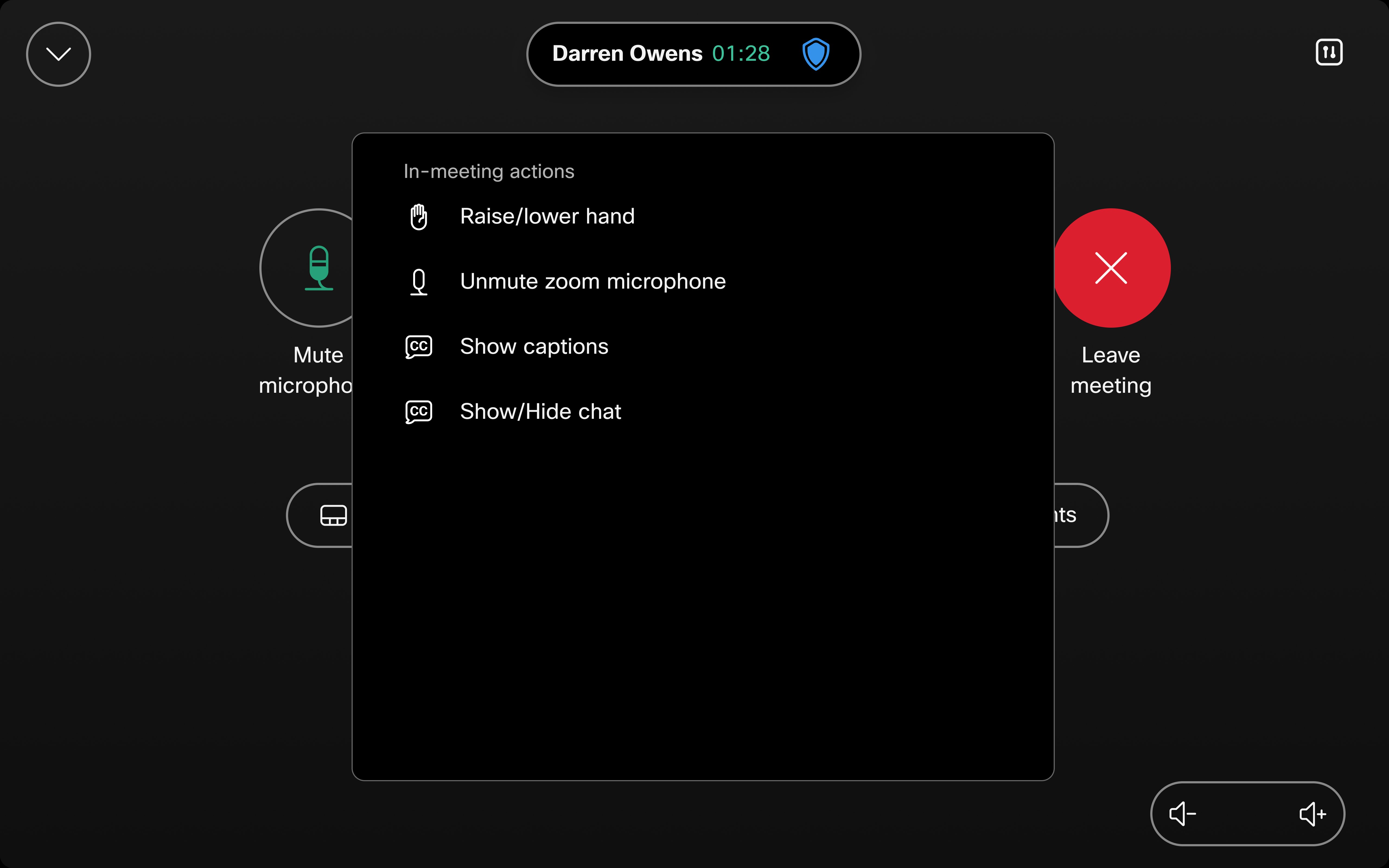
Поддержка клавиатуры для элементов управления Zoom CRC
Устройства Cisco теперь поддерживают функции Управления Лобби и Реестровых списков Zoom для вызовов CRC. Управление лобби позволяет хозяевам контролировать, кто входит в совещание, управляя участниками в виртуальной комнате ожидания (вестибюле). Управление реестровым списком позволяет хостам просматривать список участников во время совещания и управлять ими, например отключением/отключением звука или удалением участников. Эти функции основаны на взаимодействии с клавиатурой, доступ к которым можно легко получить непосредственно через интерфейс.
- Настройка администратора не требуется: администраторам не требуется включать эту функцию — она доступна автоматически с обновленной версией RoomOS.
- Команды хоста: многие из этих элементов управления связаны с хостом, поэтому пользователям необходим статус хоста для доступа к ним.
Как пользоваться клавиатурой:
- Присоединяться к вызову Zoom CRC в качестве организатора.
- Выберите участников в интерфейсе.
- Щелкните « Показать клавиатуру», чтобы получить доступ к элементам управления.
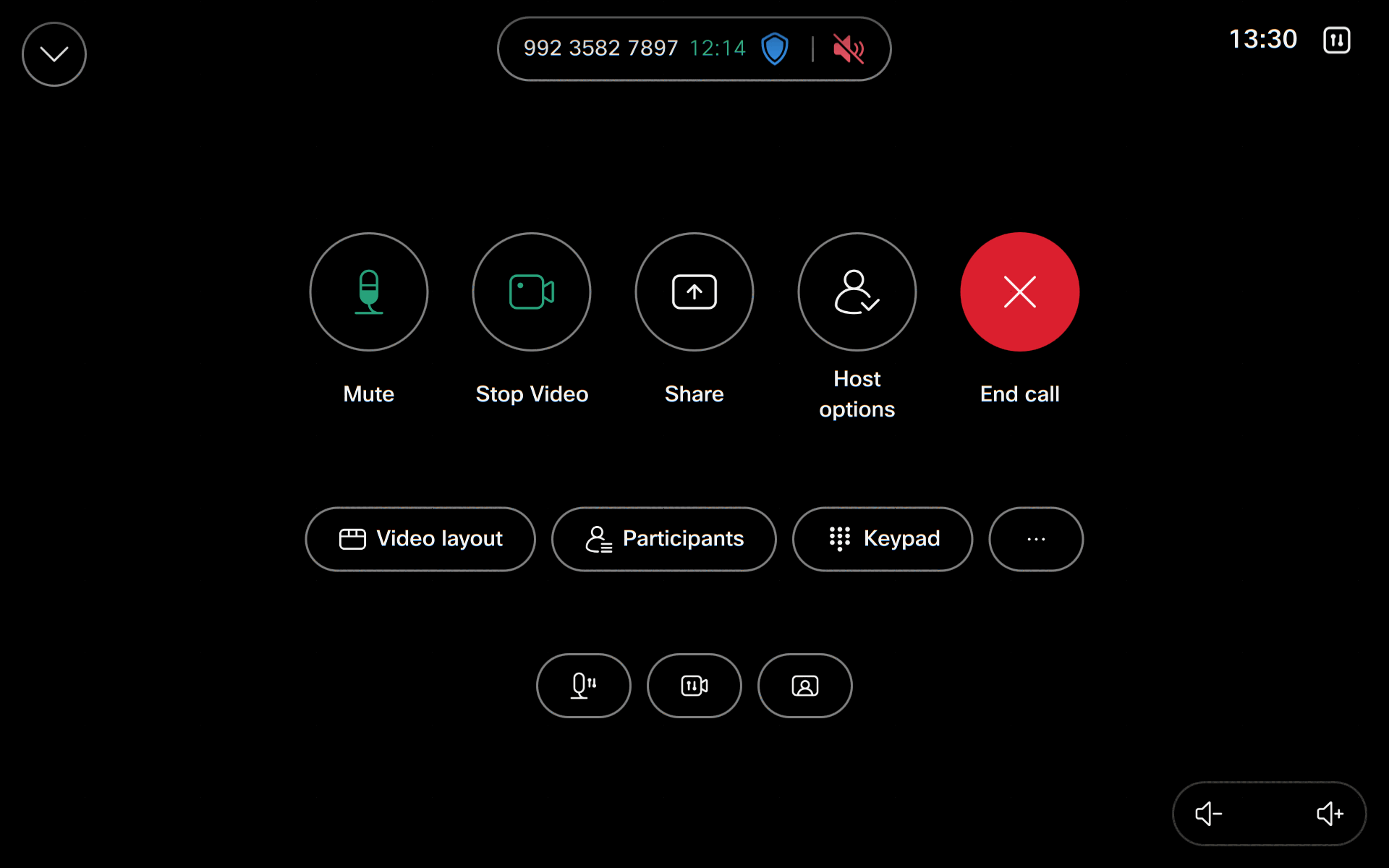
Ограничения
Кнопка параметров организатора всегда видна. Однако если вы не являетесь организатором, эти команды не будут работать.
Если для совещания Zoom задана настройка присоединиться с выключенным микрофоном, необходимо отключить и снова включить микрофон, чтобы оно соответствовало этой настройке.


