Opsæt bord- og lokaleserieenheder i ledsagertilstand
 Har du feedback?
Har du feedback?I en opsætning i ledsagertilstand bruges lokaleserieenheden til at foretage opkald og board-serien til whiteboard. Delt indhold vises på begge enheder, og whiteboards deles automatisk med lokaleenheden i opkald.
Alle Board- og Room Series-enheder kan bruges til ledsagertilstand.
Begrænsninger-
Kablet share uden for et opkald vises kun på lokaleenheden.
-
Whiteboard uden for et opkald vises kun på boardet.
-
Du kan kun anmærke delt indhold uden for et opkald på kablet share.
-
Du kan ikke dele til boardet ved hjælp af et HDMI-kabel. Brug det kabel, der er forbundet til lokaleenheden eller det trådløse share.
-
Hvis du vil ringe til en person fra telefonbogen eller ved at bruge dennes nummer, og et eksisterende område er åbent i lokalet, skal du lukke området først.
-
Berøringsomdirigering er ikke tilgængelig med ledsagertilstand.
-
Du kan ikke parre en Touch 10 eller Room Navigator med Cisco Board i ledsagende tilstand.
-
Hvis du vil bruge opsætning af briefingrum eller klasseværelse med ledsagertilstand, skal du først registrere lokaleenheden og oprette briefingrum eller klasseværelse på den. Når du har gjort dette, kan du føje Cisco Board til det samme arbejdsområde.
-
Companion-tilstand understøttes ikke for enheder, der er knyttet til Edge for Devices.
-
CVI understøttes ikke med ledsagende tilstand.
-
Webapps understøttes ikke med ledsagende tilstand.
-
Webwidgets understøttes ikke.
Der er to lokaleopsætninger, der anbefales for den optimale mødeoplevelse.
Enheder med to skærme
Du kan placere en lokaleenhed med to skærme og et board på den modsatte side af lokalet.
Denne opsætning er blevet afprøvet i et lokale med målene 4,5 meter i bredden og 6,2 meter i længden med et 3,6 m kabel. Vi anbefaler denne konfiguration til lokaler, der ligger tæt på denne størrelse.
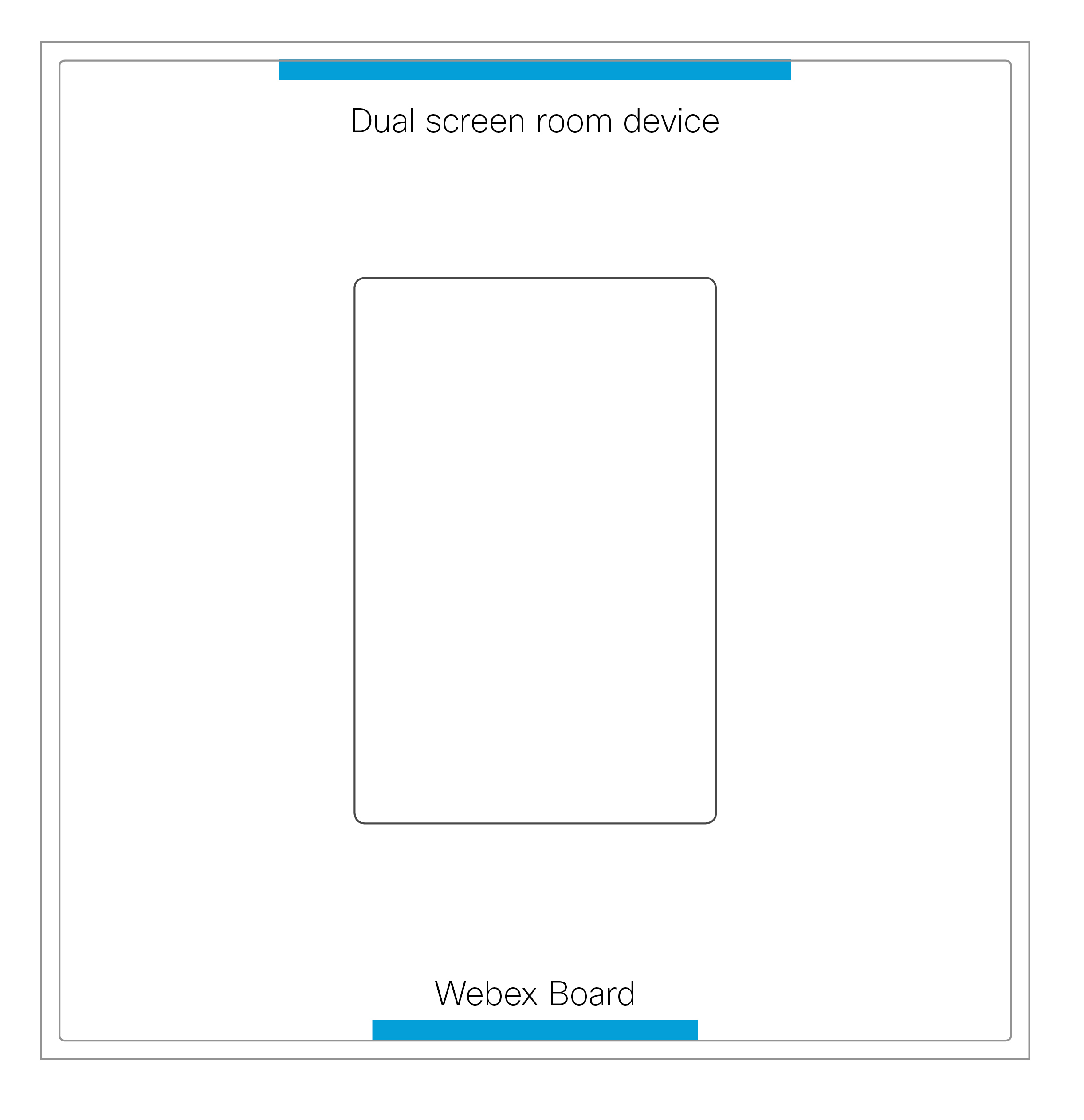
Enheder med enkelt skærm
En enkelt skærmenhed og et board, der fungerer i en hjørneopsætning. Denne opsætning anbefales til mindre lokaler.
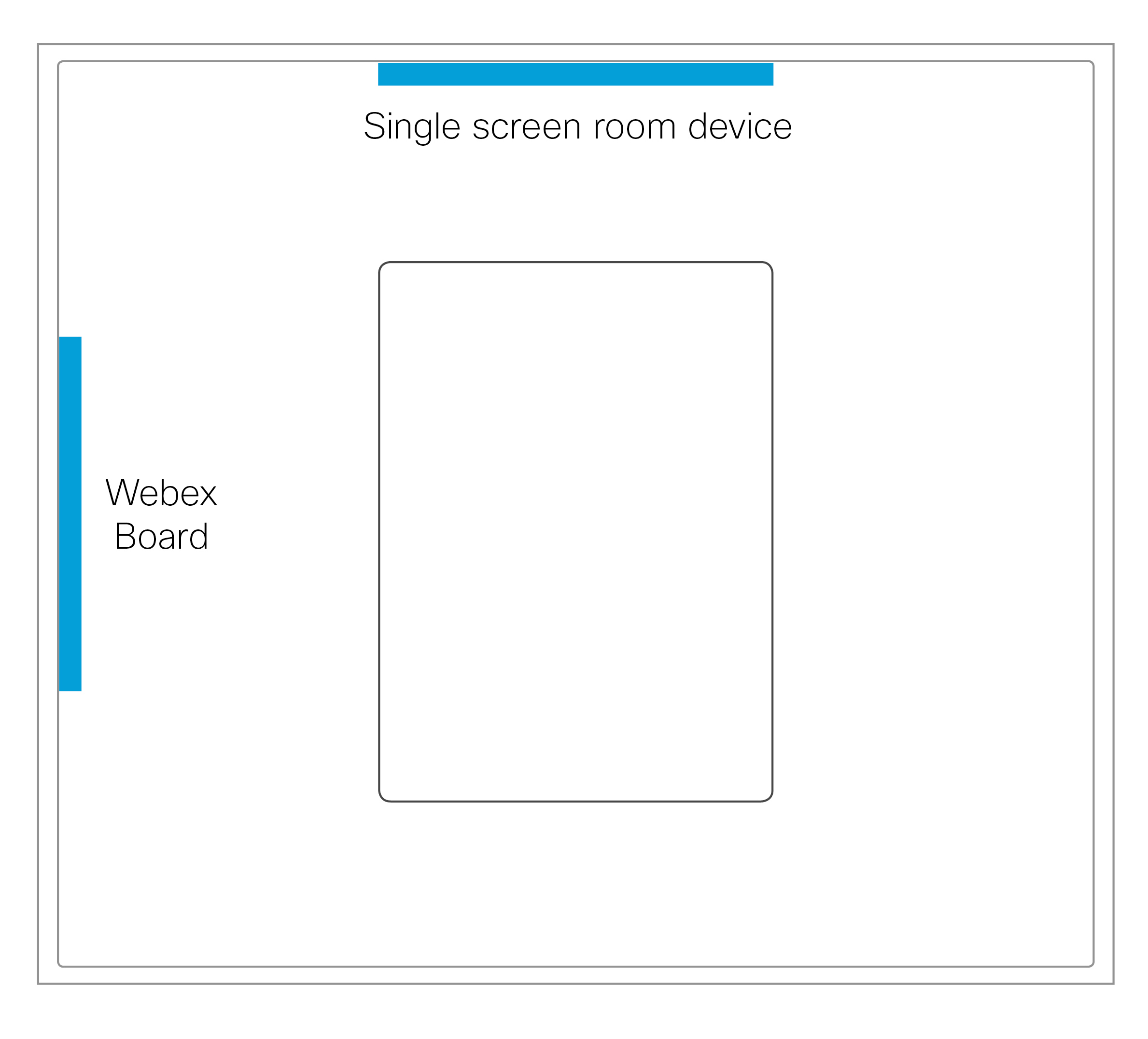
Lokaleopsætning med en lokaleenhed og et board vendt mod hinanden anbefales ikke til enheder med én skærm.
| 1 |
Gå til kundevisningen på https://admin.webex.com, gå til Arbejdsområder, og klik derefter på Tilføj arbejdsområde. Indtast et navn for stedet (f.eks. navnet på det fysiske lokale), vælg en rumtype og indstil kapacitet. Klik derefter på Næste. |
| 2 |
Hvis du vil tilføje en ny enhed, skal du vælge Cisco-lokale- og bordenhed og derefter klikke på Næste . Klik på Tilføj enhed på siden for det arbejdsområde, du har oprettet. Brug den første kode til at registrere lokaleenheden. Brug den anden kode til at registrere kortet, når du har registreret lokaleenheden. Du kan se en besked om, at du ikke kan have to enheder på ét sted. Du kan ignorere denne meddelelse, når du konfigurerer ledsagertilstand. Se Tilføj delte enheder og tjenester til et arbejdsområde for at læse mere om opsætning af et sted og en tjeneste. |


