Konfigurera enheter i Board- och Room-serien i companion-läge
 Har du feedback?
Har du feedback?I ett kompletterande läge används Room-serien för att ringa samtal och Board-serien för whiteboardtavlor. Delat innehåll visas på båda enheterna och whiteboardtavlorna delas automatiskt på Room-enheten vid samtal.
Alla enheter i Board- och Room-serien kan användas för companion-läge.
Begränsningar-
Trådbundet delat samtal visas enbart på rumsenheten.
-
Whiteboard utanför samtal visas bara på Webex Board.
-
Det går inte att anteckna på delat innehåll utanför ett samtal på trådbunden delning.
-
Du kan inte dela Webex Board med en HDMI-kabel. Använd kabeln som är ansluten till rumsenheten eller trådlös delning.
-
Om du vill ringa någon från katalogen eller med deras nummer och ett befintligt utrymme är öppet i rummet måste du stänga det utrymmet först.
-
Touchomdirigering är inte tillgängligt i kompletterande läge.
-
Du kan inte parkoppla en Touch 10 eller Room Navigator med Cisco Board i kompletterande läge.
-
Om du vill använda briefingrummet eller klassrummet med companion-läge registrerar du rumsenheten först och ställer in briefingrum eller klassrum på den. När du har gjort det kan du lägga till Cisco Board på samma arbetsyta.
-
Companion-läge stöds inte för enheter som är länkade till Edge for Devices.
-
CVI stöds inte i kompletterande läge.
-
Webbappar stöds inte i kompletterande läge.
-
Webbwidgetar stöds inte.
Det finns två rumskonfigurationer som rekommenderas för optimal mötesupplevelse.
Enheter med dubbla skärmar
Du kan placera rumsenhet och Webex Board med två skärmar på motsatta sidor av rummet.
Inställningen har testats i rum med storlek 4,5 x 6,2 meter och ett bord på 3,6 meter. Vi rekommenderar att du använder inställningen för rum i den ungefärliga storleken.
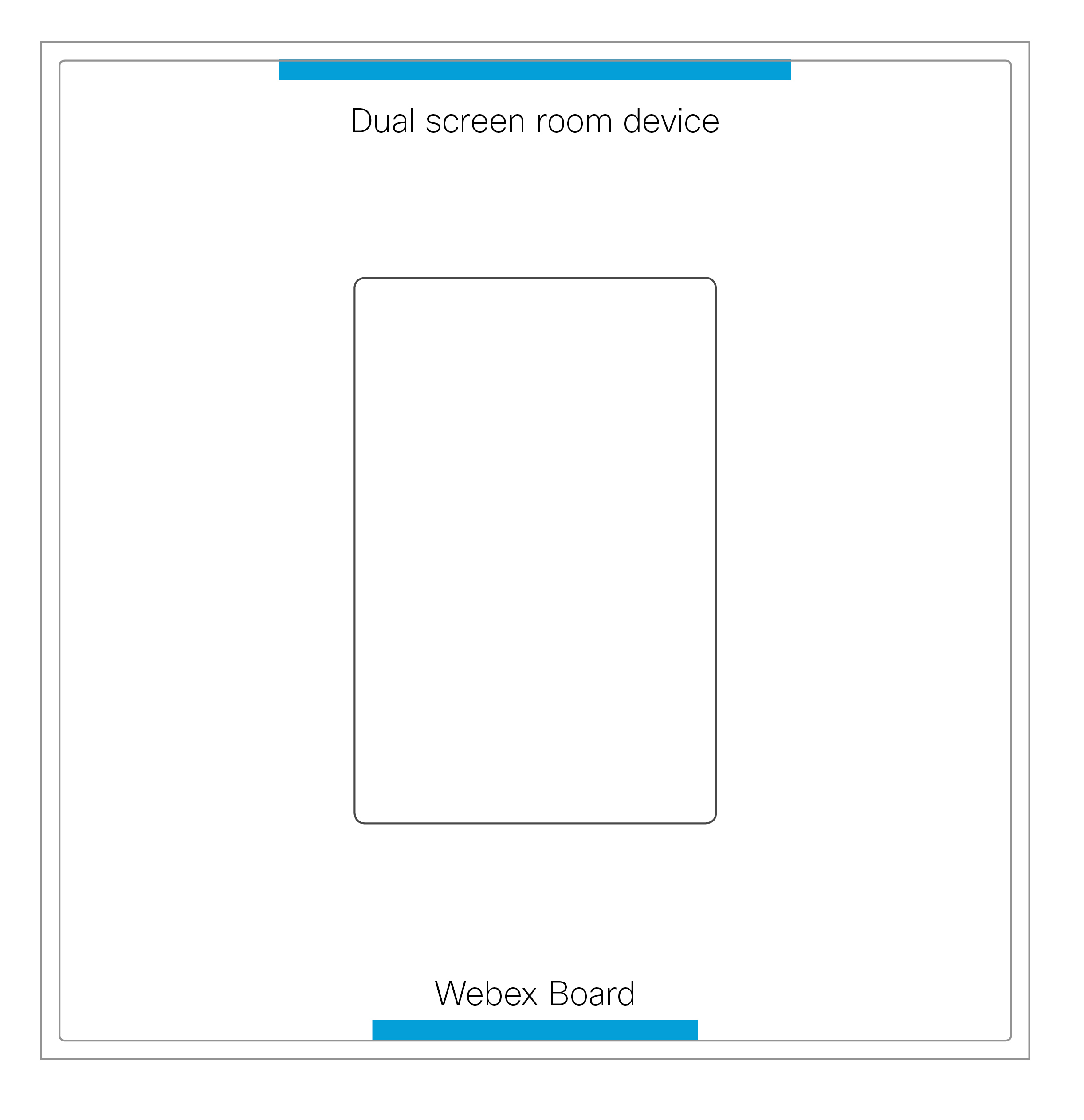
Enheter med en skärm
En enhet och Webex Board med en skärm funger i en hörnkonfiguration. Inställningen rekommenderas för mindre rum.
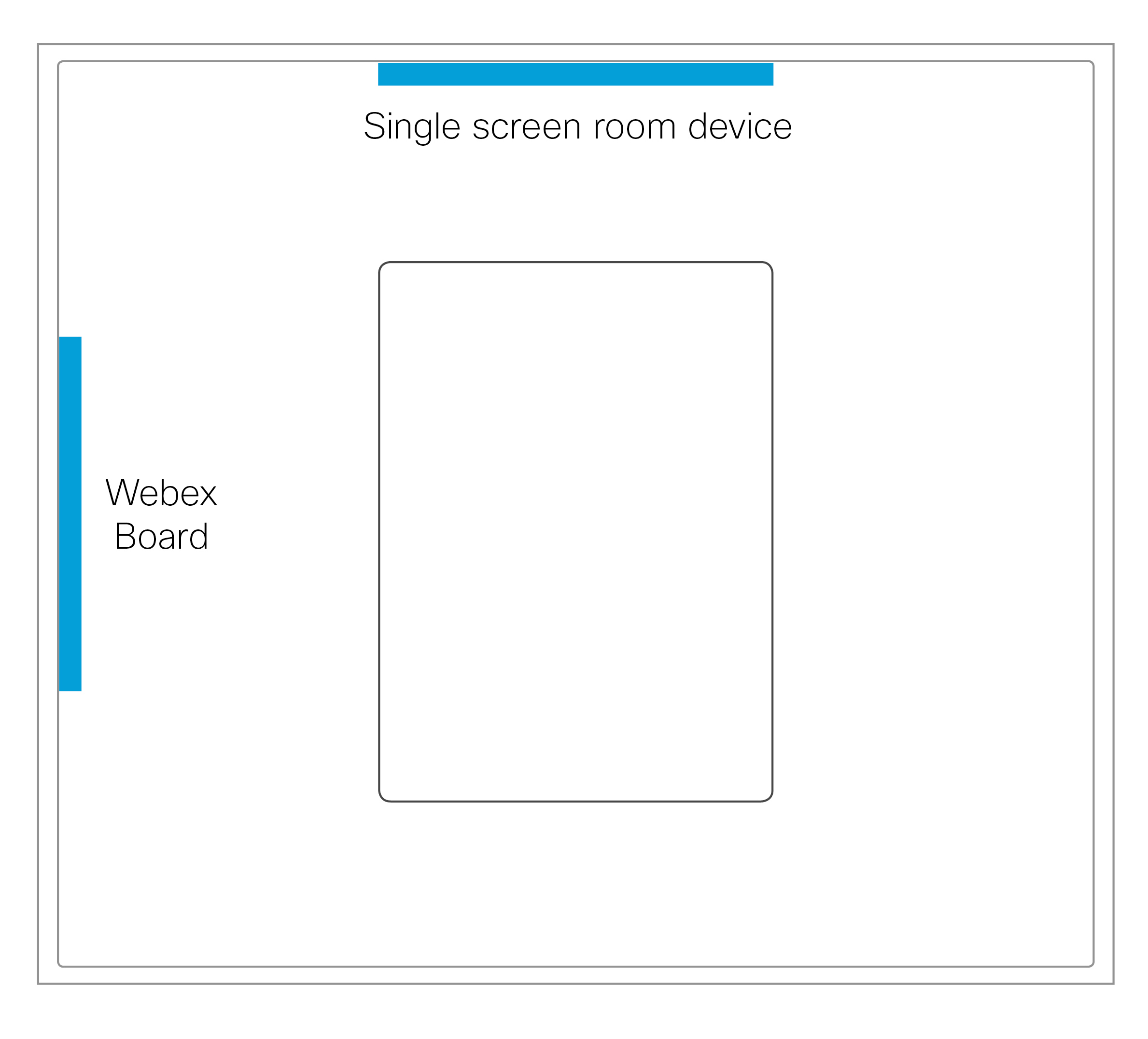
Vi rekommenderar inte att du konfigurerar rummet med en rumsenhet och en enhet med en enhet på en skärm som är vänd mot varandra.
| 1 |
Från kundvyn i https://admin.webex.com, går du till arbetsytor och klickar sedan på Lägg till arbetsyta. Ange ett namn på platsen (till exempel det fysiska rummets namn), välj rumstyp och ställ in kapaciteten. Klicka sedan på Nästa. |
| 2 |
Om du vill lägga till en ny enhet väljer du Cisco Room and Desk-enhet och klickar sedan på Nästa . Klicka på Lägg till enhet på sidan för arbetsytan du skapade. Använd den första koden för att registrera rumsenheten. Använd den andra koden för att registrera Webex Board när du har registrerat rumsenheten. Det visas ett meddelande om att du inte kan ha två enheter på en plats. Du kan ignorera den här aviseringen när du konfigurerar det kompletterande läget. Mer information om att konfigurera en plats och tjänster finns i Lägga till delade enheter och tjänster på en arbetsyta. |


