컴패니언 모드에서 보드 및 회의실 시리즈 장치를 설정합니다
 피드백이 있습니까?
피드백이 있습니까?컴패니언 모드 설정에서는 회의실 시리즈 장치를 사용하여 전화를 걸고 보드 시리즈 장치를 화이트보드에 사용합니다. 공유 컨텐츠는 두 장치에 모두 표시되며 화이트보드는 통화 중 회의실 장치와 자동으로 공유됩니다.
모든 보드 및 룸 시리즈 장치는 컴패니언 모드에 사용할 수 있습니다.
제한-
통화 외부의 유선 공유는 룸 장치에만 표시됩니다.
-
통화 외부의 화이트보드는 보드에만 표시됩니다.
-
유선 공유 통화 외부의 공유 콘텐츠에는 주석을 달 수 없습니다.
-
HDMI 케이블을 사용하여 보드에 공유할 수 없습니다. 회의실 장치나 무선 공유에 연결된 케이블을 사용합니다.
-
디렉터리에서 다른 사람에게 전화를 걸고 해당 번호를 사용하여 기존 스페이스가 회의실에서 열려 있는 경우 먼저 스페이스를 닫아야 합니다.
-
터치 리디렉션은 컴패니언 모드에서 사용할 수 없습니다.
-
컴패니언 모드에서는 Touch 10 또는 Room Navigator를 Cisco Board에 페어링할 수 없습니다.
-
컴패니언 모드로 브리핑룸 또는 클래스룸 설정을 사용하려면 먼저 회의실 장치를 등록하고 브리핑룸 또는 클래스룸을 설정합니다. 이 작업을 완료한 후 동일한 작업 영역에 Cisco Board를 추가할 수 있습니다.
-
디바이스용 Edge와 연결된 디바이스에는 컴패니언 모드가 지원되지 않습니다.
-
CVI는 컴패니언 모드에서 지원되지 않습니다.
-
웹앱은 컴패니언 모드에서 지원되지 않습니다.
-
웹 위젯은 지원되지 않습니다.
최적의 미팅 환경을 위해 권장되는 두 가지 회의실 설정이 있습니다.
듀얼 스크린 장치
듀얼 스크린 룸 장치 및 보드를 룸 반대쪽에 배치할 수 있습니다.
이 설정은 폭 4.5 미터, 길이 6.2 미터(3.6 미터 테이블 사용)의 룸에서 측정되었습니다. 이 크기에 가까운 룸의 경우 이 설정을 사용하는 것이 좋습니다.
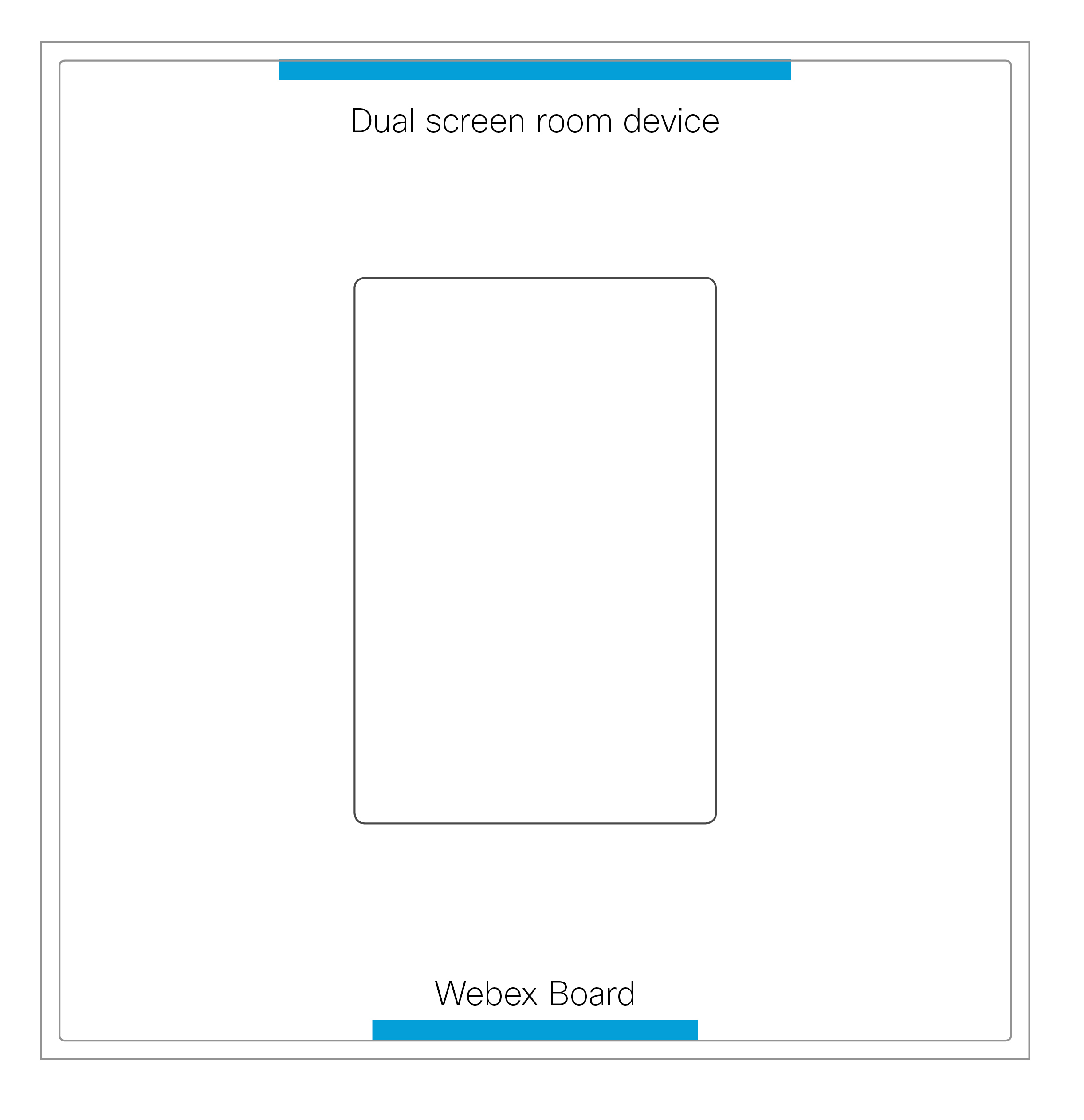
단일 화면 장치
단일 화면 장치와 보드는 모서리 설정에서 작동합니다. 작은 룸의 경우 이 설정이 권장됩니다.
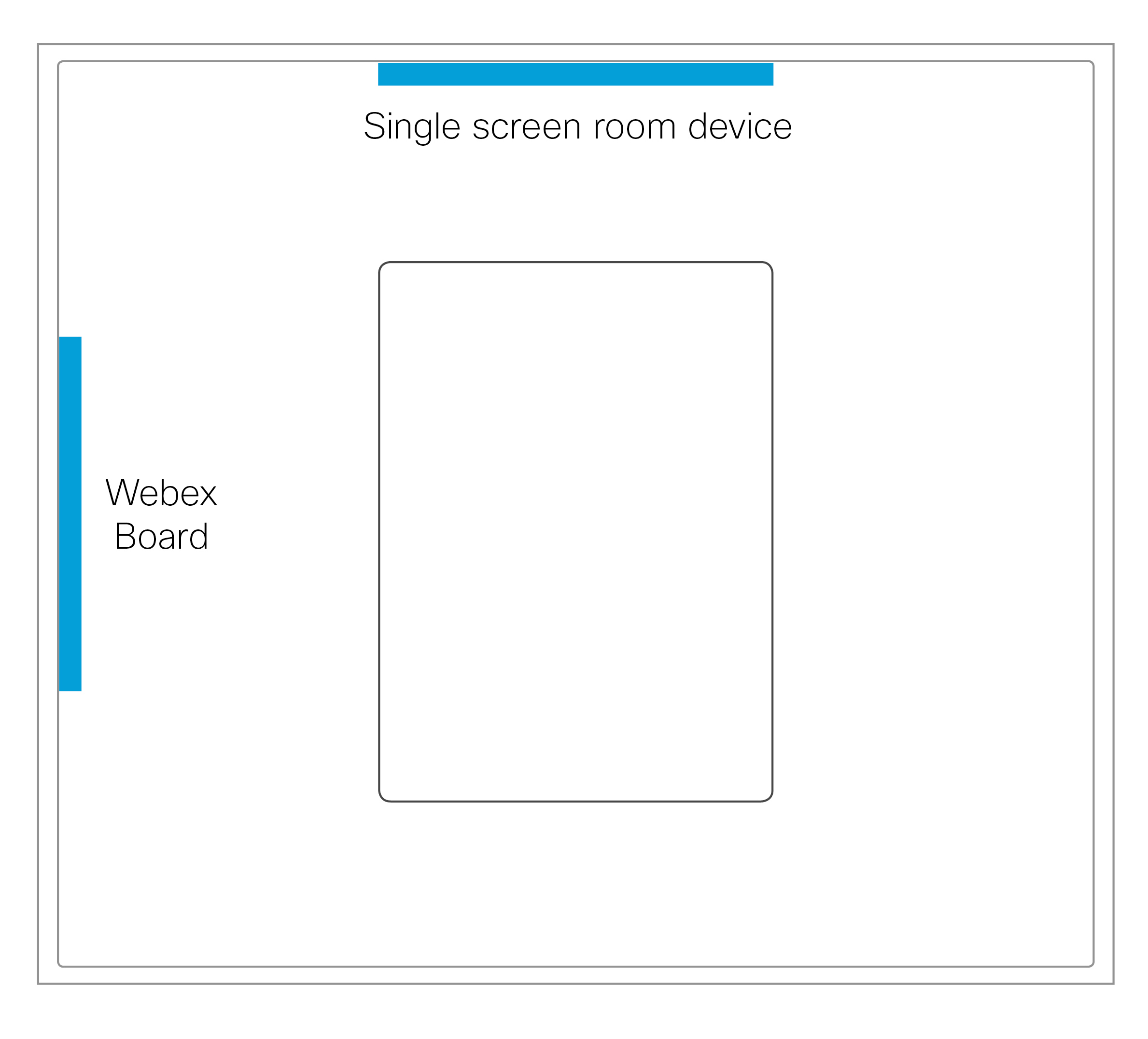
회의실 장치와 보드가 서로 마주보는 회의실 설정은 단일 화면 장치에 권장되지 않습니다.
| 1 |
https://admin.webex.com의 고객 보기에서 작업 영역으로 이동한 다음 작업 영역 추가를 클릭합니다. 장소(예: 실제 회의실의 이름)를 입력한 후 회의실 유형을 선택하고 용량을 설정합니다. 그런 후에 다음을 클릭합니다. |
| 2 |
새 장치를 추가하려면 Cisco Room and Desk 장치를 선택하고 다음을 클릭합니다 . 생성한 작업 공간에 대한 페이지에서 장치 추가를 클릭합니다. 첫 번째 코드를 사용하여 회의실 장치를 등록합니다. 회의실 장치를 등록한 후 두 번째 코드를 사용하여 보드를 등록합니다. 한 곳에 두 개의 장치를 사용할 수 없다는 알림이 표시됩니다. 컴패니언 모드를 설정할 때는 이 알림을 무시할 수 있습니다. 위치 및 서비스 설정에 대한 자세한 내용은 작업 공간에 공유 장치 및 서비스 추가를 참조하십시오. |


