Set up Board and Room Series devices in companion mode
 Feedback?
Feedback?In a companion mode setup, the Room Series device is used to make calls and the Board Series device for whiteboarding. Shared content is shown on both devices, and the whiteboards are shared to the room device automatically in calls.
All Board and Room Series devices can be used for companion mode.
Limitations-
Wired share outside a call only shows up on the room device.
-
Whiteboard outside a call only shows up on the board.
-
You can’t annotate on shared content outside a call on wired share.
-
You can’t share to the board using an HDMI cable. Use the cable that is connected to the room device or wireless share.
-
If you want to call someone from the directory or by using their number and an existing space is open in the room, you must close the space first.
-
Touch redirect isn’t available with companion mode.
-
You can't pair a Touch 10 or Room Navigator to the Cisco Board in companion mode.
-
To use briefing room or classroom set-up with companion mode, register the room device first and set up briefing room or classroom on it. After you have done this, you can add the Cisco Board to the same Workspace.
-
Companion mode is not supported for devices linked with Edge for Devices.
-
CVI is not supported with companion mode.
-
Web apps are not supported with companion mode.
-
Web widgets are not supported.
There are two room setups that are recommended for the optimal meeting experience.
Dual screen devices
You can place a dual screen room device and board on opposite sides of the room.
This setup has been tested in a room measuring width: 4.5 meters and length: 6.2 meters with a 3.6-meter table. We recommend this setup for rooms that are close to this size.
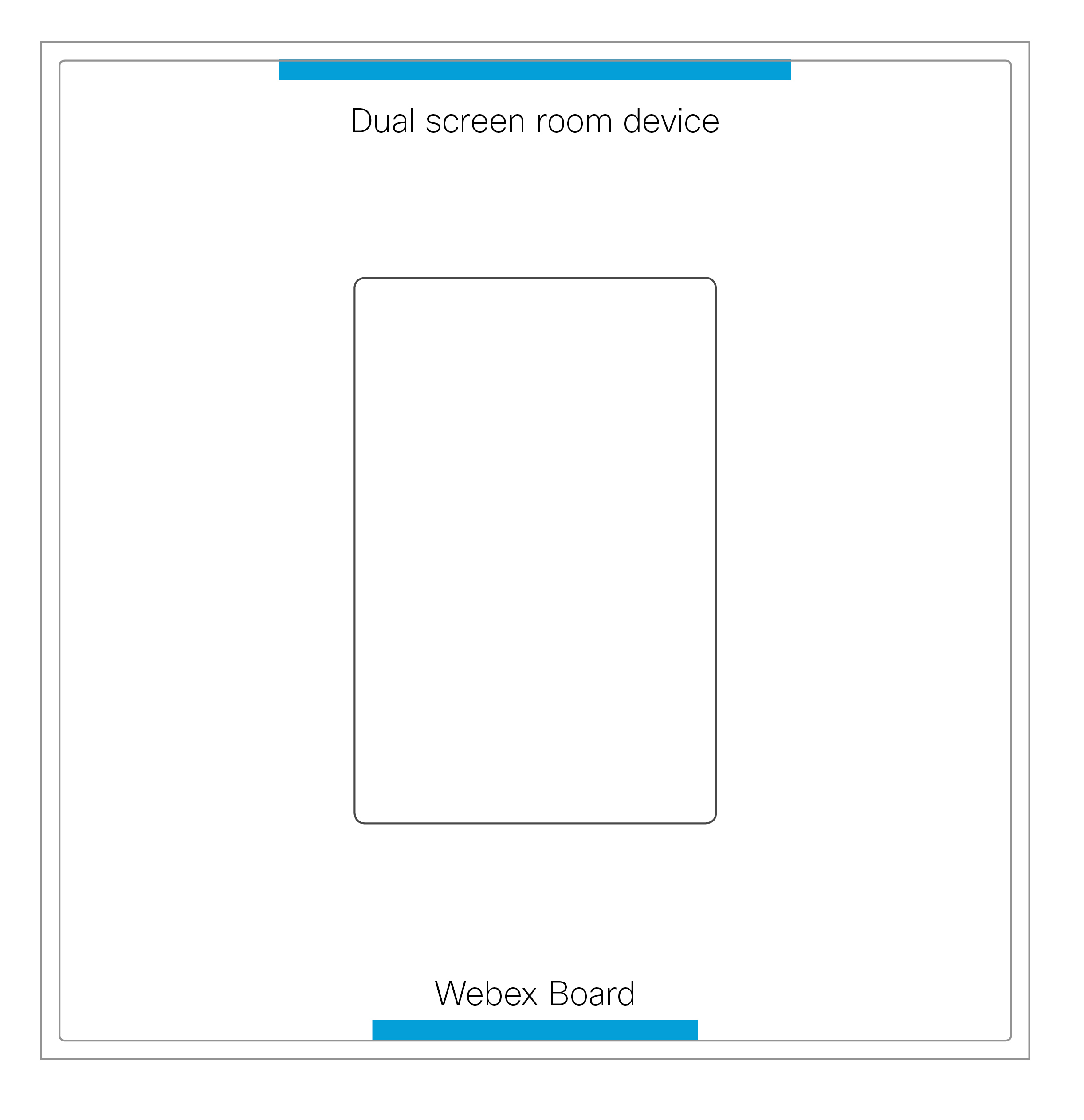
Single screen devices
A single screen device and a board work in a corner setup. This setup is recommended for smaller rooms.
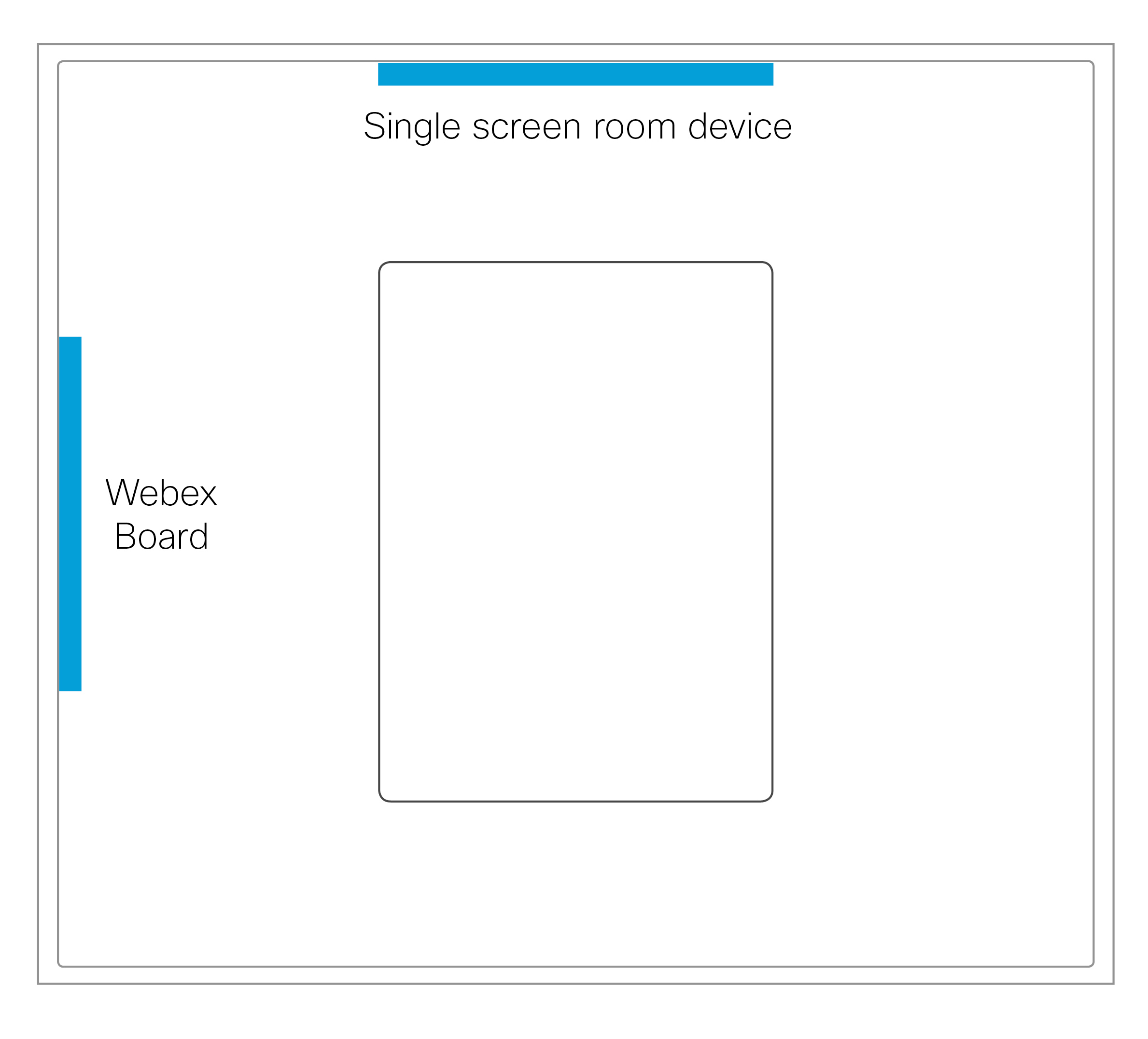
Room setup with a room device and board facing each other is not recommended for single screen devices.
| 1 |
From the customer view in https://admin.webex.com , go to Workspaces , and then click Add Workspace . Enter a name for the place (such as the name of the physical room), select a room type, and set capacity. Then click Next . |
| 2 |
To add a new device, choose Cisco Room and Desk device , and then click Next . On the page for the workspace you created, click Add Device . Use the first code to register the room device. Use the second code to register the board after you have registered the room device. You’ll see a notification that you can’t have two devices in one place. You can ignore this notification when setting up companion mode. To read more about setting up a place and services, see Add Shared Devices and Services to a Workspace . |


