Webex-app | Send en planlagt besked
 Har du feedback?
Har du feedback? 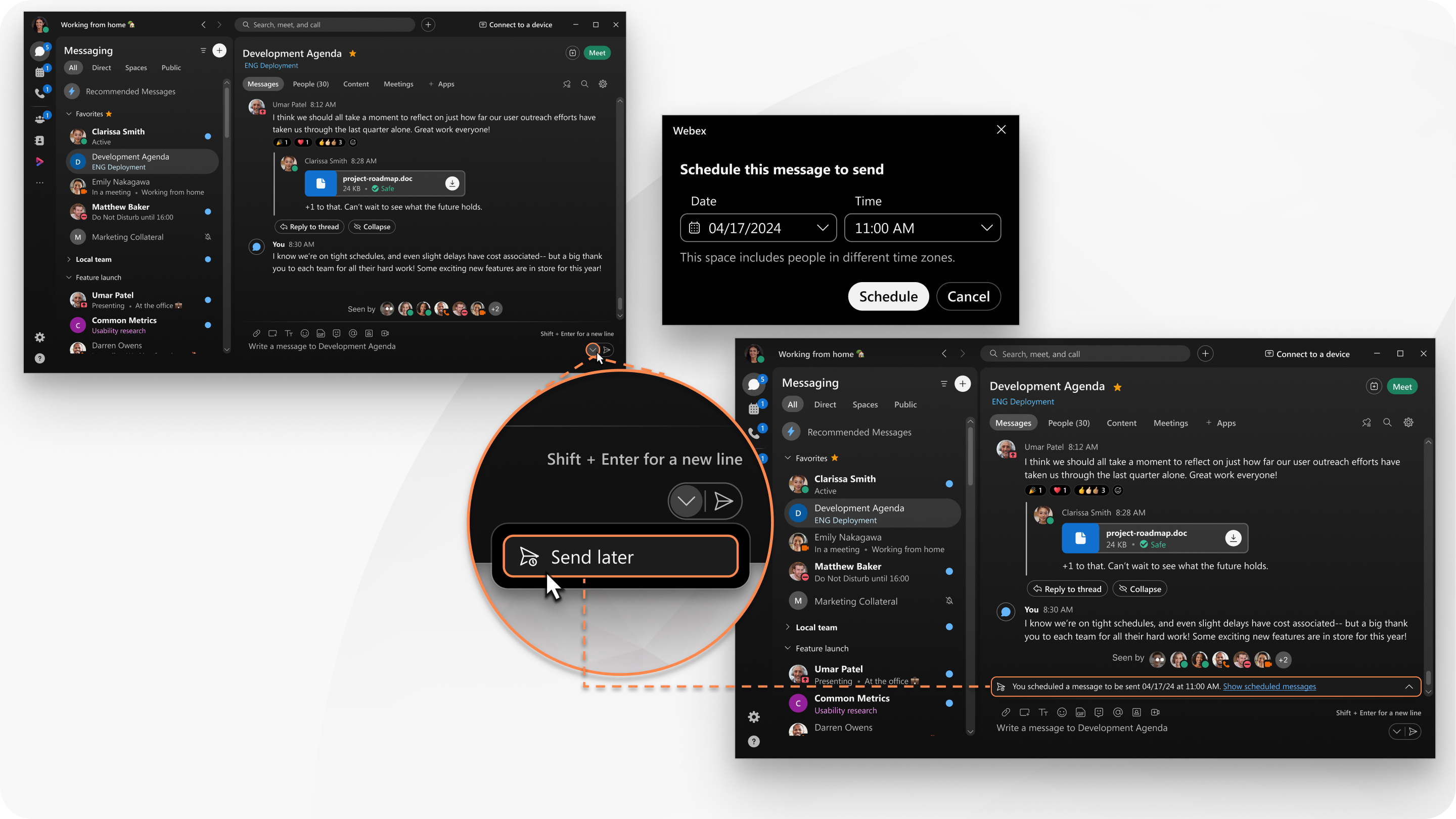
Send en planlagt besked
Du kan planlægge din besked op til tre måneder i forvejen.
| 1 |
Skriv din besked i beskedfeltet i et mellemrum. Du kan tilføje filer, GIF'er, skærmbilleder og andre beskedfunktioner til din besked. |
| 2 |
I beskedområdet skal du klikke på rullemenuen og vælge |
| 3 |
Vælg Dato og Tidspunkt for at sende beskeden, og klik på Planlæg. Der vises et banner i rummet for at gøre dig opmærksom på, at du har planlagt en besked, som kun er synlig for dig. |
Handlinger for beskeder om planlagte opslag
Når du har planlagt en besked, kan du ændre eller kassere beskeden.
| 1 |
Klik på |
| 2 |
Hold musen over beskeden. Vælg en af følgende muligheder:
|
Se alle planlagte beskeder
Se en liste over alle de beskeder, du har planlagt, og udfør forskellige hurtige handlinger for hver besked på listen.
| 1 |
I fanen Beskeder skal du klikke på Filtrer efter Dine kommende planlagte beskeder vises. |
| 2 |
Du kan udføre forskellige handlinger på hver planlagt besked på listen. Hold musen over en planlagt besked, og klik på
|
Send en planlagt besked
På mobilen kan du planlægge en besked op til 30 dage i forvejen.
| 1 |
Skriv din besked i beskedfeltet i et mellemrum. Du kan tilføje filer, GIF'er, skærmbilleder og andre beskedfunktioner til din besked. |
| 2 |
Tryk og hold på send-knappen. |
| 3 |
Vælg datoen i kalenderen, og tryk på det tidspunkt, hvor du vil sende din besked. Gør derefter følgende for at bekræfte:
|
| 4 |
Gør følgende for at planlægge din besked:
Der vises et banner i rummet for at gøre dig opmærksom på, at du har planlagt en besked, som kun er synlig for dig. |
Handlinger for beskeder om planlagte opslag
Når du har planlagt en besked, kan du ændre eller kassere beskeden.
| 1 |
I feltet skal du trykke og holde nede på banneret, der viser din planlagte besked. |
| 2 |
Vælg en af følgende muligheder:
|
Se alle planlagte beskeder
Se en liste over alle de beskeder, du har planlagt, og udfør forskellige hurtige handlinger for hver besked på listen.
| 1 |
Under fanen Beskeder skal du gøre følgende for at se dine filtre:
|
| 2 |
Tryk på Planlagt for at se alle planlagte beskeder. |
| 3 |
Du kan udføre forskellige handlinger på hver planlagt besked på listen. Tryk og hold på en planlagt besked fra listen, og tryk for at udføre følgende:
|

 — send beskeden nu i stedet for på det tidspunkt, du har planlagt.
— send beskeden nu i stedet for på det tidspunkt, du har planlagt. – rediger beskeden før det planlagte tidspunkt. Når du er færdig med at redigere, skal du klikke på
– rediger beskeden før det planlagte tidspunkt. Når du er færdig med at redigere, skal du klikke på  – slet beskeden, og stop afsendelsen af beskeden på det planlagte tidspunkt.
– slet beskeden, og stop afsendelsen af beskeden på det planlagte tidspunkt. og derefter vælge
og derefter vælge  for at:
for at: .
. .
. .
.
