Aplikacja Webex | Wyślij zaplanowaną wiadomość
 Opinia?
Opinia? 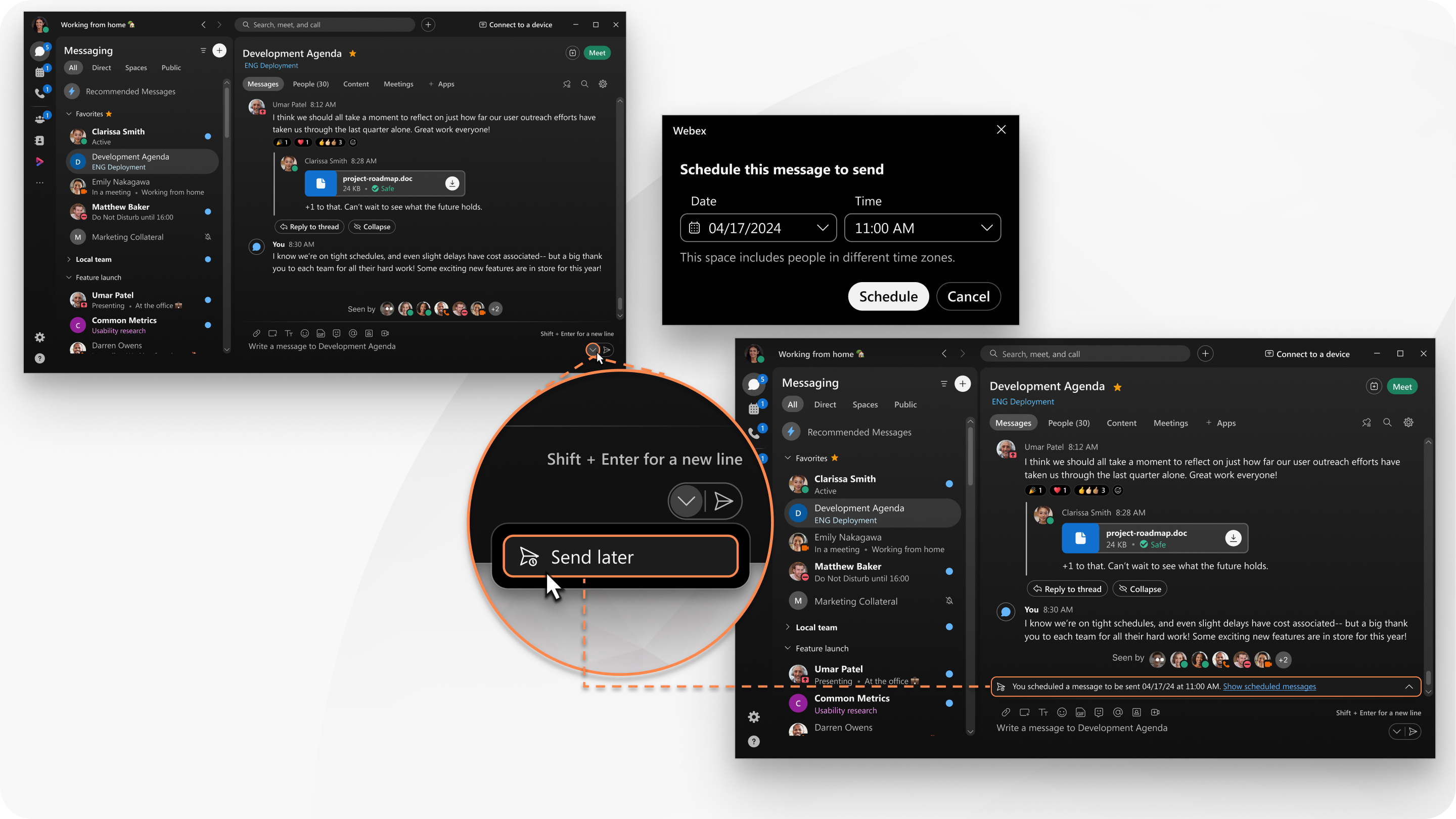
Wyślij zaplanowaną wiadomość
Możesz zaplanować wysłanie wiadomości nawet z trzymiesięcznym wyprzedzeniem.
| 1 |
Wpisz swoją wiadomość w polu wiadomości. Do wiadomości możesz dodawać pliki, pliki GIF, zrzuty ekranu i inne funkcje. |
| 2 |
W obszarze wiadomości kliknij listę rozwijaną i wybierz opcję |
| 3 |
Wybierz Datę i Godzinę, aby wysłać wiadomość, a następnie kliknij Harmonogram. W tym miejscu wyświetla się baner informujący o tym, że zaplanowałeś wiadomość. Wiadomość ta jest widoczna tylko dla Ciebie. |
Zaplanuj działania dotyczące wiadomości
Po zaplanowaniu wiadomości możesz ją zmienić lub odrzucić.
| 1 |
W przestrzeni kliknij |
| 2 |
Najedź kursorem na wiadomość. Wybierz jedną z następujących opcji:
|
Wyświetl wszystkie zaplanowane wiadomości
Wyświetl listę wszystkich zaplanowanych wiadomości i wykonaj różne szybkie czynności dla każdej wiadomości na liście.
| 1 |
Na karcie Wiadomości kliknij opcję Filtruj według Wyświetlą się Twoje nadchodzące zaplanowane wiadomości. |
| 2 |
Możesz wykonać różne czynności na każdej zaplanowanej wiadomości na liście. Najedź kursorem na zaplanowaną wiadomość i kliknij
|
Wyślij zaplanowaną wiadomość
Na urządzeniu mobilnym możesz zaplanować wysłanie wiadomości nawet z 30-dniowym wyprzedzeniem.
| 1 |
Wpisz swoją wiadomość w polu wiadomości. Do wiadomości możesz dodawać pliki, pliki GIF, zrzuty ekranu i inne funkcje. |
| 2 |
Naciśnij i przytrzymaj przycisk wysyłania. |
| 3 |
Wybierz datę w kalendarzu i dotknij godziny, o której chcesz wysłać wiadomość. Następnie wykonaj poniższe czynności, aby potwierdzić:
|
| 4 |
Aby zaplanować wiadomość, wykonaj następujące czynności:
W tym miejscu wyświetla się baner informujący o tym, że zaplanowałeś wiadomość. Wiadomość ta jest widoczna tylko dla Ciebie. |
Zaplanuj działania dotyczące wiadomości
Po zaplanowaniu wiadomości możesz ją zmienić lub odrzucić.
| 1 |
W przestrzeni dotknij i przytrzymaj baner, na którym wyświetlana jest zaplanowana wiadomość. |
| 2 |
Wybierz spośród następujących:
|
Wyświetl wszystkie zaplanowane wiadomości
Wyświetl listę wszystkich zaplanowanych wiadomości i wykonaj różne szybkie czynności dla każdej wiadomości na liście.
| 1 |
Na karcie Wiadomości wykonaj następujące czynności, aby wyświetlić filtry:
|
| 2 |
Kliknij Zaplanowane, aby wyświetlić wszystkie zaplanowane wiadomości. |
| 3 |
Możesz wykonać różne czynności na każdej zaplanowanej wiadomości na liście. Dotknij zaplanowanej wiadomości na liście i przytrzymaj ją, a następnie dotknij, aby wykonać następujące czynności:
|

 — wyślij wiadomość teraz, zamiast w zaplanowanym czasie.
— wyślij wiadomość teraz, zamiast w zaplanowanym czasie. — edytuj wiadomość przed zaplanowanym czasem. Po zakończeniu edycji kliknij
— edytuj wiadomość przed zaplanowanym czasem. Po zakończeniu edycji kliknij  — usuń wiadomość i zatrzymaj jej wysyłanie w zaplanowanym czasie.
— usuń wiadomość i zatrzymaj jej wysyłanie w zaplanowanym czasie. , a następnie wybierz opcję
, a następnie wybierz opcję  , aby:
, aby: .
. .
. .
.
