Webex-appen | Send en planlagt melding
 Tilbakemelding?
Tilbakemelding? 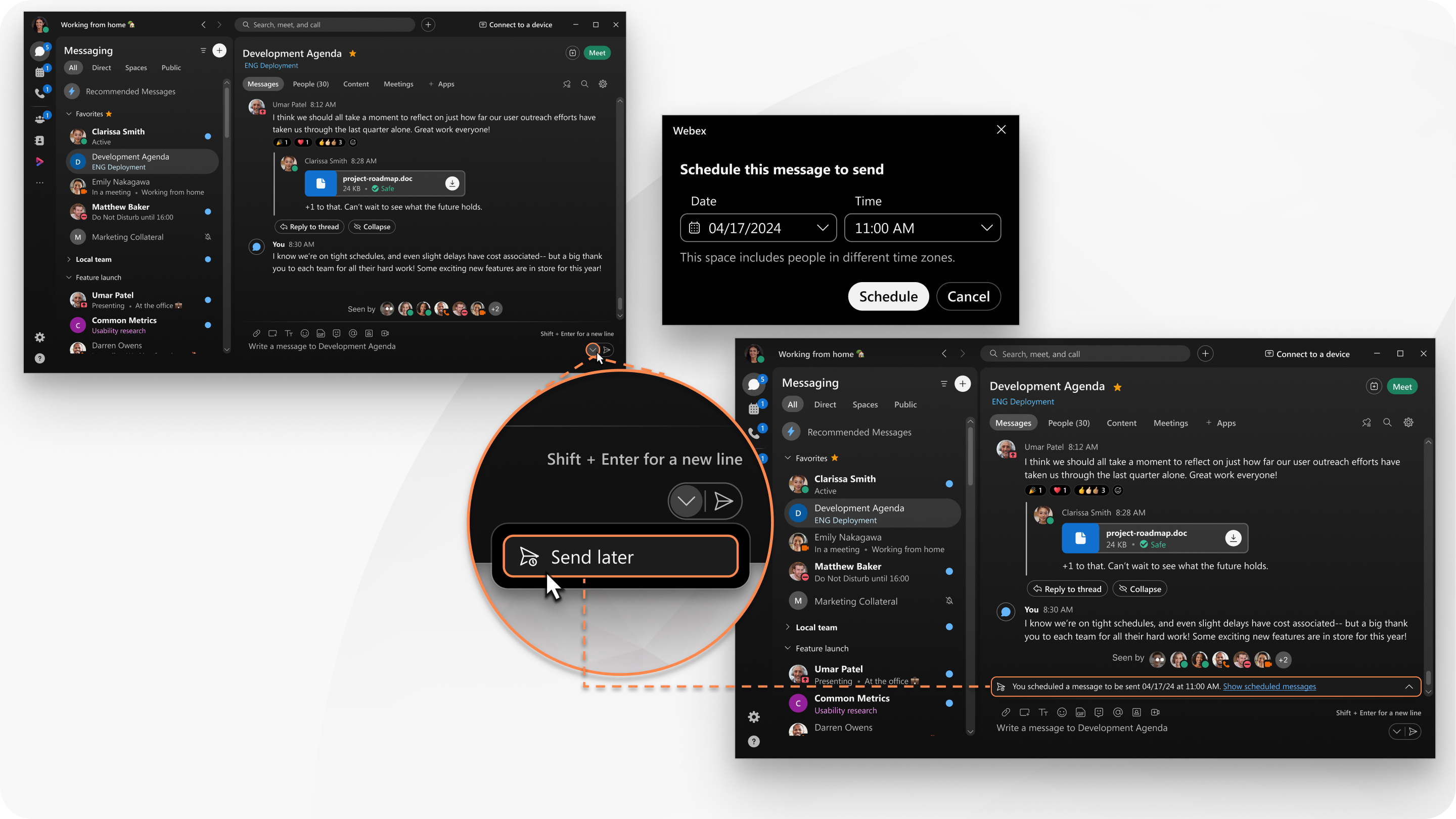
Send en planlagt melding
Du kan planlegge meldingen din opptil tre måneder i forveien.
| 1 |
Skriv inn meldingen din i meldingsfeltet i et mellomrom. Du kan legge til filer, GIF-er, skjermbilder og andre meldingsfunksjoner i meldingen din. |
| 2 |
I meldingsområdet klikker du på rullegardinmenyen og velger |
| 3 |
Velg dato og klokkeslett for å sende meldingen, og klikk på Planlegg. Et banner vises i rommet for å varsle deg om at du har planlagt en melding, som bare er synlig for deg. |
Handlinger for meldinger om planlagte innlegg
Etter at du har planlagt en melding, kan du endre eller forkaste meldingen.
| 1 |
I feltet klikker du på |
| 2 |
Hold musepekeren over meldingen. Velg mellom følgende:
|
Vis alle planlagte meldinger
Vis en liste over alle meldingene du har planlagt, og utfør forskjellige hurtighandlinger for hver melding i listen.
| 1 |
I Meldinger-fanen klikker du på Filtrer etter Dine kommende planlagte meldinger vises. |
| 2 |
Du kan utføre forskjellige handlinger på hver planlagte melding i listen. Hold musepekeren over en planlagt melding, og klikk på
|
Send en planlagt melding
På mobilen kan du planlegge en melding opptil 30 dager i forveien.
| 1 |
Skriv inn meldingen din i meldingsfeltet i et mellomrom. Du kan legge til filer, GIF-er, skjermbilder og andre meldingsfunksjoner i meldingen din. |
| 2 |
Trykk og hold inne send-knappen. |
| 3 |
Velg datoen i kalenderen, og trykk på tidspunktet du vil sende meldingen. Gjør deretter følgende for å bekrefte:
|
| 4 |
Gjør følgende for å planlegge meldingen din:
Et banner vises i rommet for å varsle deg om at du har planlagt en melding, som bare er synlig for deg. |
Handlinger for meldinger om planlagte innlegg
Etter at du har planlagt en melding, kan du endre eller forkaste meldingen.
| 1 |
I feltet trykker du på og holder inne banneret som viser den planlagte meldingen din. |
| 2 |
Velg mellom følgende:
|
Vis alle planlagte meldinger
Vis en liste over alle meldingene du har planlagt, og utfør forskjellige hurtighandlinger for hver melding i listen.
| 1 |
I Meldinger-fanen gjør du følgende for å se filtrene dine:
|
| 2 |
Trykk på Planlagt for å se alle planlagte meldinger. |
| 3 |
Du kan utføre forskjellige handlinger på hver planlagte melding i listen. Trykk og hold på en planlagt melding fra listen, og trykk for å utføre følgende:
|

 – send meldingen nå, i stedet for på det planlagte tidspunktet.
– send meldingen nå, i stedet for på det planlagte tidspunktet. – rediger meldingen før den planlagte tiden. Når du er ferdig med å redigere, klikker du på
– rediger meldingen før den planlagte tiden. Når du er ferdig med å redigere, klikker du på  – slett meldingen og stopp sendingen av meldingen på det planlagte tidspunktet.
– slett meldingen og stopp sendingen av meldingen på det planlagte tidspunktet. og velger deretter
og velger deretter  for å:
for å: .
. .
. .
.
